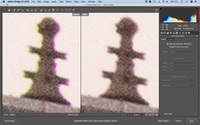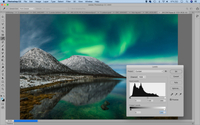15 Photoshop fixes: solve common photo problems with these Photoshop CC tips
Not every photo is perfect straight from the camera! Here's how correct common faults, failures and technical glitches

Very often, you can see what the problem is with a photo, but it's not so obvious what you can do about it. With our 15 Photoshop fixes, we've picked top technical issues you can encounter, and we show you how to fix them in Photoshop or Adobe Camera Raw.
• How to download Photoshop
• 100 Photoshop tips!
• 15 top Photoshop fixes
• More Photoshop tutorials
• Photoshop Elements tutorials
Free Photoshop stuff
• 55 free Photoshop brushes
• 63 free Photoshop templates
• 52 free Photoshop plug ins
• 63 free Photoshop actions
• Free textures for Photoshop
• Free frames and borders
Some issues are pretty obvious, like high ISO noise or sensor spots, but there's still an art to correcting them in software so that the results are as 'invisible' as possible. Other techniques like straightening skewed images might look obvious but actually have more than one solution, while some everyday exposure errors can be easier to fix than others.
Can you really fix camera shake or focus errors? You can, up to a point, but it depends on sound and careful editing technique, not 'magic' plug-ins.
More often than not, though, you just want to restore the vibrancy and contrast to your photos. Digital cameras are very cautious in the way they render tones and colors, and sometimes you need to apply a little digital leverage to make your images come out as you intended.
So here's our list of 15 top Photoshop fixes. Just click on the image thumbnail or title to see the full article. Happy photo-fixing!
• Read more: 32 Lightroom tutorials
Photoshop fix #1 - My photos are too noisy
Sometimes you have no choice to bump up the ISO and accept more image noise. You can correct this digitally, of course, but there's a subtle art in removing noise while keeping the detail.
Photoshop fix #2 - My photo is underexposed
It's not the end of the world! Digital cameras hold on to shadow detail very effectively, so it's possible recover even quite bad underexposure in Photoshop.
Photoshop fix #3 My photo is overexposed!
So here's the opposite problem – overexposure. This is bad news for digital cameras since they very easily 'blow' overexposed highlights – but shooting raw files will help.
Photoshop fix #4 - My photo is out of focus
The question is, HOW out of focus? It is possible to make images with small focus errors look a whole lot sharper, but you have to know what's possible and how to go about it.
Photoshop fix #5 - My photo is ruined by camera shake
Just as focus errors can be fixed, but only up to a point, so camera shake needs a realistic assessment and a careful approach – but Photoshop has a clever tool that can help...
Photoshop fix #6 - My horizon is wonky
Straightening a photo sounds like an easy fix, and indeed it is. But there's more than one way of doing this in Photoshop and you may find one suits you much better than the rest.
Photoshop fix #7 - There are color fringes in my highlights
Color fringing, or chromatic aberration, is very common in lenses – it's hard to avoid if we want fast, versatile and affordable lenses! It's actually quite easy to fix digitally.
Photoshop fix #8 The colors just look wrong
Incorrect colors can be due to the camera's white balance setting, and if you shoot raw files you can fix this in Adobe Camera Raw. There are other correction options, though.
Photoshop fix #9 The background is too sharp
Who ever heard of a photo being too sharp? But if you want your camera to stand out against a defocused background, you can achieved this digitally even where the camera failed.
Photoshop fix #10 My highlights look muddy
This is a real issue in commercial photography or product shots for eBay, say. It's actually quite difficult to light a white background so that it stays white... so here's how to fix it later.
Photoshop fix #11 My prints are too contrasty
What your monitor shows you and what your printer prints can be two very separate things! Here's how to correct an over-contrasty print without having to dive into color management.
Photoshop fix #12 My HDRs lack contrast
The great thing about HDR is the way it can level up the darkest and brightest parts of the picture so that you can see detail in both.... but this can leave your picture looking flat.
Photoshop fix #13 Sensor marks ruin my photos
If you've got an interchangeable lens camera, you'll know all about sensor spots. These small, diffuse dots are often easier to remove in software, however, than they from your sensor.
Photoshop fix #14 My black-and-whites look flat and dull
Black and white photography has a reputation for drama, contrast and depth, but for this you often have to do a little work in Photoshop, your darkroom for the digital age.
Photoshop fix #15 - My sunsets look insipid
Sunsets often look better to the naked eye than they do later on your computer monitor. If the colors in your sunset have lost their intensity, here's how to put it back.
How to get Photoshop
If you're not yet using Photoshop and Adobe Camera Raw, there's a 7-day free trial which should give you enough time to make your mind up, and maybe try out a few of the techniques above on your photos.
After that, you'll need to subscribe to an Adobe Photography Plan to keep using the software. Adobe offers three subscription based Photography Plans which you can click on below. We recommend either the regular Photography Plan, or the Photography Plan (1TB) which costs more but comes with 1TB online storage in case you decide to go with Lightroom CC.
For this set of tutorials and for anyone who likes to work on a single main computer, we recommend the regular Creative Cloud Photography Plan. This is the cheapest way to get started and it includes not just Photoshop CC and Adobe Camera Raw, but Lightroom CC too.
Read more:
• Best photo-editing software
• Best laptops for photographers
• Best desktop computers for photo editing
• 11 home photo projects
• 44 tips cards to cut out and keep
• Photography tips for beginners
• Best budget laptops
• Best desks for home working
• Best video conferencing apps
Get the Digital Camera World Newsletter
The best camera deals, reviews, product advice, and unmissable photography news, direct to your inbox!

Rod is an independent photography journalist and editor, and a long-standing Digital Camera World contributor, having previously worked as DCW's Group Reviews editor. Before that he has been technique editor on N-Photo, Head of Testing for the photography division and Camera Channel editor on TechRadar, as well as contributing to many other publications. He has been writing about photography technique, photo editing and digital cameras since they first appeared, and before that began his career writing about film photography. He has used and reviewed practically every interchangeable lens camera launched in the past 20 years, from entry-level DSLRs to medium format cameras, together with lenses, tripods, gimbals, light meters, camera bags and more. Rod has his own camera gear blog at fotovolo.com but also writes about photo-editing applications and techniques at lifeafterphotoshop.com