The best photo organizing software in 2025
Store, find, and edit your images, with the best photo organizing software, both paid-for and free.
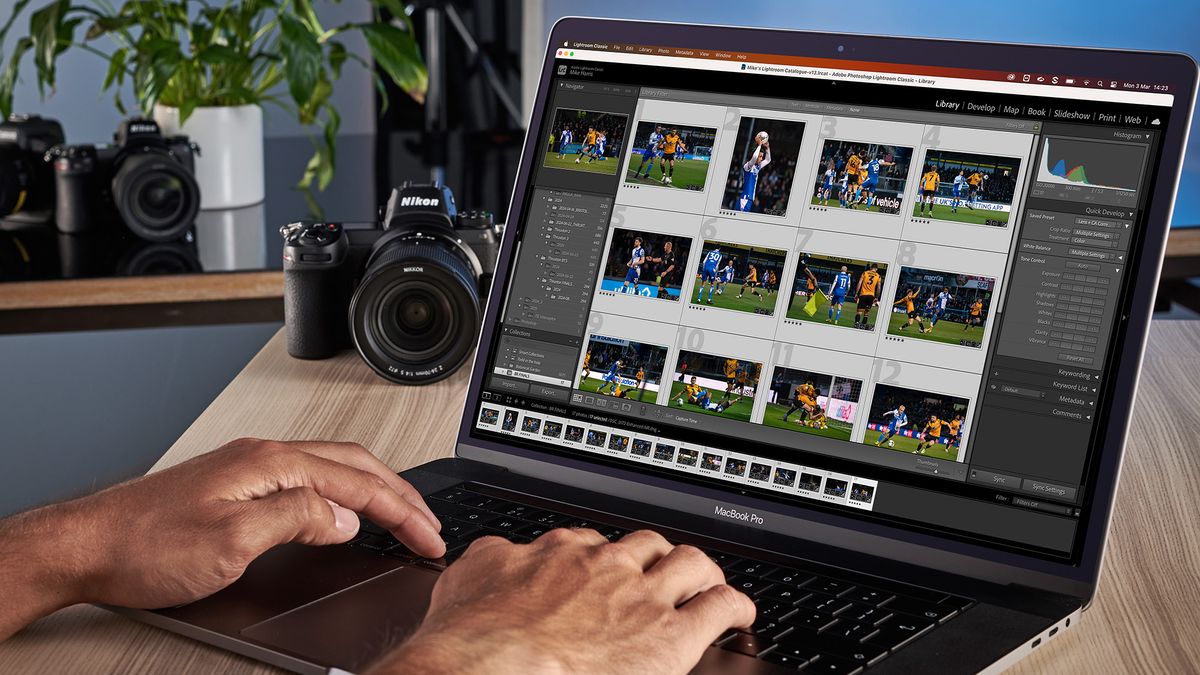
The best photo organizing software complements the best photo editing software by allowing you to take back control of your photo archive so you can find images at a moment's notice. The digital lives of more photographers than you'd think – myself included – are a bit of a mess, with files strewn across various hard drives, cloud services and computers. It’s easy to put off the task of organizing it all – but the best photo organizing software can make the process much less painful and help you put into place a system so you can keep on top of your files going forward.
And it’s only getting easier. Many modern photo organizing programs offer smart automated features that allow you to quickly group, tag and categorize your photo archive. With intuitive, easy-to-use interfaces and well-made search systems, these programs cut down intensely on the labor of organizing. Some newer programs even have AI-powered features that can automatically label with subject-specific search terms like ‘party’ or ‘car’.
This list contains the best photo organizing programs, with options for Windows and Mac, including a mixture of free and paid-for tools – both subscription-based and one-time purchases. Many of these are also examples of the best photo editing software as the two tend to overlap, though we also have plenty of dedicated organization programs if that is all you're interested in.

I’m Digital Camera World's How To Editor and have been editing images ever since I first got my mitts on a copy of Adobe Photoshop CS4. Creative Cloud, Affinity Photo 2, and Nik Collection 7 are my editing applications of choice, today, but I love to try out new software, which makes me the website's go-to for photo editing software guides and news.
The quick list

If you like to do all your editing and organizing purely on a computer (PC or Mac) then this is the best on-computer organizer you can buy.
Read more below
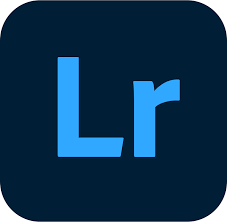
If you’re a cloud-based photographer who works across multiple devices, then I’d recommend Adobe Lightroom over Lightroom Classic
Read more below

If you like the sound of Adobe Lightroom but are put off by the cost, then Zoner Photo Studio X is a good, cheaper alternative with a solid set of image-management features and functions.
Read more below

If you're a beginner then this stripped-down, no-nonsense organizer from Adobe is your best automatic organizer for date and time, it can even scan faces too.
Read more below

If you work solely in the Adobe eco-space, using Adobe Bridge makes file organization much easier and gives you access to EXIF data views.
Read more below
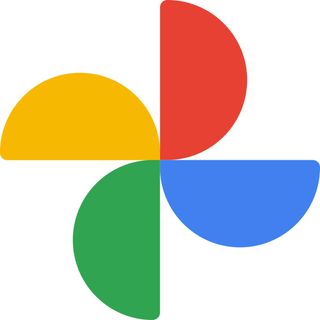
If you want a free and smart solution to your photo, and in this case video organizing then Google Photos is the perfect match. it offers AI smarts and automatic Photo and video backup. It's also free to use – up to a point, as you'll have to start paying if you fill up your storage.
Read more below

For those who are dialed-in to the Apple eco-system, there is no better, and simpler organization tool than Apple Photos. You can search for, edit, and share images online all within the app, and it can scan photos intelligently to find the ones worth keeping.
Read more below
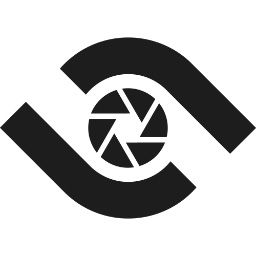
ACDSee Photo Studio Ultimate 2025 will be familiar to anyone who’s used Lightroom before, but it doesn’t force you to import images and can be purchased as a subscription or perpetual license.
Read more below
Best photo organizing software in 2025
Why you can trust Digital Camera World
Best photo organizing software for computers
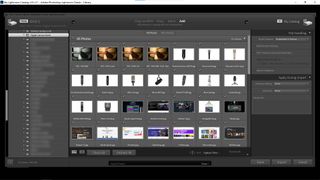
Specifications
Reasons to buy
Reasons to avoid
Lightroom is the best-known name in photo organization. But what you may not realize is that there are two versions. If you ever used Lightroom pre-2017, the version you'll be familiar with is Adobe Lightroom Classic. It remains the best version if you want all your images to live on your computer, or connected devices like an external hard drive. If you want them to live in the cloud, however, you'll want Lightroom, which is number two on my list.
With Lightroom Classic, when you plug in external devices or memory cards, you’ll be greeted with a suite of importing options. You can add and tweak keywords, create and place photos in Collections or Smart Collections, and apply Develop presets to files during the import process for a faster image-editing workflow. You even get the option to avoid importing suspected duplicates in order to keep the software running efficiently.
Unfortunately, without this import process, viewing photos on the storage device can’t be done like other organizers on this list. Still though, once you buy into this method of working, Lightroom Classic becomes excellent for both managing photos and editing them alike.
Sort images into Collections to keep photos of specific subjects in one place, or create Smart Collections to have Lightroom Classic automatically add images to each Collection based on rules set by the user (such as specific keywords, ratings, or flags).
The cloud-based version has advantages of its own, but with more limited organizing tools, and you have to pay extra for the online storage. For details, see Adobe Lightroom vs Lightroom Classic.
Read the full Lightroom Classic review.
Best photo organizing software for cloud storage
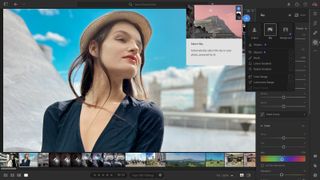
Specifications
Reasons to buy
Reasons to avoid
As the name suggests, Adobe Lightroom Classic still takes inspiration from past incarnations of Lightroom, but is still modern, up-to-date software. The ‘newer’ version, simply entitled Lightroom, rebuilds the formula from the ground up for a new cloud-based experience. You get access to your entire photo library, the same development tools on every device you own, including a smartphone, tablet, and PC/Mac, and it syncs your edits. This is all included in the monthly price.
Magical smart preview edits give you near-perfect quality previews to view and edit at a fraction of the size, so storage and bandwidth don't take a massive hit. You can of course download the full-size copy to edit in-app if you so wish.
One drawback is the software has been designed for mobile and touch first, so often it doesn't feel quite as suited to Windows or Mac as the user interface of Lightroom Classic.
Read the full Lightroom review.
Best Lightroom alternative

Specifications
Reasons to buy
Reasons to avoid
If you like the sound of an all-in-one photo editing program with image cataloguing features, but don’t want to be in hock to Adobe, then Zoner Photo Studio X is a smart alternative. While it’s still a subscription, it’s a good deal cheaper than anything Adobe offers, with a yearly premium of just $59.
The interface is split into various sections called ‘Modules’, and the photo organization happens in Zoner’s ‘Manager’ Module. Here, you can catalogue to your heart’s content, accessing shots via the file tree, rating them, rejecting any duds and inputting metadata if needed. You can also import images to the Zoner Catalogue to take advantage of Smart Raw previews, making it easier to see from the preview whether a shot is worth keeping or not.
The editing features are also impressive, making it a pretty slick process to take your images from raw shot to finished file. The tools aren’t quite as sophisticated as they are in Lightroom or Capture One, but at this price, I think Zoner Photo Studio X offers great value to tempt photo enthusiasts.
Read the full Zoner Photo Studio X review.
Best photo organizing software for beginners
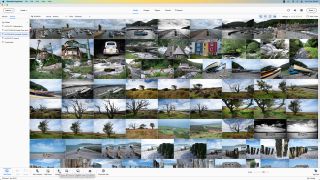
Specifications
Reasons to buy
Reasons to avoid
While Photoshop and Premiere Pro are aimed at pros and semi-pros, both can be a little complex for beginners to pick up. Hence Adobe also offers Photoshop Elements and Premiere Elements, which are both simpler and easier to start with. Both contain Elements Organizer, which automatically organizes your photos and videos by date, and a variety of other ways, too.
To start with, the software scans all photos for faces and location tags for automatic categorization and then further filters using intelligent topics such as sunrises, parties, animals, and more. Manual organization involves picking your favorites, creating albums and folders, and the option to filter with multiple search terms, e.g., “puppy” and “outside,” to return more accurate results.
Basic editing is possible, too, and the software is optimized for touchscreen devices as well as desktop-based computers. But even with the 2025 update, Elements Organizer can feel – at times – archaic and working with Raw files isn't as streamlined as it could be. You need to install additional software. It is free, but Adobe doesn't communicate this very well.
Still, this is a simple organizer to use and it comes with editing software making it a great option for beginner photographers and videographers who want to get up and running in the world of photo and video editing with one affordable package.
Read the full Adobe Photoshop Elements 2025 and Adobe Premiere Elements 2025 review.
Best photo organizing software for Adobe apps
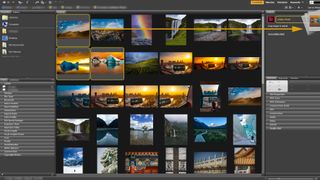
5. Adobe Bridge
Specifications
Reasons to buy
Reasons to avoid
Adobe Bridge is similar to Lightroom Classic but without the complex editing suite attached to it. Actually, for file viewing and organization it could be argued that Bridge is much easier to use since it has easy access to EXIF data views so it works brilliantly for content creatives such as art directors, who need this information without any of the extra editing features. It also doesn't use Lightroom's Catalog and Collections system, making it more accessible for first-time users.
The navigation layout is superb with the views being split into six different categories, with more to boot. Essentials mode displays the directory, files contained in the selected folder, and a full read-out of EXIF data. If you’re building a brand or working on a specific project with multiple photos and other files, you can synchronize design styles and assets across devices using Creative Cloud Libraries.
For those used to the Lightroom Classic layout, the filmstrip view may be the simplest way to navigate and organize photos. A useful Output tab puts power in the user’s hands by offering tools to create contact sheets in a variety of paper size formats. It includes options for displaying grids and margins, adding headers and footers, or even applying watermarks to protect intellectual property.
It’s not just about organizing photos either. Adobe Bridge is suitable for working on a wide range of file types, from 3D textures to InDesign documents and almost any other file format you can make with Adobe software, within reason.
Best cross-platform
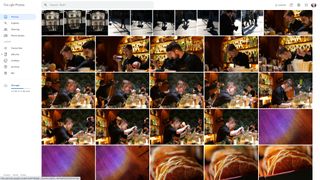
6. Google Photos
Specifications
Reasons to buy
Reasons to avoid
Google Photos is free, cross-platform, and has some AI smarts and automatic photo and video backup to autonomize the photo (and video) organization process.
With Google Photos, your images can be viewed on any device, whether using the app or the weblink to your photos. They’re also automatically organized and available for searching based on myriad filters including GPS location and who’s in a photo. The AI allows searches for a range of subjects such as dogs, cats, cars, planes etc, or even events such as birthdays and weddings.
Thanks to simple folder management, it’s easy to share photos and albums with friends and family. You can also order prints and photobooks right from the app and get them delivered straight to your door.
Basic editing functions help to enhance colors or levels too, aimed at casual users or those with limited image editing knowledge. It’s also possible to use Google Photos as a plug-in for various image editing software programs to publish images straight to Google Photos.
Best photo organizing software for Apple users
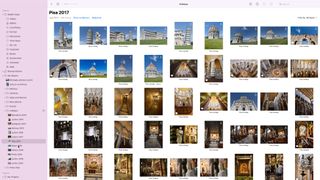
7. Apple Photos
Specifications
Reasons to buy
Reasons to avoid
Images taken with iPhones or iPads live in the Apple Photos app. From here you can search for, edit, and share images online. Fortunately, Apple has done a great job at making it simple to find photos and videos here.
Apple Photos collates images into year, month, and day order, to make finding photos and videos faster. Intelligent curation using on-device machine learning removes clutter by choosing what it considers the best shots from a series of similar images, which clears up the interface and makes it easier to select photos.
Apple Photos scans photos intelligently to showcase images where the main subjects are in better focus for enhanced previews. There are also some good basic editing tools, which now expand to videos as well. It’s compatible with Raw files too, for those using iPhones and iPads with A9 chips or later. And you can search for places, people, and events thanks to the intelligent search suggestions.
Best without importing

Specifications
Reasons to buy
Reasons to avoid
If you're looking for an alternative to Adobe Lightroom Classic, then ACDSee Photo Studio Ultimate 2025 is worth looking at. It boasts an all-in-one solution for digital asset management and photo editing software. Users can organize their photos using keywords, by date, using categories, via location, colour labels, and even EXIF data built right into the files themselves.
While you'll find plenty of new photo editing additions, including new AI features, asset management has also been improved. A new tabbed browser in Manage Mode means you can get to folders, image types, image ratings, and more, faster. And keywording has been improved to boot.
ACDSee Photo Studio Ultimate 2025 isn’t difficult to use, especially if you’re already familiar with Lightroom, thanks to the five modes (like modules): Manage, Media, View, Develop and Edit. Asset management takes place in the Manage mode, allowing you to view folders on your computer without having to import them as per Lightroom. This makes ACDSee a great alternative if you don’t get on with Lightroom’s Catalog system.
You can also streamline searching for photos by applying AI Keywords, rather than manually assigning them (which you can also do). Other top features include facial recognition and detection, batch renaming, keyword list imports, and customizable keyboard shortcuts.
Read the full ACDSee Photo Studio Ultimate 2025 review.
How we test the best photo organizing software
When it comes to photo organization software, we take into account special features, pricing and availability, and ease of use, as well as integration with other software. You'll find links below to full reviews, but where a full review doesn't yet exist, you can be sure that one of our expert team members has used the software as part of their everyday workflow. For more details, read how we test and review on Digital Camera World.
FAQs
How should I name my images?
Ideally, you'd all give each of our photos a distinct and unique name. But in practice, there just isn't enough time in the day, so it's best to come up with a clear and consistent naming convention to help you keep track of them. It's basically a question of finding a system that works for you.
For example, you might give all of the photos from a particular shoot the same name and date and then a number, such as Stonehenge-2017-07-29-1, Stonehenge-2017-07-29-2 etc. However, if you don't have a good memory for when different shoots took place at the same location, you might want to add some context, such like Stonehenge-festival-sunrise-2017-07-29-1, or Stonehenge-clothing-ad-2018-01-12-1.
That might seem like a lot of typing, but most photo organizer software makes it easy to batch-name a group of images in this way.
How do I tag my images?
However thoughtfully you group your photos in folders, there'll be times when you're searching for specific categories of image that don't fit in that folder structure. So it's a worthwhile time investment to add as many tags as you can. This will be enormously helpful in finding images in future.
This process is quite similar adding hashtags on social media platforms like Instagram, or in a stock photo library. The main difference is that you're adding tags that you, rather than others, would be likely to search for.
Include everything from descriptive words ('nature', 'outdoors', 'snow' etc) to those relating to the image's mood ('happy', 'gloomy', 'peaceful') to technical aspects ('bokeh', '50mm', 'macro'). Again, this sounds like a lot of work, but photo organizer software can help to automate this process.
How should I organise my photos in folders?
Even if every one of your photos has a uniquely identifiable name, that's only the beginning of organizing them. It's also important to store your images in folders, and folders within those folders, so you can keep track of everything as time goes on.
How exactly you divide your images up will depend on your own needs. For example, some people will be more interested in grouping shots by date, and others by style (eg, portrait versus landscape, or high ISO versus low ISO). There is no 'right' answer here, it's purely about what is going to work for you.
Read more:
• Best photo editing software
• Best cloud storage for photos
• Best recovery software for photos
• Best password manager
Get the Digital Camera World Newsletter
The best camera deals, reviews, product advice, and unmissable photography news, direct to your inbox!

Mike is Digital Camera World's How To Editor. He has over a decade of experience, writing for some of the biggest specialist publications including Digital Camera, Digital Photographer and PhotoPlus: The Canon Magazine. Prior to DCW, Mike was Deputy Editor of N-Photo: The Nikon Magazine and Production Editor at Wex Photo Video, where he sharpened his skills in both the stills and videography spheres. While he's an avid motorsport photographer, his skills extend to every genre of photography – making him one of Digital Camera World's top tutors for techniques on cameras, lenses, tripods, filters and other imaging equipment – as well as sharing his expertise on shooting everything from portraits and landscapes to abstracts and architecture to wildlife and, yes, fast things going around race tracks...