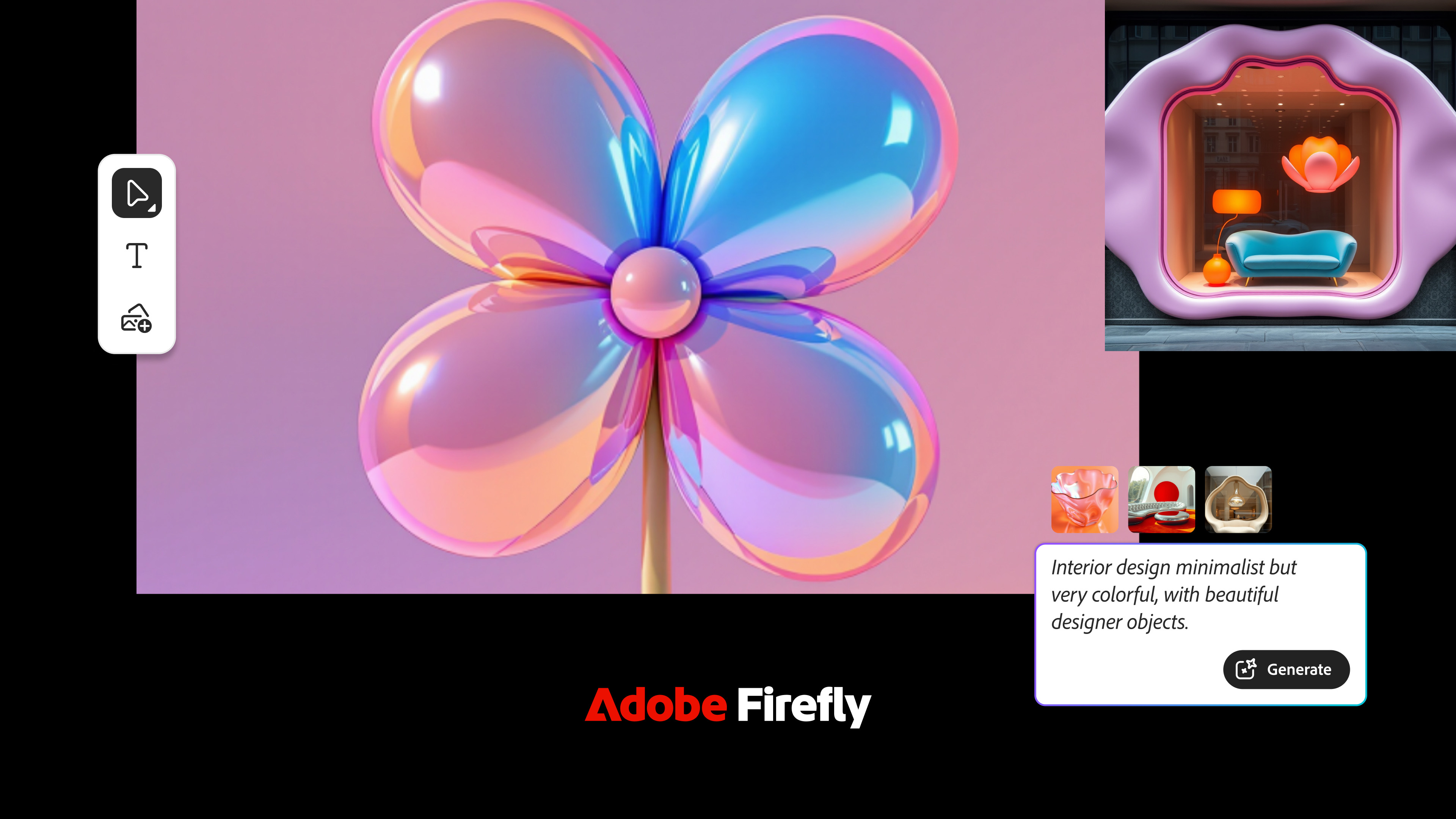Why I dumped Lightroom CC and went back to Lightroom Classic
It’s not about the cost. Lightroom CC just doesn’t do the right things in the right way
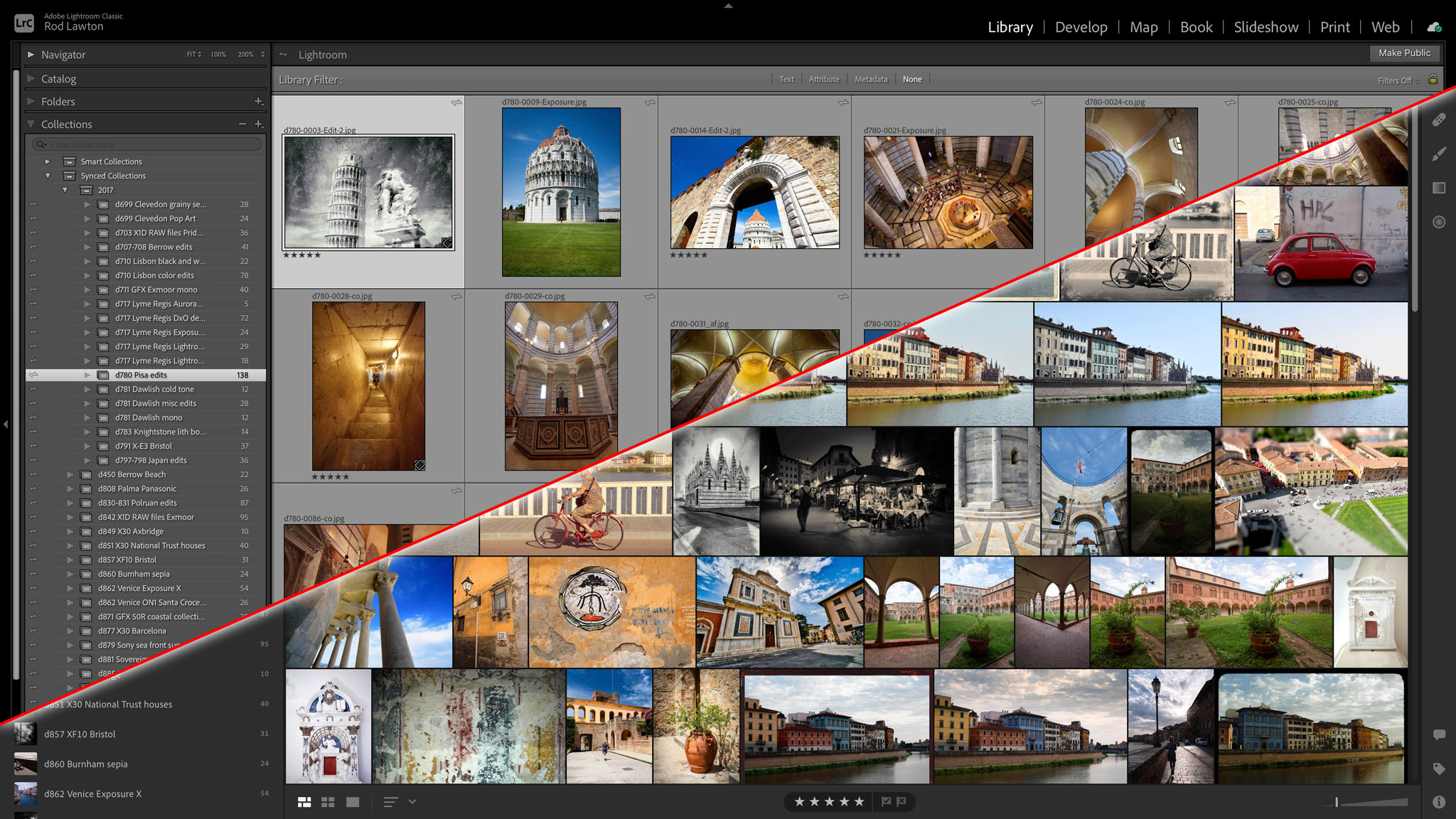
Lightroom CC and Lightroom Classic have an uneasy relationship. Lightroom CC is Adobe’s ‘web first’ version of Lightroom where all your images are stored in the cloud and available everywhere on any device. Lightroom Classic is the traditional ‘desktop first’ version Lightroom, the one that most people know.
• 32 Lightroom tutorials to try
• How to download Lightroom
• Best photo organizing software
• 300 free Lightroom presets
• Home working for photographers
• Best photo editing software
• Best laptops for photo editing
• Best MacBooks for photographers
• Best monitors for photo editing
• Best monitor calibrators
• Best portable hard drive
It’s pretty clear that Adobe favors Lightroom CC, to the extent that it’s now just called ‘Lightroom’ and the desktop version has ‘Classic’ added to the name to distinguish it. Adobe says it has no plans to stop publishing Lightroom Classic, but you have to wonder.
For the purposes of this article I'm still going to call them Lightroom CC and Lightroom Classic to try to keep the distinction clear.
It’s not you, it’s me
I LOVE the Lightroom CC interface compared to the creaky relic that is Lightroom Classic. If only I could have both!
First off, this is a purely personal experience. We all shoot, store, edit and share our images differently, so there will be plenty of people for whom the cloud-based Lightroom CC setup works brilliantly. But not for me.
What doesn’t help is that even after all this time, these two versions of Lightroom are the same but different. The terminology, the tools (mostly) and the RAW processing engine are the same. The directions they are heading in are different and not convergent, and the crossover is patchy.
I pay for Creative Cloud
I pay for my Adobe Photography Plan myself, and last year I had an offer from Adobe to get the extra 1TB storage needed for Lightroom CC for just £5 per month ($5 in the US) for the first year, which is half the usual price.
I love the idea of Adobe’s all-your-images-everywhere approach so I decided to give Lightroom CC a proper chance. I’ve given it that chance, and now the experiment is over. Here’s why:
Get the Digital Camera World Newsletter
The best camera deals, reviews, product advice, and unmissable photography news, direct to your inbox!
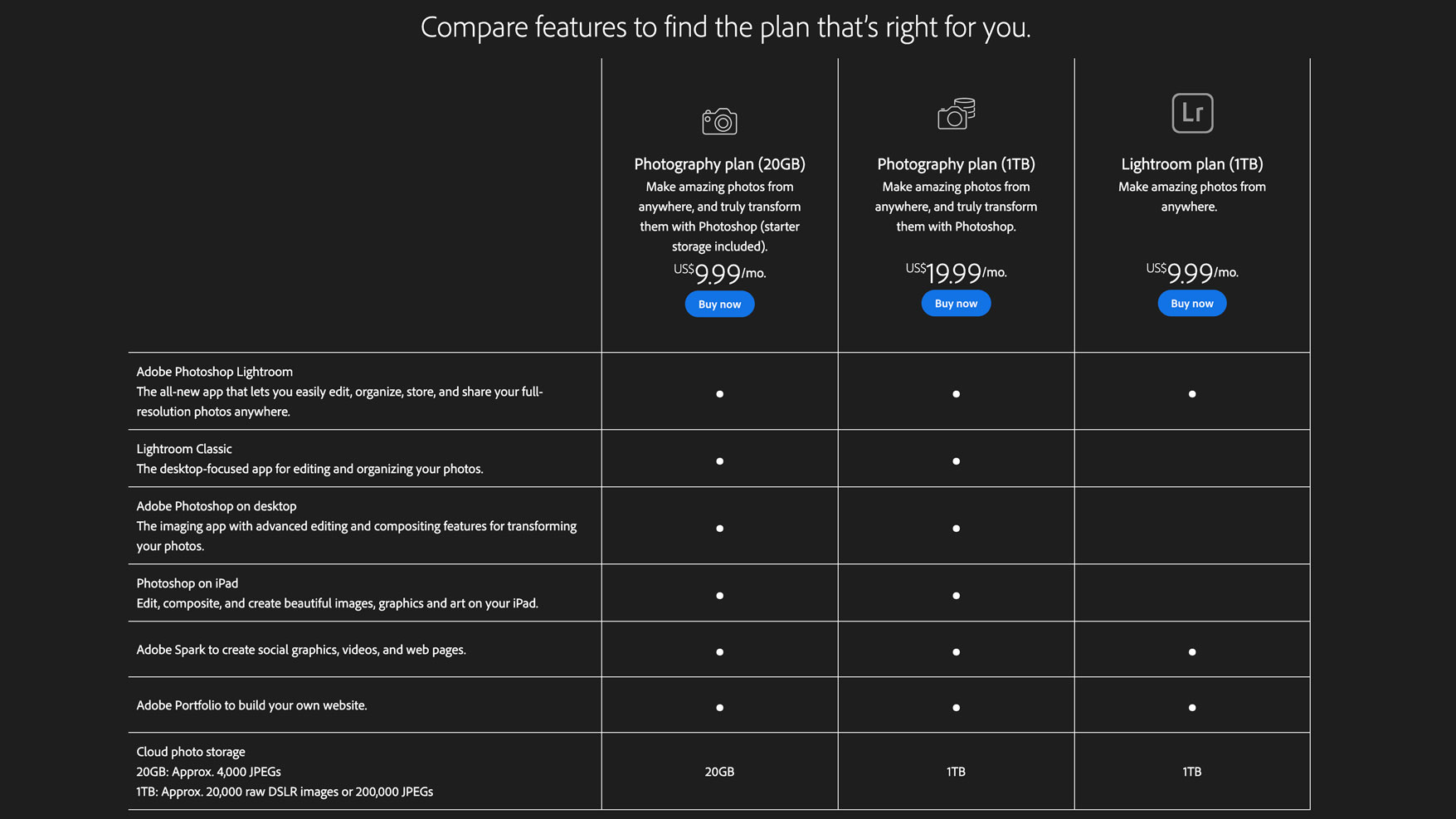
1. It’s not the money
I think the Adobe Photography Plan deals are really good value for photographers. For $10/£10 per month you get Photoshop, both versions of Lightroom, some other useful add-ons and 20GB cloud storage to get you started.
Adding $10/£10 per month to get the 1TB storage you really need for Lightroom CC doubles the monthly fee, but if that seems a lot for 1TB storage, remember that you are getting some very clever server-based synchronisation and editing tools and Adobe’s smart AI-driven Sensei search engine, to name just two benefits.
The fact is that if Lightroom CC’s cloud-based approach worked well for me I would carry on paying even after the price reverted to the full monthly subscription.
It’s not the money.

2. I want my pictures here, not there
Where my pictures are stored is an issue for me. Lightroom CC takes over your storage so that all your images are in the cloud and not on your computer. You can increase your local cache so that more are stored on your own computer, but that’s a workaround, not an alternative storage location.
I trust Adobe with my images, I trust it to keep backups, I trust it to have zero or near-zero downtime. But the bigger my image library gets, the more I stand to lose if something DOES happen – and the more its going to cost me in Adobe cloud storage later when 1TB is no longer enough.
Of course, I can always keep my originals on my own computer, but then I’m maintaining two image libraries in two places and it’s all getting messy.
If Lightroom CC offered desktop storage but ‘mirrored’ my library to its cloud servers, that would be fine. But it doesn’t – so I think I’d rather keep my images on my desktop computer where I can organise and back them up myself, and very often load them a lot more quickly.
**Actually, I've just noticed that Lightroom CC will "Store a copy of all originals at the specified location" if you check that box in the Preferences, so I have to take some of that back – but I assume all my 'edits' (adjustments) are still in the cloud.**

3. I don’t always have an Internet connection
That last point leads into this one. Lightroom CC works on the principle of storing your images in the cloud but caching them locally. If you want to load an image that’s not in your computer’s cache, it will need to download it. What if I’m out somewhere without an Internet connection?
What if I create a 200MB layered PSD file? Never mind how much of my cloud storage will that consume – how long will it take to download for editing if it's not cached?
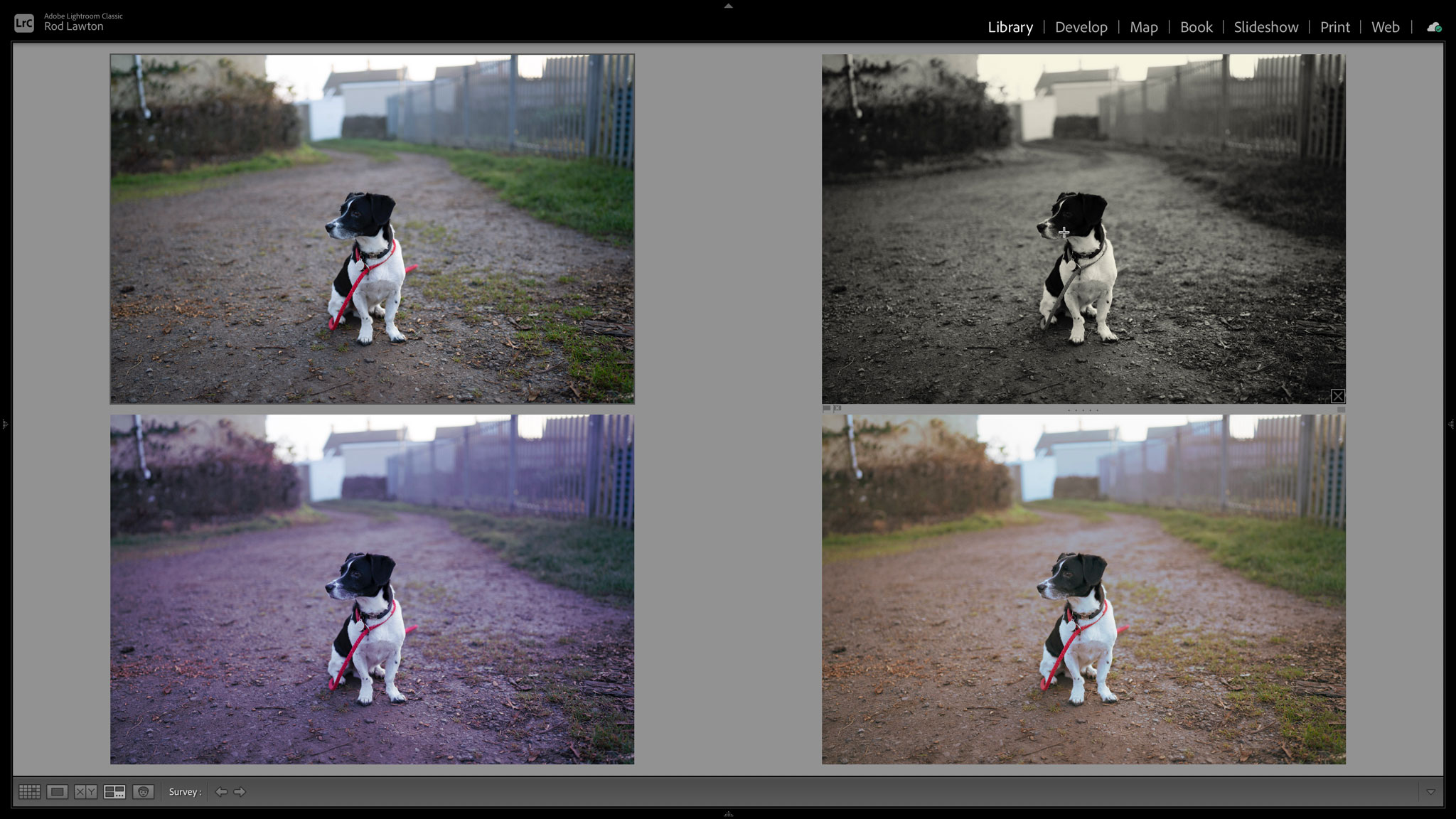
4. I can’t cope without Virtual Copies
So let’s switch tack to everyday editing. Both Lightroom CC and Lightroom Classic offer an impressive set of non-destructive editing tools, and Lightroom CC does almost as much as the desktop version.
But it doesn’t offer Virtual Copies. Others may disagree, but I can’t do without Virtual Copies. They seem to me one of the principal advantages of non-destructive editing tools like Lightroom – the ability to create multiple ‘versions’ of the same image with different processing treatments alongside each other.
Lightroom CC now supports ‘versions’ but these are really just saved history snapshots and not the same thing at all. You can create multiple versions for an image, but it still only has one thumbnail, and you only see one version of that image when browsing.
I’ve tried every way I can to work around this, but that just kills Lightroom CC for me.
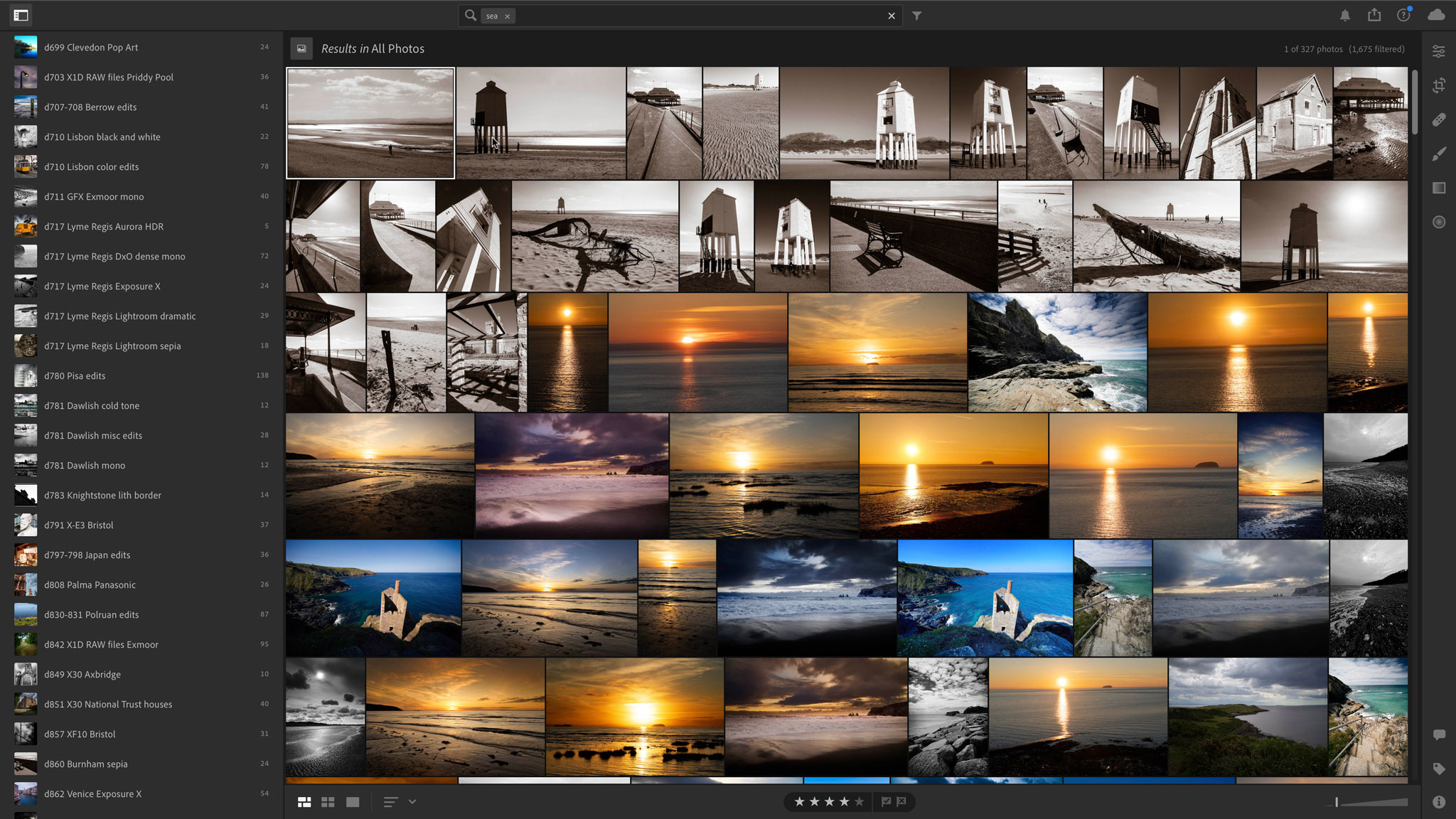
5. Sensei vs Smart Collections
Smart Collections in Lightroom Classic are really useful. They are like Collections that populate automatically based on search criteria you specify. You can create Smart Collections to display images with a specific keyword, or combination of keywords, photos taken with a particular camera or lens or ISO setting, images taken between specific dates... and so on and so on.
Lightroom CC doesn't have this. It does have Adobe's server-based AI-driven Sensei search engine, which is very useful in its own right – and Lightroom Classic doesn't have this.
Sensei is remarkably good at finding matches for objects you search for based not just on keywords and filenames but what's actually in the picture.
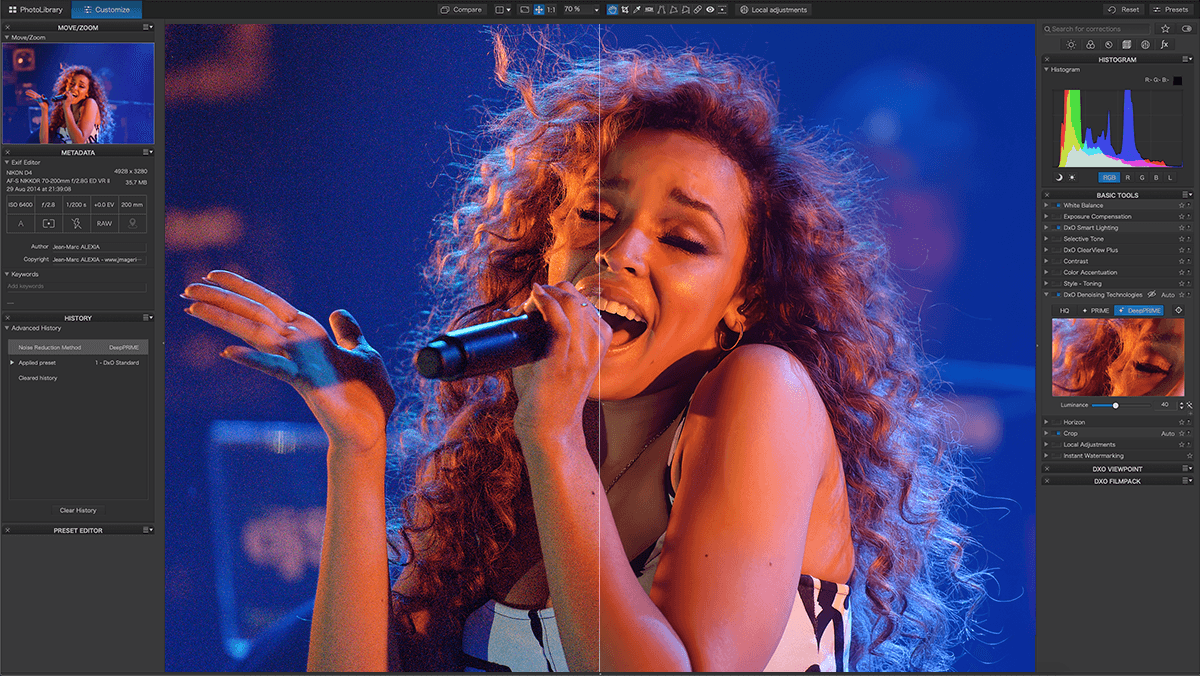
6. I use other software beside Adobe’s
There’s a shock. It’s not just Adobe that makes great photo-editing software. I also use Capture One, Exposure X, DxO PhotoLab and Nik Collection, ON1 Photo RAW, Luminar and more.
Lightroom Classic plays nicely with all of these. Most come with plug-ins that you can launch from within Lightroom Classic, and for those that don’t (like Capture One) you can run them separately, export your processed images to the same folder structure used by your Lightroom catalog and then sync your folders or import the new images manually when you’re done.
Lightroom CC does not support plug-ins and only talks to one external editor – Photoshop. So you CAN open an image in Photoshop from Lightroom CC and THEN launch the plug-in you need, but that seems a really clumsy way to go about things that takes twice as long and needs an additional application that gobbles up precious memory you might not have available.
Lightroom CC locks you in to its little ecosystem in a way that doesn’t make sense… except perhaps in a very cynical way.
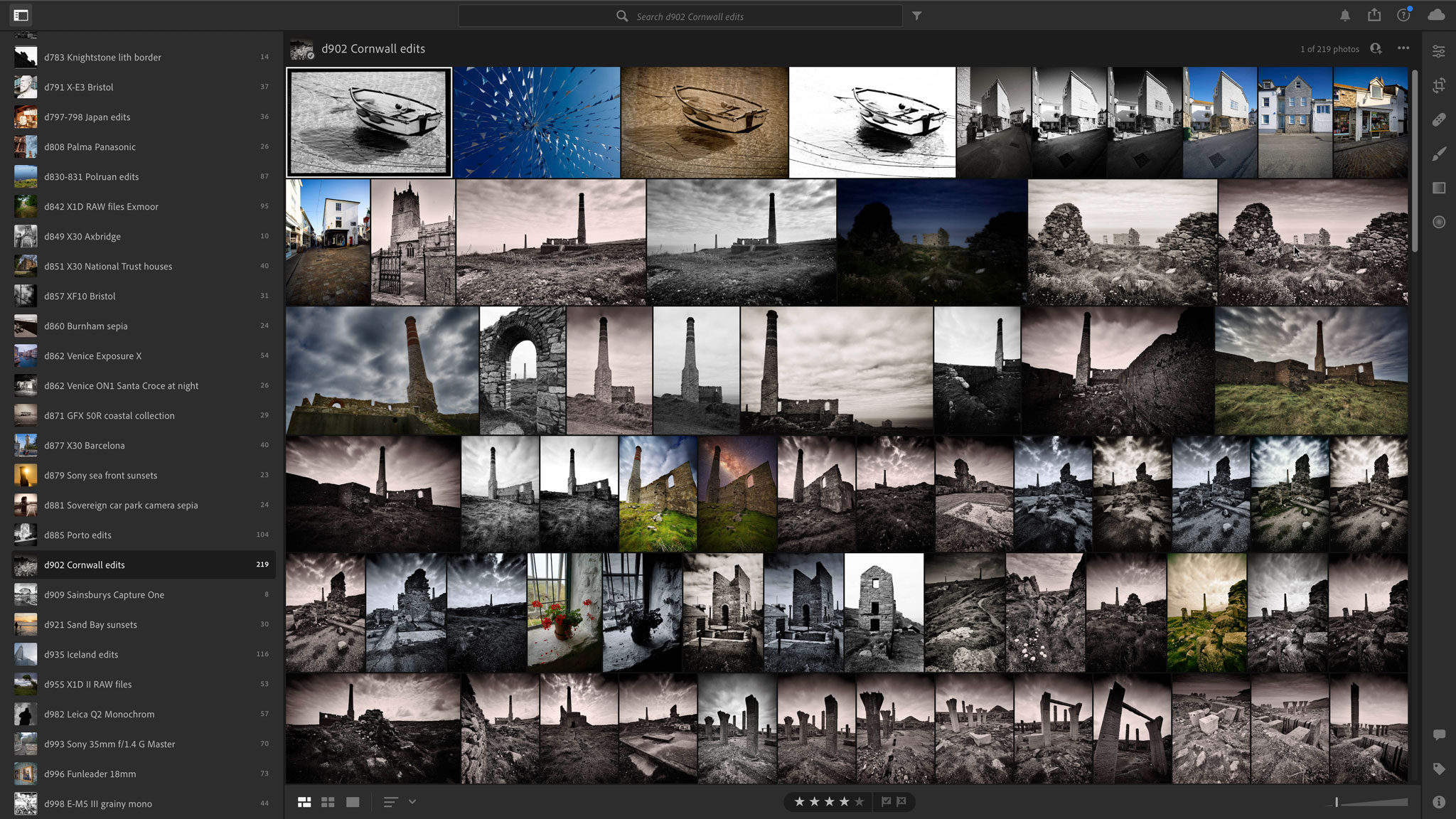
6. But wait, Lightroom Classic can sync too
So here’s the thing. Lightroom Classic cannot sync your full-res files to the cloud in the way that Lightroom CC does, but it can sync smaller DNG versions in synchronised Collections.
You do have to manually add images you want to sync to Collections, but once that’s done, it’s all kept up to date automatically. Your mobile devices can display, edit and share images just as if they were in Lightroom CC. They won’t be at the full resolution, but except for printing, the resolution you do get will be fine – especially for any on-screen display.
In fact, if you launch Lightroom CC you will see all the images you synced from Classic in the Collections you created. You can edit, share, search and organize them in Lightroom CC just as if they were imported into Lightroom CC in the first place.
Here’s another thing. These synced DNG files are not only ‘editable’ (and sync those edits back to Lightroom Classic), they are a lot smaller than the original files.
What’s more, they don’t APPEAR, to count towards your cloud storage. I’ve had different advice from Adobe about this: that they don’t count and that they do count. Either way, I’ve just synced 2,000 images from Lightroom Classic and my reported cloud storage capacity hasn’t changed.

So what do I do now?
Well, I'm torn. I LOVE the Lightroom CC interface compared to the creaky relic that is Lightroom Classic. If only I could have both! But the fact is, Lightroom CC just doesn't work for me.
So I use Lightroom Classic to manage and edit my images, then sync Collections of those that I want to make available in the cloud. I can then work with them just as if they had been imported into Lightroom CC both in the desktop app (if I want to), in the mobile apps and in my web browser, but without all the attendant disadvantages.
IF Adobe were to implement Virtual Copies in Lightroom CC and make it work with plug-ins and external editors, I would give it another shot. Until then, it seems to me that Adobe has decided to take Lightroom CC in a different direction to the one I want to go in, and I don’t suppose I’m the only one.
Lightroom CC looks cool as a tool for mobile content creators, but not as a ‘cloud’ alternative to Lightroom as we know it – and the longer I used it, the more obvious that became.
Read more:
• Home working for photographers
• Best photo editing software
• Best laptops for photo editing
• Best MacBooks for photographers
• Best monitors for photo editing
• Best monitor calibrators
• Best portable hard drives

Rod is an independent photography journalist and editor, and a long-standing Digital Camera World contributor, having previously worked as DCW's Group Reviews editor. Before that he has been technique editor on N-Photo, Head of Testing for the photography division and Camera Channel editor on TechRadar, as well as contributing to many other publications. He has been writing about photography technique, photo editing and digital cameras since they first appeared, and before that began his career writing about film photography. He has used and reviewed practically every interchangeable lens camera launched in the past 20 years, from entry-level DSLRs to medium format cameras, together with lenses, tripods, gimbals, light meters, camera bags and more. Rod has his own camera gear blog at fotovolo.com but also writes about photo-editing applications and techniques at lifeafterphotoshop.com