Lightroom series part 9: Add color and fill light to a photo
Find out how the Radial Filter enables you to make precise local changes, rather than affecting the whole image at once

You've gone out to the location. The skies have been landscape-perfect all day. The location looks great. The sun is making its way down and you’re anticipating great colour – but, for whatever reason, it doesn’t come off.
The cloud blocked the sun at the horizon and none of the high cloud caught any colour. You’re understandably disappointed. Help is at hand, though...
Welcome to the ninth installment of our series of Lightroom tutorials, first published in Digital Camera magazine.
If you are already a Lightroom user, you could discover some new tricks and processes you haven't tried yet. If you don't use Lightroom, then scroll down to the bottom where you'll discover how to get it and which Adobe Photography Plan is best.
We're going to fix our photo with the Radial Filter in Lightroom. This allows you to make a variety of local changes quickly, including exposure and colour. To start, click the fifth icon in the Tool Strip under the Histogram in the Develop module, or use the shortcut Shift+M. The tool was originally designed to allow for off-centre vignettes, but it does much more than that.
• See more Lightroom tutorials
1. Invert Mask

The Radial Filter is primarily designed to create vignettes, therefore the effect happens outside the selection area. To change this, you need to click the Invert Mask box. Performing this action swaps the settings to control the effect inside the radius.
2. Drag out an ellipse

Click the centre point of where you want the colour to be. With the mouse held down, drag out the filter. By moving around the mouse, you can change the shape and size of the filter. Delete this test filter if you need to using the Delete key (with the black dot visible in the centre of the filter pin).
3. The Color Picker
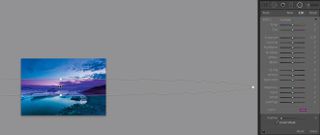
For the first pin, we set the Feather to 0 and choose a soft pink from the Color Picker swatch. For this photo, you need a really long filter over the cloud, so the lines need to be close to parallel. We set the Navigator to 1:16, then click Tab to hide the side panels. To go off the edge of an image, click and drag out as wide as you can.
4. Feather setting
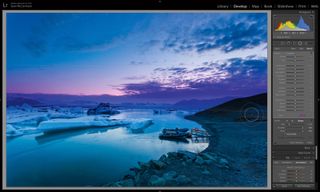
The Feather setting is hard here, so you can easily see where the filter edge is. Use the handles and centre pin to position the filter. Set Feather to 100 to make the transition as soft as possible, then zoom to fit. You can use the Brush option and Erase to remove the effect from where it's not wanted, like the hill in this shot.
5. Active filter indicator

In this shot, the water should reflect the sky, so we click New and add a second, shorter, filter on the water, using the handles and centre pin to position it. Notice how the centre of this pin is black, while the first one is now grey? That’s the active filter indicator. Click on a pin to make it active.
6. Set the Exposure
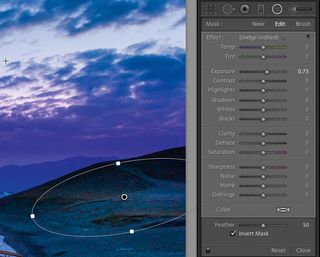
The hill on the left is a little dark, so we set the exposure to between 0.5 and 1.0 to taste, and reset the swatch to no colour. We can drag a filter over the hill and tilt the angle to fit by rotating the handles.
Expert tip: Use shortcuts for better control
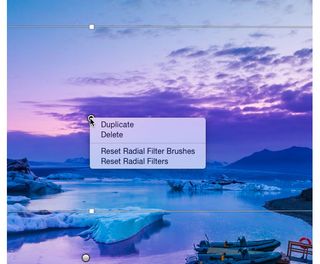
When you move a handle on a Radial Filter, the opposite handle also moves, keeping the centre pin in the same place. If you need to move a filter to one side, keeping one handle fixed in position, hold the Alt key and drag the opposite handle. Holding the Shift key makes all the handles move in and out together. To save time creating a new filter, hold down Ctrl/Cmd+Alt then click on the active pin and start dragging. This will duplicate the filter and place it where you release the mouse. You can also copy a pin by right-clicking on it, and choosing Duplicate. The same pop-up menu also allows you to delete or reset the filter, or filter brushes.
About Digital Camera magazine
This tutorial originally appeared in Digital Camera Magazine, the monthly newsstand magazine for all photographers. Why not subscribe to a print edition, and have the magazine delivered direct to your door every month?
Alternatively, we have a number of different digital options available, including:
• Apple app (for iPad or iPhone)
• Zinio app (multi-platform app for desktop or smartphone)
• PocketMags (multi-platform app ideal for Android devices)
• Readly (all-you-can-eat digital magazine subscription service)
If you wanted a printed version of any of our most recent issues we have a selection of back issues to choose from in our online store.
How to get Adobe Lightroom
Adobe Lightroom is available in two versions: the regular Adobe Lightroom Classic CC designed for desktop users, which is what we cover in this series, and a new cloud-based Adobe Lightroom CC, which stores your files online and offers a similar but reduced set of features. For regular desktop users we recommend Adobe Lightroom Classic CC.
Adobe offers three subscription based Photography Plans which you can click on below. We recommend either the regular Photography Plan, or the Photography Plan (1TB) which costs more but comes with 1TB online storage in case you decide to go with Lightroom CC.
For this set of tutorials and for anyone who likes to work on a single main computer, we recommend the regular Creative Cloud Photography Plan. This is the cheapest way to get started AND it comes with Photoshop CC too.
Read more:
• This is the best photo-editing software today
• These are the best laptops for photographers right now
• We help you choose the best desktop computers for photo editing
Get the Digital Camera World Newsletter
The best camera deals, reviews, product advice, and unmissable photography news, direct to your inbox!
Sean McCormack is a commercial, and editorial photographer, book author, and regular contributor to Digital Camera magazine based in Galway, Ireland. He has extensive experience with Lightroom, dating back to its original beta version, and has tried out just about every plugin and preset available. His latest book is Essential Development 3: 25 Tips for Lightroom Classic’s Develop Module.
