Lightroom Classic vs Lightroom CC: the name is the same, but the software isn't!
Adobe Lightroom isn't one program, it's two! Lightroom Classic is the 'old' desktop version, Lightroom is the new web alternative
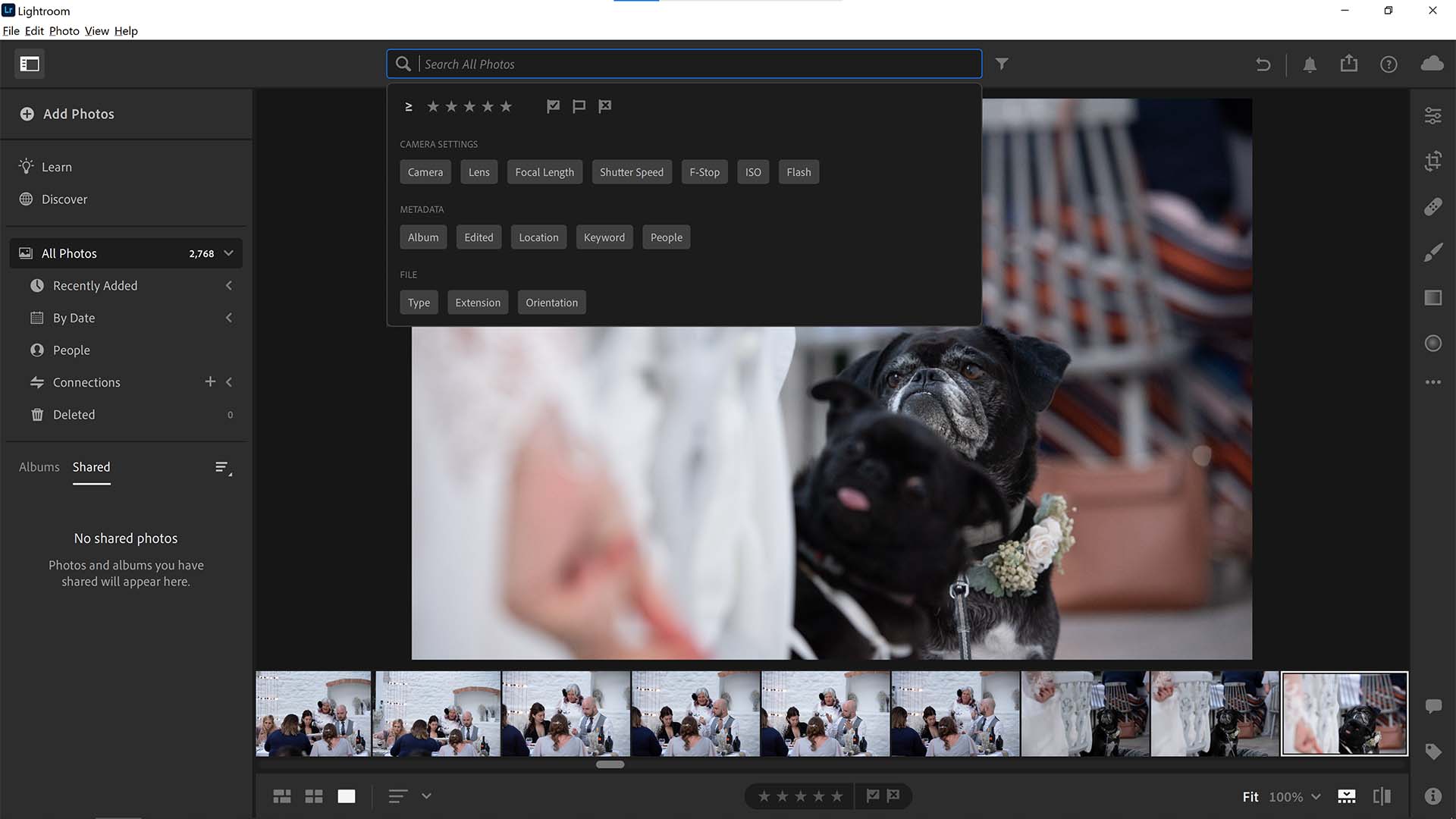
Adobe split Lightroom into two independent programs in 2017: a new 'web-first' version called Lightroom (formerly known as Lightroom CC) and Lightroom Classic, the original 'desktop-first' program. With an ever-popular image editing application renowned for its quick workflow and batch processing, Adobe decided to bring in these two flavours to cater for very specific audiences: those who like to work in a desktop-focused environment, and others who prefer to go mobile.
But which one should you pick? There are upsides and downsides to both programs which we’ll outline below. First we’ll look at where and how files are stored and accessed before moving onto the cost of individual plans. Then we’ll compare editing tools and features, plus export/publishing options before highlighting some of the key extra features designed exclusively for each version. So if you’ve ever been confused by which Lightroom version to choose, keep reading.
Keep in mind that the regular Adobe Photography Plan includes both, so the real decision is which one you should be using. But Adobe also offers a Lightroom-only plan with 1TB online storage, so you also have a decision to make about which plan to go for.
1. Where your images are stored
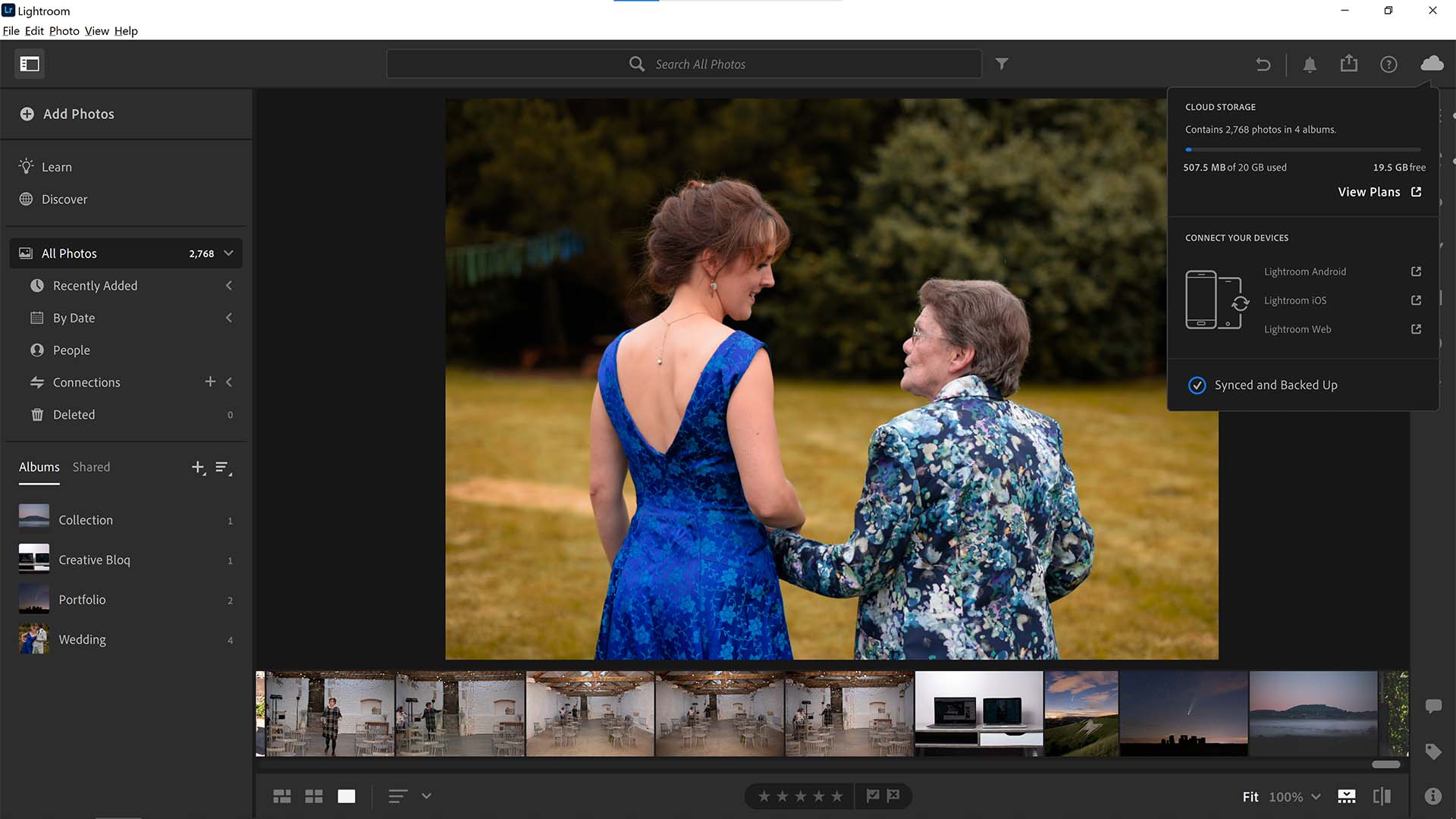
Since Lightroom is the designated mobile-friendly version (though it also runs on desktop and on the web via a browser), it’s befitting that it should use the Cloud to store original photos. This is both freeing and restrictive in equal measure in that as long as you’re within reach of mobile data or a Wi-Fi hotspot you’ll be able to edit all your files perfectly. But as soon as you go into the sticks where cellphone reception is scarce they’ll be uneditable, unless a copy or smart preview is stored locally (which you’ll have to set manually in the software). You will also have to pay an extra $9.99/£9.98 per month for a plan which includes 1TB cloud storage – you'll need it.
Lightroom Classic is the desktop-focused side of the pair and as such stores original image files locally on the device as standard. This makes it better for desktop computers and laptops which have larger onboard storage (and can use external hard drives for more) which can cope with a bigger library of images, but it’s not ideal for storage-restricted devices such as smartphones. However, it’s possible to synchronise files online too, which we’ll get into a bit later.
2. Cost of the plans
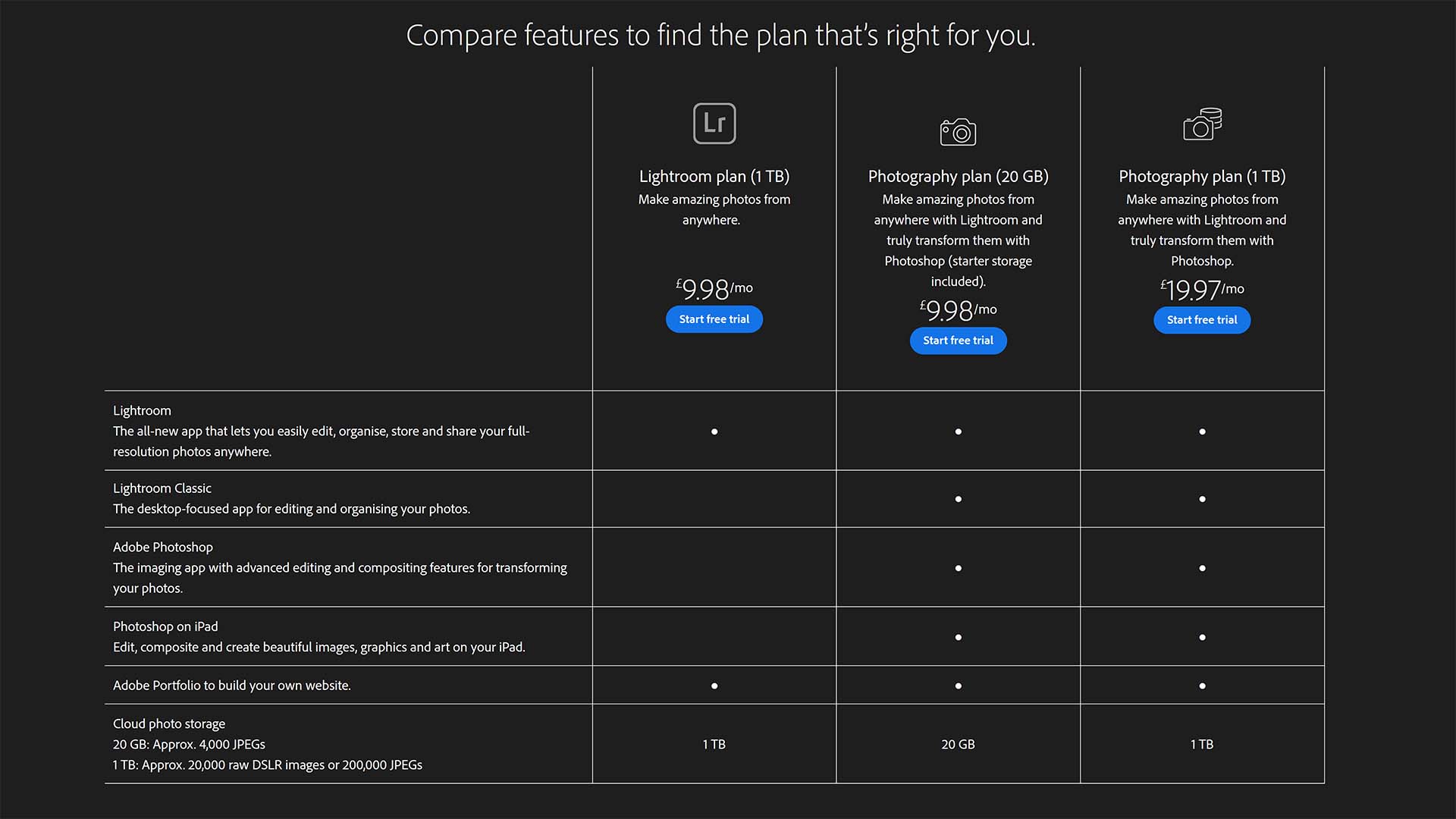
There are currently three photography packages for purchasing Lightroom via Adobe’s Creative Cloud. Two versions bundle together Lightroom, Lightroom Classic and Photoshop but there’s only one option that provides Lightroom as an individual purchase.
To purchase the Photography Plan (20GB) it’ll cost $9.99/£9.98/month and it comes with Lightroom, Lightroom Classic and Photoshop. This includes Lightroom mobile, Photoshop on the iPad and 20GB of Cloud storage space.
The Photography Plan (1TB) is exactly the same but ups the standard 20GB of Cloud storage to 1TB and rings in at $19.99/£19.97/month. However, the Lightroom Plan (1TB) is $9.99/£9.98/month and offers the same amount of storage but only includes Lightroom, and not Photoshop or Lightroom Classic. But it does have Lightroom Mobile thrown in for good measure. Additional storage can be added and is organised into: 2TB, 5TB, or 10TB, starting at $9.99/£9.98/month per terabyte.
Users that simply require an image editor that synchronises across devices and is available on-hand might opt for the Lightroom plan, whereas anyone considering layers based image editing, or who want the extra features and tools associated with professional-level editing should take the other two bundle packages into account. Either way, there’s a 7 day free trial for Adobe software so you can try before you buy.
3. External editors and plug-ins
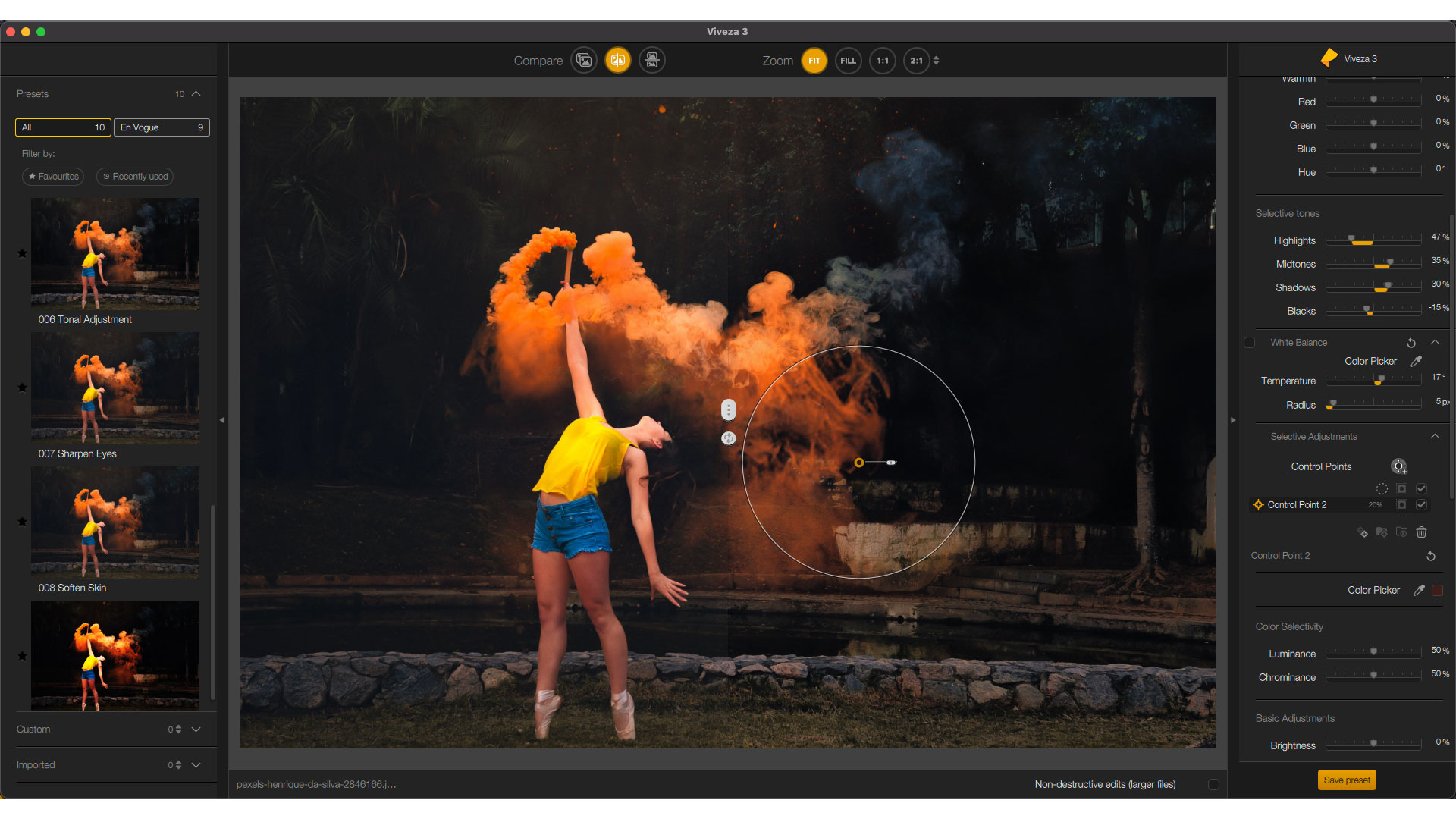
Lightroom does not support external editors (except Photoshop) or plug-ins, but Lightroom Classic does. Third-party plug-ins can be installed via the Lightroom Plug-in Manager – head to File>Plug-in Manager or press Ctrl + Alt + Shift + , to bring up the Manager window. Then simply press the Add button in the left-hand column and navigate to your desired plug-in. Most Lightroom-compatible plug-ins have installers which do this for you.
There are a range of plug-ins available to add to Lightroom Classic’s suite of features which cover Adobe DNG processing, Develop presets, Export and Publishing plug-ins, external editing plug-ins and more. Using plug-ins can help speed up workflow and introduce bespoke styles and edit settings that might be hard to achieve with Lightroom Classic alone.
4. Editing tools

Being the more streamlined of the two, Lightroom has a noticeably pared down tool set but still gives editors plenty of power when it comes to making changes to images. Image Profiles can be switched between for the best starting-point when it comes to contrast, colour, and levels. Changes to lighting, colour, effects such as texture and clarity, and detail sharpening or noise reduction, as well as optics and geometry editing is available under the Edit option. Other tools in Lightroom include crop and rotate, a healing brush, normal brush, linear and radial gradients, and options for keywording or synchronising edits across images.
Lightroom also supports 'versions' within images so that you can try out and save different 'looks'. However, you have to choose one version for the image thumbnail so the others are effectively hidden until you select and view the image.
Lightroom Classic matches Lightroom’s tools and improves on them but, surprisingly, not by much. There are only a few extras that might be of use to professionals. Red eye removal, and a few Calibration options seem to be the most that separate the editing tools between the two softwares. But Classic’s strength lies in its ease of use when batch processing; synchronising edits across hundreds of images is quick and painless and allows only select changes to be synchronised between files.
In addition, Lightroom Classic supports 'Virtual Copies'; you can create multiple versions of the same image, each with its own thumbnail, for saving and easily comparing different 'looks'. This is a very useful feature which Lightroom does not currently have.
5. Search tools
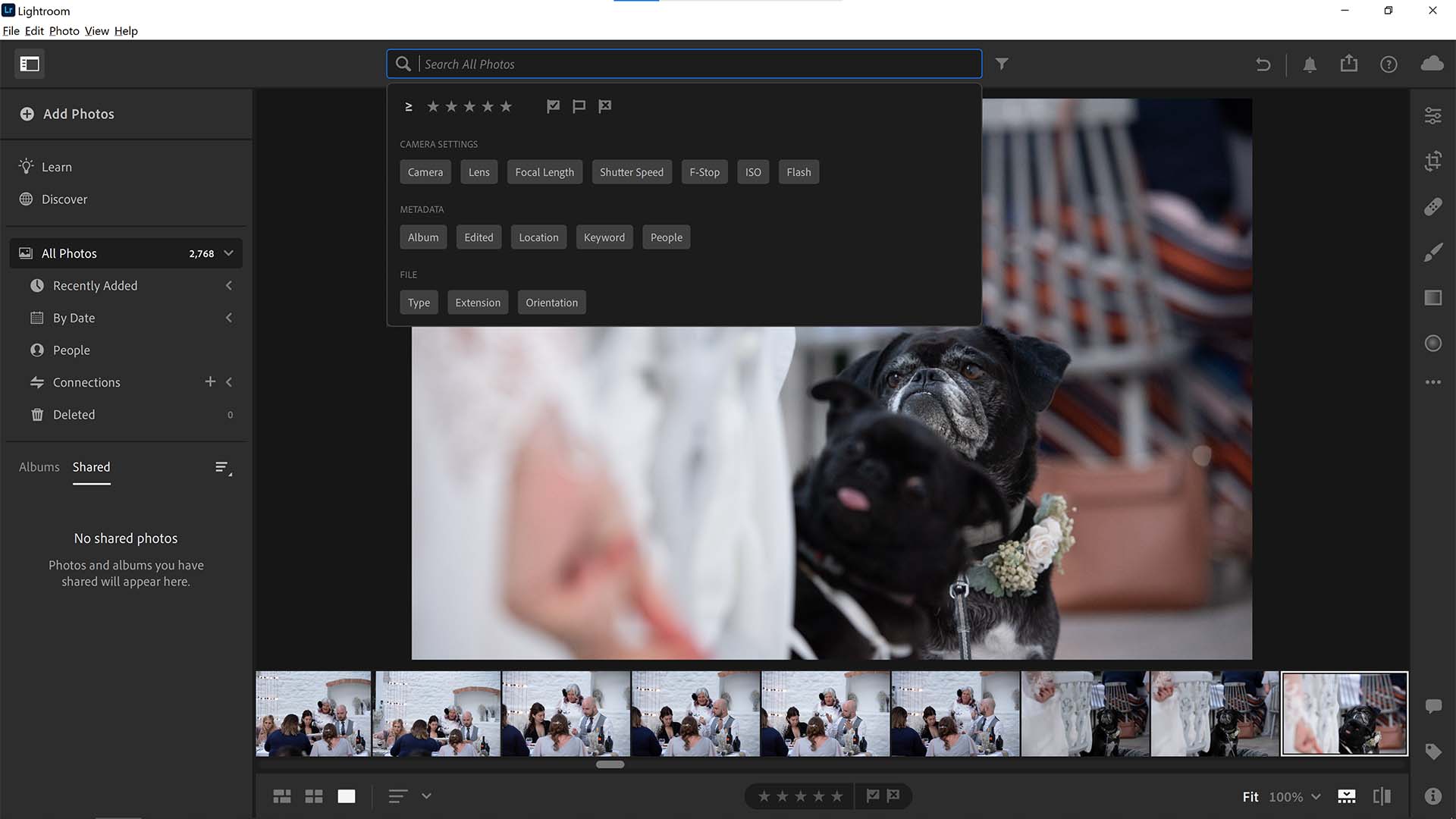
Searching through images using the search box at the top of the window in Lightroom is initially powered by Adobe Sensei, the machine-learning technology which sits inside so many Adobe products. A simple search for “car” or “dog” will recall image results in the library with photos of such things (although it’s not 100% just yet) just by intelligently recognising subject matter in photos.
In addition, manual search filters are available such as searching by rating, flags, camera settings, metadata, and file formats/orientation. Users can also view albums, folders, and collections in the Photos tab (P) with all manner of filters, too. Even shared photos and albums, or links to online publishing sites such as SmugMug or Adobe Portfolio are available here.
As is always the case, Lightroom Classic takes these search tools and ramps them up. Not only can you search using all the tools Lightroom has to offer but filtering additions include: edit status, colour and kind. Images are also searchable by text with up to 10 fields to choose from.
Lightroom Classic also differs with the use of Smart Collections. Smart Collections can automatically group images based on a number of predetermined criteria such as rating, keywords, or any number of metadata/EXIF information rules set by the user. For example, that means users can set up a rule that automatically adds images of “dogs” with a rating of 4 or more taken with a specific shutter speed to the Smart Collection.
However, Lightroom Classic does not have Adobe's AI powered Sensei search feature, which is a surprisingly useful feature in Lightroom.
6. Cloud sync
Lightroom is designed specifically for Cloud image storage, so all your images, whether they are raw, JPEGs or TIFFs, are stored at full resolution in the Cloud and available anywhere, on any device.
Lightroom Classic can also sync images to the Cloud, but in a much more limited fashion. You can only sync manually selected Collections, not your whole Library (nor even Smart Collections) and Lightroom Classic only uploads lower-resolution Smart Previews, not full-resolution images. However, you can still edit them in Lightroom, Lightroom mobile and Lightroom web, and your edits will be synchronized back to your desktop Lightroom Classic library.
It is possible to use Lightroom as a tool for viewing and searching images you've synchronized from Lightroom Classic.
Lightroom vs Lightroom Classic: conclusions

Lightroom is much slicker and more streamlined than Lightroom Classic and doesn't sacrifice much of its power. Its other advantages are that all your images are available everywhere in their original format and resolution, and that your organizational system of folders and albums will be the same on any device. The Sensei search tool is a major selling point too.
However, Lightroom does incur extra storage costs (the standard 20GB in the regular Photography Plan will never be enough), it doesn't support plug-ins or any external editor other than Photoshop, and its organizational tools are weaker – in particular, it lacks Lightroom Classic's Smart Collections.
For those who work principally on desktop computers and laptops, Lightroom Classic is probably still the best choice – it's more powerful and less expensive for storage. However, for those who use smartphones and tablets extensively as both capture and organizing devices, and who work on multiple computers, Lightroom offers a much simpler and more efficient way of working.
Get the Digital Camera World Newsletter
The best camera deals, reviews, product advice, and unmissable photography news, direct to your inbox!
Jase Parnell-Brookes is an award-winning photographer, educator and writer based in the UK. They won the Gold Prize award in the Nikon Photo Contest 2018/19 and was named Digital Photographer of the Year in 2014. After completing their Masters Jase has spent a good chunk of two decades studying and working in photography and optics shooting and writing all over the world for big-name brands and media outlets. Now the Channel Editor for Cameras and Skywatching at Space.com their speciality is in low light optics and camera systems.

