How to create a magical shot of a person floating in mid-air
Easily create an incredible levitating person in two shots

Make your subject appear to float with Photoshop layer masking skills
Time needed: One hour
Skill level: Intermediate
Kit needed: Tripod, Sturdy support, Lights (optional)
This is one of those photo tricks that makes viewers think, ‘How did they do that?’ The answer is surprisingly simple and, like all the best Photoshop techniques, the real skill begins in-camera.
To create a seemingly levitating figure we capture two versions of the scene – one with the person perched on a stable support like a bench or ladder, and the other of the empty scene. Both versions need to be in perfect alignment.
So the actual camera technique is dead easy, we just use a tripod and take two shots – one of our subject, another without them or their perch. Then we piece it together in Photoshop, which – even for a complete Photoshop novice – is a pretty simple job.
But if we leave it there, then it’s just an effect for the effect’s sake. The real skill here is in crafting atmosphere around the effect. That’s how we draw the viewer in. A visual trick is fun, but a story is even more appealing. There are lots of ways to do this – atmospheric lighting, deliberate mise-en-scène, creative composition, purposeful posing, use of props – all of these factors can enhance the effect. Even the weather can be useful – heavy rainfall here meant we had to abandon the shoot after just a few frames, but it also created beautiful backlit raindrops and watery lens flare, which all adds to the mood…
ON LOCATION THE LEVITATING TRICK
Here’s how to magically create a shot of a person floating in mid-air…
01 TRIPOD
The shots we need for this effect have to be in perfect alignment, so use a fixed tripod throughout. Your tripod position is important too – get low to emphasize the gap between the subject and ground.
02 STURDY SUPPORT
Our subject should be perched atop a sturdy support in a floaty pose. For this project we used a foldable workbench, but a stool, stepladder or chair could work just as well. Use whatever you have available.
03 EMPTY SPACE
As well as a shot of our subject we also need a shot of the empty scene, sans-subject or support. In order to look realistic, the exposure and focus point should stay consistent over both frames.

04 BACKLIGHTING
Moody lighting and the night-time setting boosts atmosphere in this scenario. Along with the car headlights, we also had two Speedlites in play. One was behind and to the right, and another was positioned to the left-hand side of the setup.
05 ARRANGE THE CLOTHES
Clothes can make or break the effect, especially where the body meets the support. Make the clothes look as floaty as possible and not crumpled. Hide loose clothing over the edges of the support, or try using threads and clips to lift them up.
06 MANUAL FOCUS
After focusing on your subject, switch to manual focus on your lens to lock it in place so that the focus point doesn’t jump around between frames. But remember to refocus if your subject moves significantly or you reposition the tripod.
PHOTOSHOP STEP BY STEP MAKE THEM FLOAT
Combine two images in Photoshop with a layer mask to create your levitating person

NO EMPTY FRAME?
If you didn’t shoot a frame of the empty scene it’s still possible to create the levitation effect from a single image, but only if there’s enough background detail that can be pasted over the bench. We shot our night-time scene in heavy rain, only managing to grab a few frantic poses before abandoning the shoot. But later on, we found the best pose didn’t have an accompanying empty version (we’d moved the camera between shots). The solution was to clone out the bench using Photoshop’s cloning and healing tools.

01 COPY OVER THE LAYER
Open the images (one of the subject, the other of the scene) in Photoshop. Go to the empty image, then go to the Layers panel (Window>Layers). Right-click the ‘Background’ layer and choose Duplicate Layer. In the Destination Settings choose the other image. Hit OK.

02 ADD A FULL MASK
Go to the other image, you’ll now have two layers in the Layers panel. With the upper layer highlighted, hold Alt and click the rectangular Add Layer Mask icon at the bottom of the Layers panel. This will add a full black layer mask that completely hides the layer.
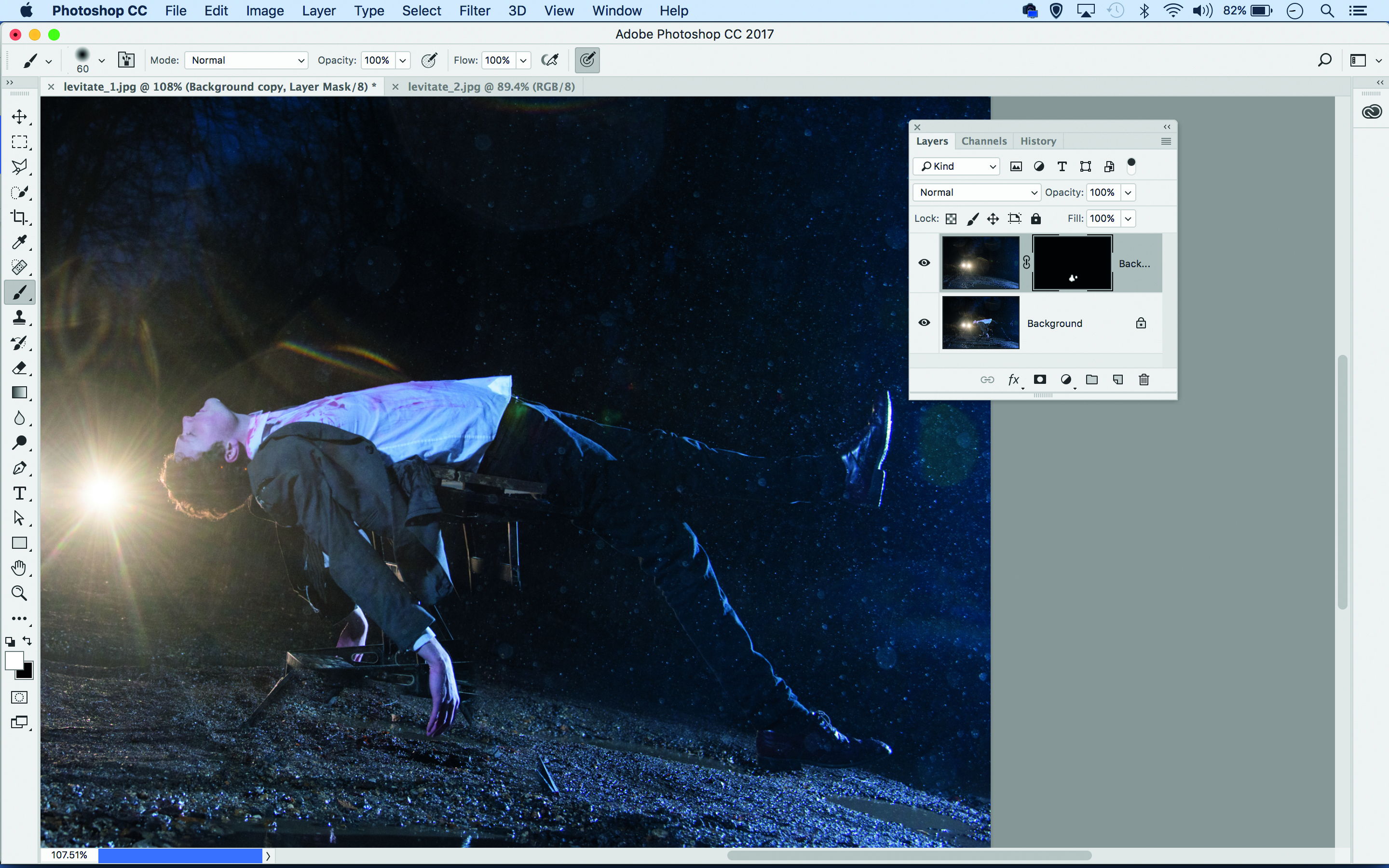
03 BRUSH OVER THE BENCH
We can now paint with white to reveal the background, hiding the bench. Grab the Brush tool from the Tools panel (or hit B). Press D to set your colour to white. Right-click and decrease the brush hardness to 0, then paint over the bench to reveal the empty scene.
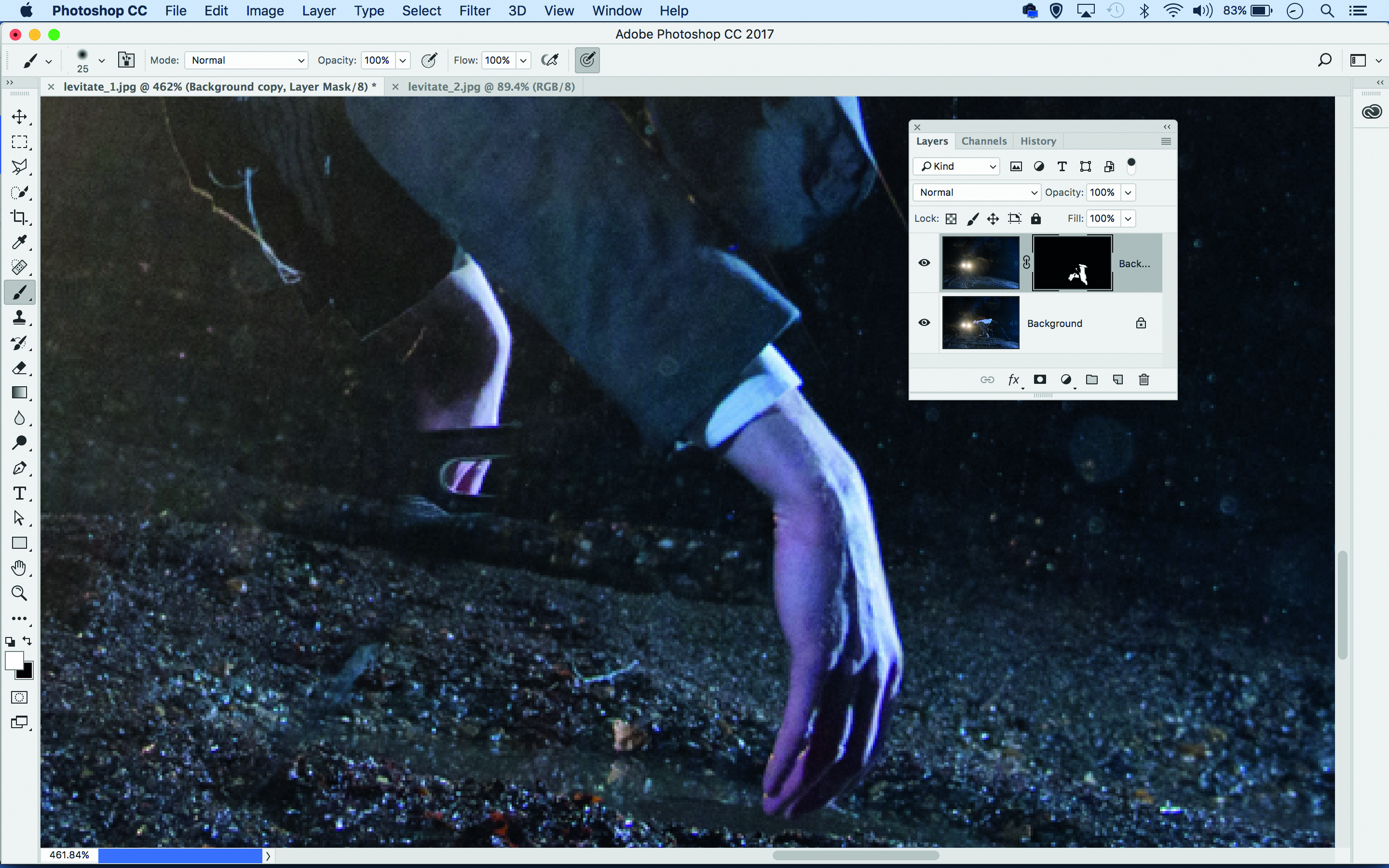
04 PERFECT THE MASK
Zoom in and continue perfecting your layer mask. If you reveal too much of the empty scene, simply hit X to switch to black and paint to hide it again. Use the ] and [ keys to resize your brush tip as you paint, and shift-click between two points to paint a straight line.
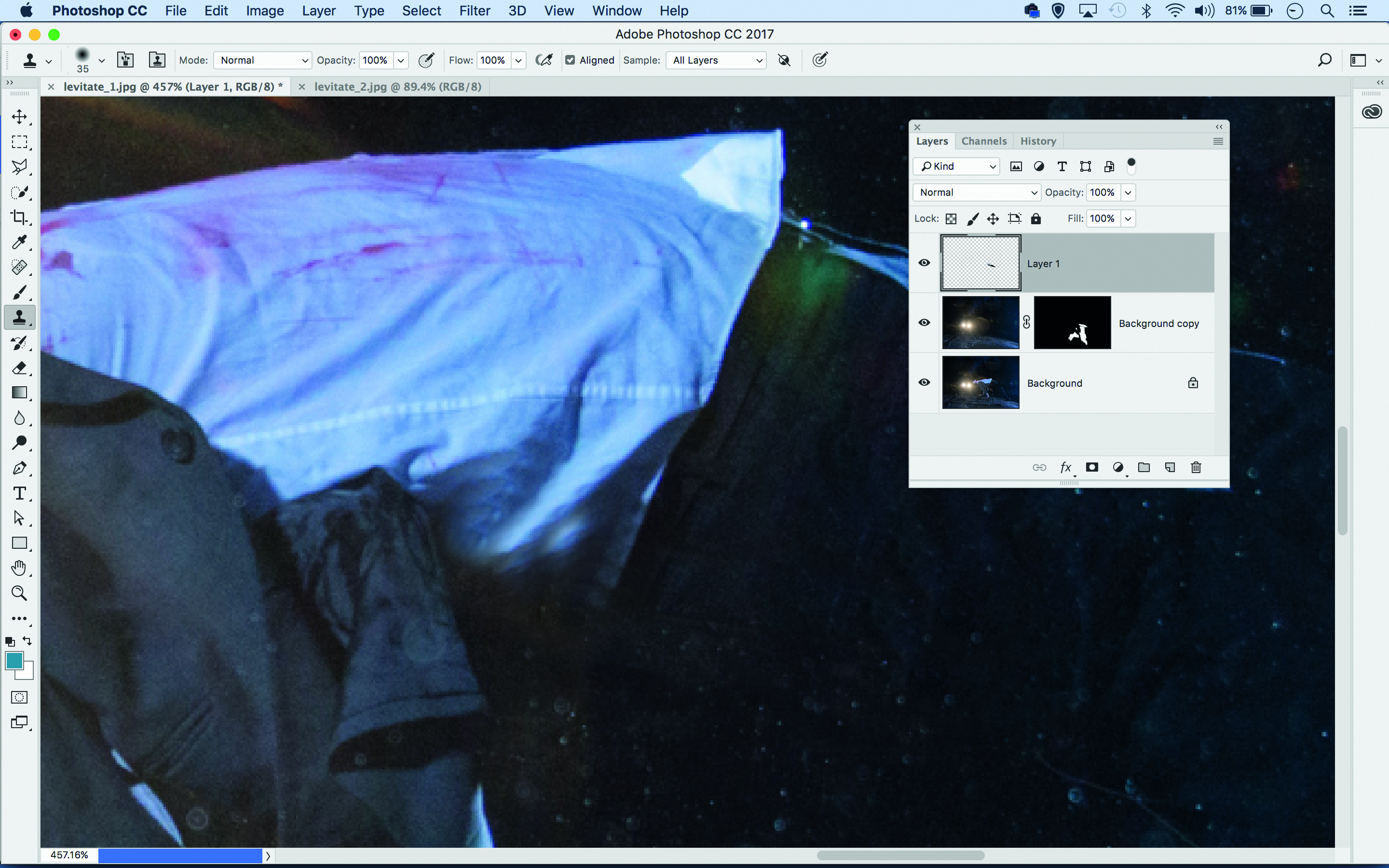
05 TIDY THE CLOTHES
Click the New Layer icon in the Layers panel. Grab the Clone tool from the Tools panel, set it to Sample All Layers. Zoom in to where the clothes meet the bench. Alt-click to sample clothes and clone out messy areas, hiding the join and adding extra detail as necessary.
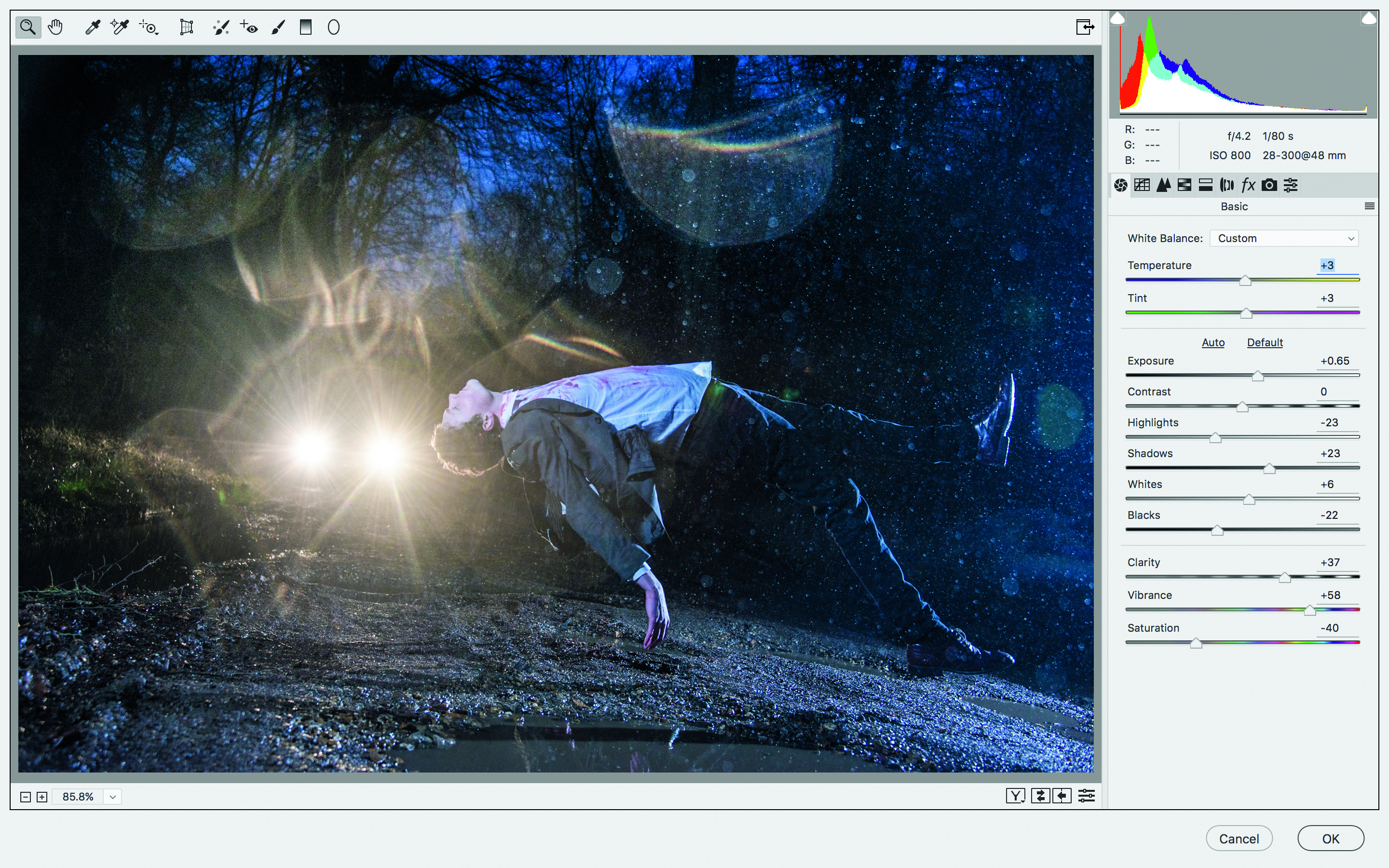
06 ENHANCE THE TONES
Finally, make any tonal changes you think necessary. We like to use the Camera Raw filter for this. Hit Cmd/
Ctrl+Shift+Alt+E to merge a layer, then go to Filter> Camera Raw Filter. Use the Basic tonal controls to add contrast, tweak colours and boost clarity. Hit OK.
TOP TIPS FOR CONVINCING RESULTS
Enhance the floaty effect with these simple ideas

01 FLOATY CLOTHES
Floaty clothes and coats can help to emphasise the sense of weightlessness and movement, especially if you arrange them properly before shooting. Translucent material, like the dress in Tip 3, can look great if you backlight it with window light or other lights from behind.

02 REFLECTIONS
Look for scenes that include reflections, as these can help to ground the subject, helping get around the ‘cut and paste’ look you sometimes see with levitation photos. Alternatively, have them gently touch the floor or rest a foot on the wall – a point of contact like this has a similar effect.

03 LEVITATE OBJECTS
Why stop at a levitating person, why not make other objects in the scene appear to float as well, like the lamp here? Simply hold them in the air then clone out your hands later on. Or if you’re good at catching, toss them up and take a quick snap while they’re airborne.
LIFT 'EM UP HOW TO SELL THE EFFECT
Follow our tips to give make the floating effect look a little more believable…
PERFECT THE POSE
There’s a danger the effect can look as if we’ve just copied and pasted our subject in. To get around this have them interact with the scene in interesting ways, or use visual aids to ground them, like shadows. Here, the car lights help to place our model, as the flare wraps around him in a way that would be hard to fake...

Get the Digital Camera World Newsletter
The best camera deals, reviews, product advice, and unmissable photography news, direct to your inbox!
The lead technique writer on Digital Camera Magazine, PhotoPlus: The Canon Magazine and N-Photo: The Nikon Magazine, James is a fantastic general practice photographer with an enviable array of skills across every genre of photography.
Whether it's flash photography techniques like stroboscopic portraits, astrophotography projects like photographing the Northern Lights, or turning sound into art by making paint dance on a set of speakers, James' tutorials and projects are as creative as they are enjoyable.
He's also a wizard at the dark arts of Photoshop, Lightroom and Affinity Photo, and is capable of some genuine black magic in the digital darkroom, making him one of the leading authorities on photo editing software and techniques.


