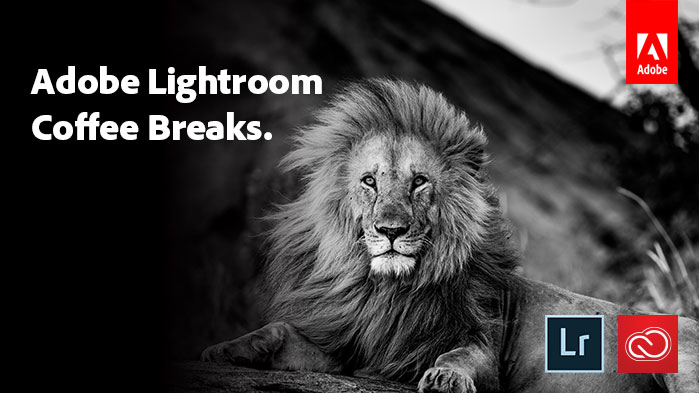
Whilst we may not be short of inspiration as photographers, as people we’re often time poor. So, how to hone our skills quickly and effectively in the time available to us? In the digital age, the online tutorial is our friend.
Adobe UK is being proactive in this field and has launched a series of short, sharp one-minute YouTube movies on Lightroom by noted experts in order to ensure our own images look the best they can be. Here’s a selection to whet your appetite.
The lion’s share of sharpness
In less time than it takes to make a coffee, wildlife photographer George The Explorer is sharing his tips and tricks on using Lightroom’s Sharpening Tool with us. As with any photography at all, light is your primary concern and consideration… for example the image that George utilises by way of his tutorial – that of a proud lion – was taken at dusk.
In terms of the amount by which you want to sharpen an image, George’s video treatise advises: “Think about the conditions you were shooting in. If it was low light, don’t go high; the higher you go the more noise there will be.”
As regards radius – the details of the edges that you’re sharpening – the photographer recommends holding down the ‘Alt’ key so that the elements of the image that will be visually enhanced can first be previewed on-screen, before they are subsequently applied.
“The most important part [of the sharpening process] is masking,” he underlines. "Click the image and again hold ‘Alt’ and you can see what’s being sharpened.” The idea is that your adjustments maintain focus on the subject rather than the background – which, in a low light shot taken at dusk, could introduce unwanted noise.
“The more I slide to the right the better it becomes… until I’m finally happy.” In just 60 seconds George has produced an image of his lion in which he can also take ‘pride’.
Get the Digital Camera World Newsletter
The best camera deals, reviews, product advice, and unmissable photography news, direct to your inbox!
Filtering images via use of ‘flags’
Using flag filters to categorise your work – and thus speed up workflow in Lightroom – is delivered in equally swift fashion in the 60-second YouTube tutorial hosted by blogger and photographer Hannah Argyle.
Hannah advises that cleanliness is next to godliness, specifically when it comes to clearing your in-tray of duff imagery you know you’ll never utilise.
“When I get back from a photo shoot and I’ve got 100s or even thousands of images to sort through, I can find it a bit overwhelming,” she admits, voicing an emotion common to us all. “So it helps me to immediately delete the ones that I know are no good.”
To flag up said out-of-focus or unattractive photos, Hannah advises to go through your catalogue of shots and simply click on the ones that you want to set as ‘rejected’.
“If you come upon one that you love, and know you want to keep, you can hit ‘P’ and that will flag it as a ‘Pick’. You can then click on the flags and that will show you what you’ve highlighted. To delete those images, simply hit ‘Command + A’ on your keyboard and then delete.”
Palate cleansed, you can then creatively ‘drill’ into the photographs that are worth spending your time and effort on.
Show off your curves
Curves are a useful tool to any photographer. Of the software variety that is, as landscape photographer Sean Byrne ably demonstrates in his own minute-long visual missive on using the Tone Curve in Adobe Lightroom, working on a moody and dynamic image of the famous Stonehenge.
“The tone curve allows you to modify various light levels in an image,” he outlines. “It’s a bit more ‘bespoke’ than the main sliders.”
Use of the tool allows, for example, blown out highlights to be adjusted and given definition, and for these changes to be applied to a particular portion of your shot – for example, adding light within the shadows and lifting detail out of the dark – and all within the same image as the aforementioned blown out highlights.
To play with different portions of an image, “You can set three anchor points just by clicking down on the tone curve,” Sean explains. “And, once these are added, simply by pulling up the bottom left-hand slider you can create a vintage, faded film look.”
This appealing trick of the trade is one that the photographer uses on 90% of his images. “And it’s very popular nowadays within photography,” he concludes.
Creativity and tech in sync…
Also to be found sharing real-world, practical advice on Adobe Lightroom via the always-accessible medium of YouTube, is fashion and lifestyle photographer Marlene Lee.
Marlene rapidly explains how to sync Lightroom across your myriad tech devices – using Creative Cloud – so your own images are accessible 24/7, no matter where you are in the world.
“It’s such a great feature when you’re on the go and you’re not bringing your laptop,” she suggests. “You can add it for either your mobile devices or even your laptop, depending on where you are. The important thing is to make sure you are signing on using the same Adobe ID across all your mobile devices. When signed in, make sure you’ve selected ‘sync with Lightroom mobile’.”
The next thing to do is simply select the images Lightroom presents on screen in thumbnail fashion that you want synced with your mobile devices. Then go left of screen to the ‘Collections’ tag and hit ‘Create Collection’.
Give this collection a name, hit create, and there you have it – it’s now syncing with the mobile device.
Thus inspired it’s now worth you firing up your copy of Adobe Lightroom, grabbing a fresh brew, and clicking on the links to the YouTube videos above to fast track your photography to even greater creative heights.
Digital Camera World is one of the leading authorities on camera and photography news, reviews, techniques, tutorials, comparisons, deals and industry analysis. The site doesn't just specialize in cameras, but all aspects of photography, videography and imaging – including camera phones, gimbals, lenses, lighting, editing software, filters, tripods, laptops, printers, photo books, desks, binoculars and more.
Whether you're using, looking to buy or trying to get the most out of a compact camera, action camera, camera drone, cinema camera, beginner camera or professional camera, Digital Camera World has a roster of experts with combined experience of over 100 years when it comes to cameras, photography and imaging.





