How to use your camera as a webcam with free software
Want to know how to use your camera as a webcam? It's simpler than you might think with this free software…
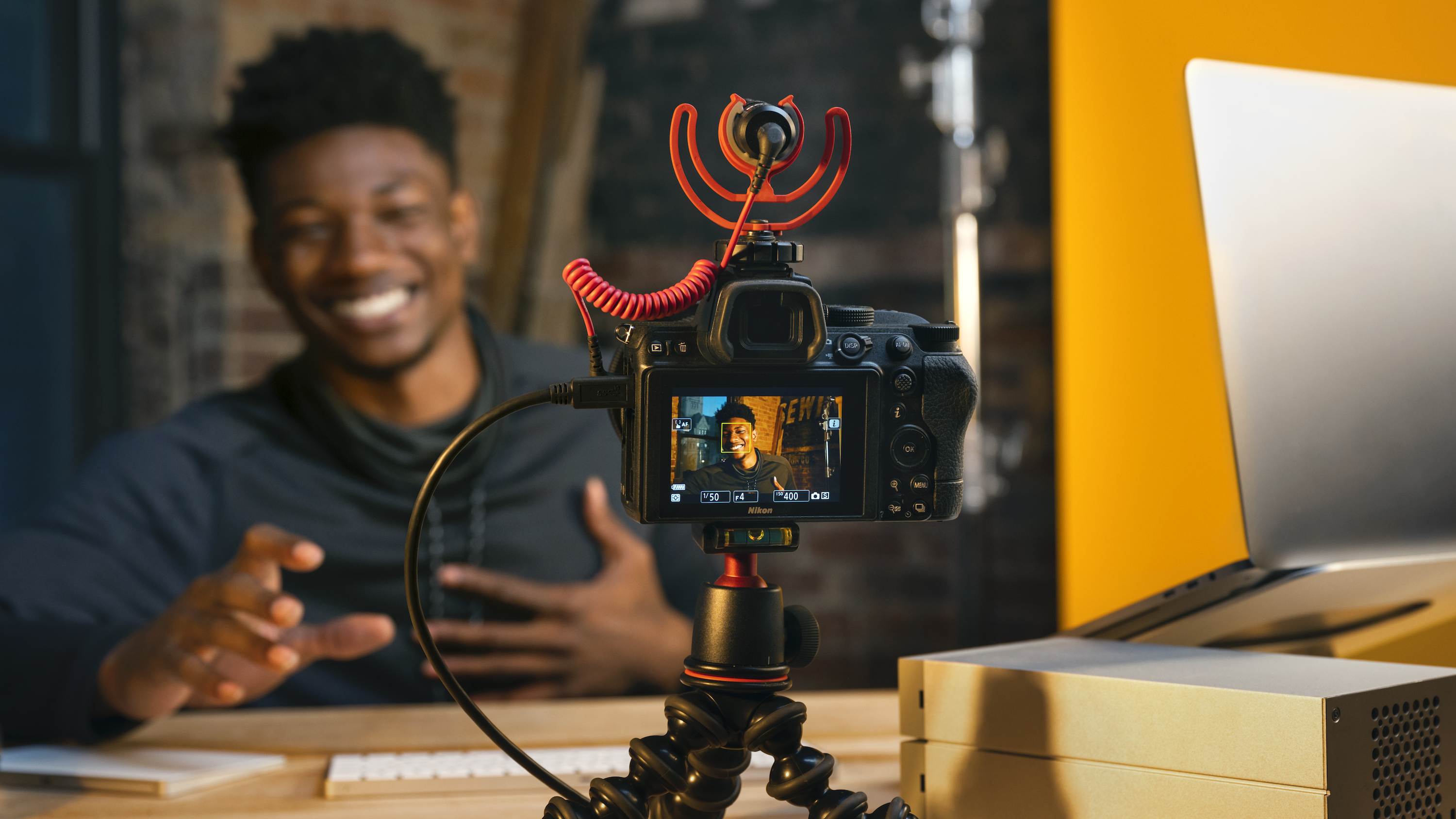
Whether you're adjusting to a new normal spent working from home, or you're simply looking for a powerful update to your usual webcam, knowing how to use your camera as a webcam could come in handy.
During lockdown, with many of the best webcam manufacturers initially unable to meet the sudden demand from consumers newly working from home, many of the major camera manufacturers released software that allowed a number of their cameras to function as webcams.
Read on below to discover which cameras can be converted into webcams – and how to make the most of their superior image quality. We've divided them into their respective brand to help you find the info you need to know as easily as possible.
If your specific camera isn't represented on the lists below, that doesn't mean that you can't use it as a webcam. Check out how you can DIY your camera into a webcam by using a capture card dongle.
How to use a Canon camera as a webcam

Canon EOS-1D X Mark III
Canon EOS-1D X Mark II
Canon EOS-1D X
EOS-1D C
Canon EOS 5DS R
Canon EOS 5DS
Canon EOS 5D Mark IV
Canon EOS 5D Mark III
Canon EOS 5D Mark II
Canon EOS R
Canon EOS Ra
Canon EOS R5
Canon EOS R6
Canon EOS RP
Canon EOS 6D
Canon EOS 6D Mark II
Canon EOS 7D
Canon EOS 7D Mark II
Canon EOS 90D
Canon EOS 80D
Canon EOS 77D
Canon EOS 70D
Canon EOS 60D
Canon EOS 850D
Canon EOS Rebel T7i / EOS 800D
Canon EOS Rebel T6i / EOS 750D
Canon EOS Rebel T7 / Canon EOS 2000D
Canon EOS Rebel T6 / EOS 1300D
Canon EOS Rebel SL3 / EOS 250D
Canon EOS Rebel SL2 / EOS 200D
Canon EOS Rebel SL1 / EOS 100D
Canon EOS Rebel T100 / EOS 4000D
Canon EOS M6 Mark II
Canon EOS M50 / M50 Mark II
Canon EOS M200
Canon PowerShot G5X Mark II
Canon PowerShot G7X Mark III
Canon PowerShot SX70 HS
Canon has released free webcam software, EOS Webcam Utility, to turn many EOS and PowerShot cameras into high-quality USB webcams without the need to purchase any additional hardware. Once you've downloaded EOS Webcam Utility , simply connect your camera to a Windows or Mac computer with a USB cable. Then just configure the camera with your video conferencing software of choice and you're ready to go!
“In unprecedented times, it’s imperative for Canon to provide our customers with useful, simple and accessible solutions to assist them in whatever imaging needs they have,” said Tatsuro Kano, executive VP of Canon USA's Imaging Technologies & Communications Group.
“Our goal is that the EOS Webcam Utility Beta software can help reduce some of the remote workday stress for employees who are tasked with video conferencing and virtual meetings.”
For more information and to download the software, visit the dedicated pages at Canon USA or Canon UK.
The software was first available for Windows, but now there is also a full official Mac version of the EOS Webcam Utility too – just choose the right free download for the computer system you use.
How to use a Fujifilm camera as a webcam

Fujifilm has recently announced a software update that allows you to convert their cameras into a webcam. According to Fujifilm, users will be able to install the software on any PC, and using a USB cable, connect a supported camera to fulfill their web-conferencing needs. Fujifilm say: "The enhanced quality of our digital cameras compared to built in webcams will improve your web conference with help from advanced functions such as the Film Simulation modes, which delivers Fujifilm's unique color profiles".
If you're lucky enough to have a Fujifilm camera on the list above, then you can download this software update from Fujifilm here.
How to use the Sigma fp camera as a webcam

In May, Sigma announced that the UK's Sigma fp camera sales jumped during lockdown, an uplight that Sigma believed might be down to the camera's ability to be used natively as a webcam. While many cameras on the market require a special video capture device in order to be used for live streaming, the Sigma fp can be plugged directly into your Mac or PC using a USB-C cable. All you need to do is to change the USB Mode in the camera settings to Video Class (UVC).
For more information on using your Sigma fp as a webcam, read this detailed blog by Sigma ambassador Paul Monaghan.
How to use a Panasonic camera as a webcam

Panasonic GH5
Panasonic GH5S
Panasonic G9
Panasonic S1
Panasonic S1R
Panasonic S1H.
Panasonic has released a free beta version of new streaming software to enable a number of current Lumix cameras to function as webcams. The Lumix Tether for Streaming software adds webcam functionality to several Panasonic Lumix mirrorless cameras – and is now available in Beta for both Windows and Mac operating systems.
So, how do you use your Panasonic camera for streaming? All you need is to download Lumix Tether for Streaming (Beta), which is derived from the existing Lumix Tether software.
However, the new program enables you to remove graphical user interfaces (such as focus area marks and control panels) that usually appear in Live View mode during normal tethered USB shooting. It's worth nothing that there are a couple of provisos: firstly the software is in beta, so it may not function correctly and is not eligible for warranty or customer support from Panasonic.
How to use an Olympus camera as a webcam

Not to be outdone, Olympus has its own webcam app that will enable you to connect your camera to your Windows computer (Mac is not yet supported) and use it like a webcam for streaming and video conferences without any additional hardware – all it requires is a USB connection.
The software currently works with the full Olympus OM-D E-M1 flagship range – the Mark I, II, III and X – and the Olympus OM-D E-M5 Mark II. You simply download the free Olympus webcam software, connect the body to your PC computer via USB, switch on the camera and set it to tethered mode, turn on a web conferencing application and select “OM-D Webcam Beta” in the app’s settings.
As with other beta software, keep in mind that this is an early release and not a finished product.
How to use a Nikon camera as a webcam
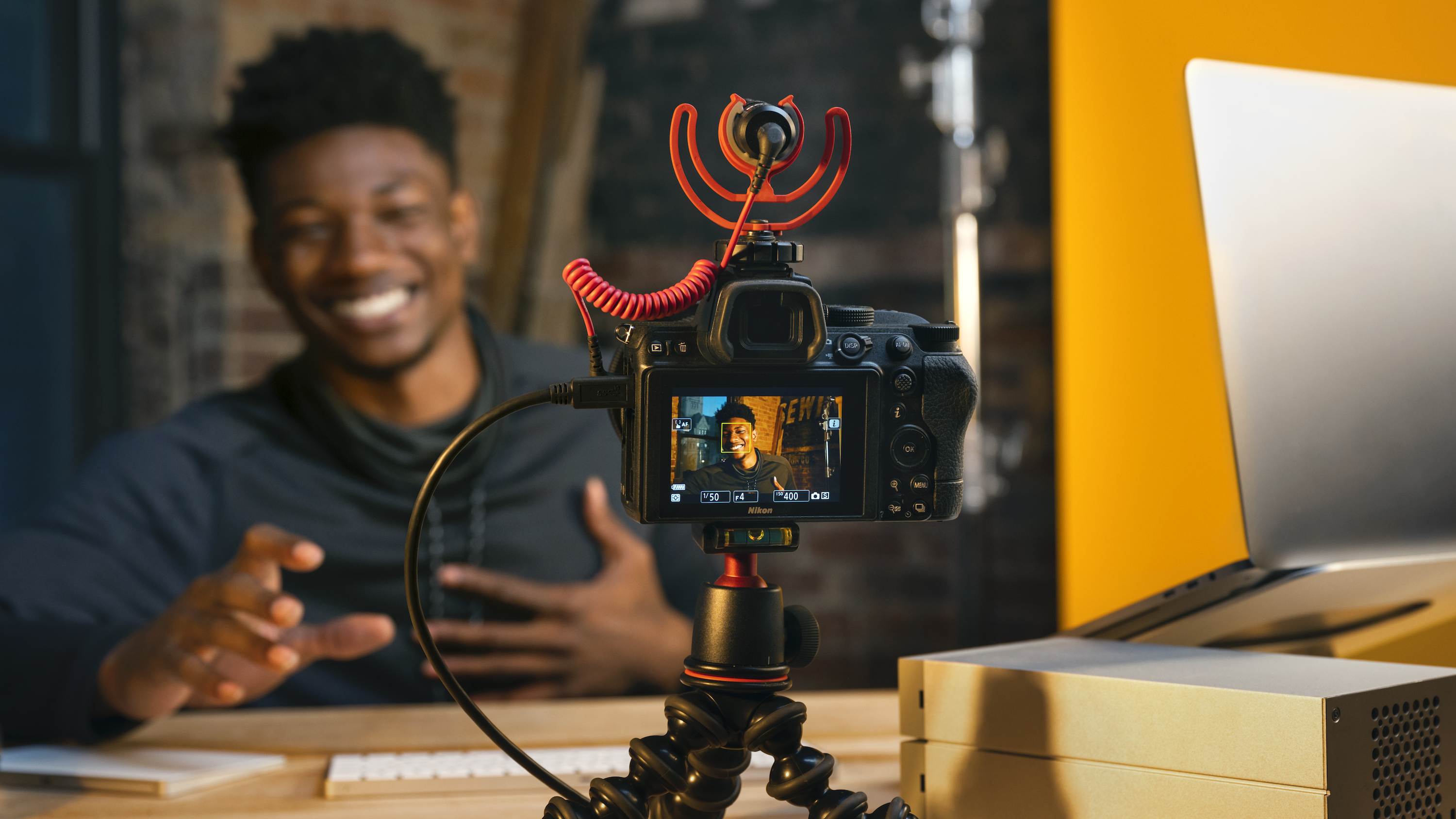
Nikon has recently announced a new version of their webcam utility software, bringing the ability to stream live video to a number of new mirrorless cameras and DSLRs, including the newly announced Nikon Z7 II and the Nikon Z6 II. However, there are also some older DSLRs that have been added to the list as well, including the hugely popular Nikon D810, the Nikon D5 and the Nikon D750. For a full list of the new cameras now capable of using this latest version of the software, see the side panel.
It's also worth noting that the Mac version of the Nikon Webcam Utility software has ended support for the Microsoft Teams app, but there's no change for the Windows version.
The beta version of the software enables a select number of Nikon mirrorless or DSLR cameras, including the new Nikon Z5, to be used as a webcam (download the Windows version or the newer Mac version for Apple computers.
However, Nikon has also stated that future Nikon mirrorless and DSLR cameras are also scheduled to be compatible with the Webcam Utility software.
To use this new software, simply install the software to a computer than runs Windows 10 (or macOS 10.13 or later) and connect the compatible Nikon camera body via a USB cable. Users will then be able to use their camera for all of their live-streaming needs, including teleconferencing and gaming.
How to use a GoPro camera as a webcam

While DSLRs and even mirrorless cameras might be a bit bulky to mount above your screen, action cams are just the right size – so it's only fitting that you can now use your GoPro as a webcam.
GoPro has just released a new app that enables you to webcam with your action camera with no extra hardware – all you need is a a USB cable, which can even power your GoPro if you plug into a USB-C connection that supports power delivery.
Currently the software is Mac-only, and the only supported cameras are the new GoPro Hero 9 Black and the GoPro Hero8 Black, though a Windows update is being worked on. Download GoPro Webcam Beta and watch the video for more information.
Read more
Best cameras for streaming
Best webcams for home working
The best headset: Headphones with a mic
The best video conferencing apps for video meetings
Best conference webcams for groups & meeting rooms
The best ring lights for vlogging and video conferencing
The best all-in-one printers
Everything photographers need to work from home
Best streaming services
Best recovery software for photos
Best password manager
Get the Digital Camera World Newsletter
The best camera deals, reviews, product advice, and unmissable photography news, direct to your inbox!
With over a decade of photographic experience, Louise arms Digital Camera World with a wealth of knowledge on photographic technique and know-how – something at which she is so adept that she's delivered workshops for the likes of ITV and Sue Ryder. Louise also brings years of experience as both a web and print journalist, having served as features editor for Practical Photography magazine and contributing photography tutorials and camera analysis to titles including Digital Camera Magazine and Digital Photographer. Louise currently shoots with the Fujifilm X-T200 and the Nikon D800, capturing self-portraits and still life images, and is DCW's ecommerce editor, meaning that she knows good camera, lens and laptop deals when she sees them.

