Oh no, I shot a photo at the wrong aspect ratio on my iPhone! Well, here’s how to fix it
You can choose the image aspect ratio when you take a picture on your iPhone, so does that mean you’re stuck with it?
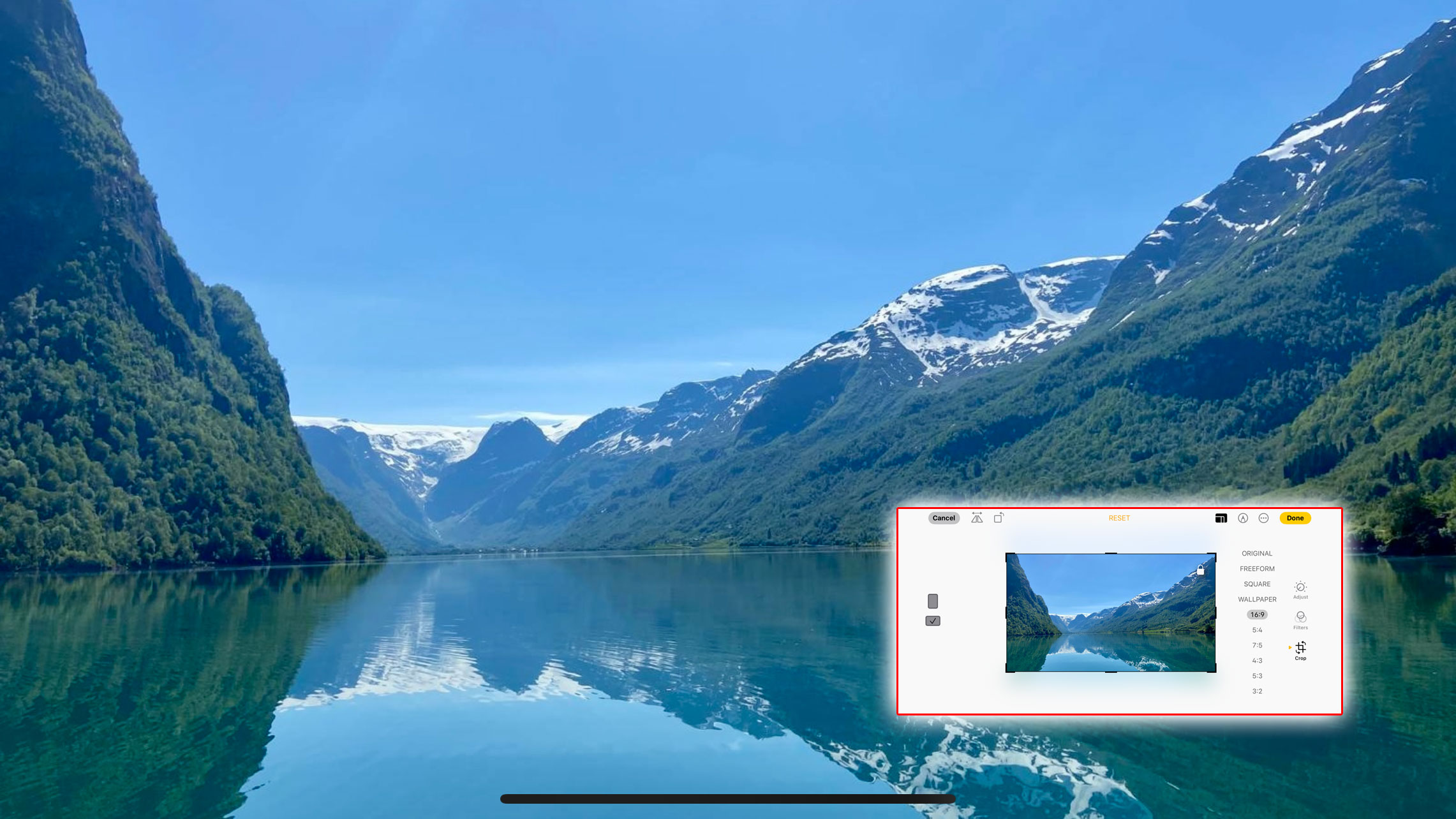
There are lots of reasons to change the aspect ratio of your photos when shooting with an iPhone. The 16:9 ratio is a perfect fit for phone and computer displays, while the 4:3 ratio is a closer match for iPad and tablet displays and a square 1:1 ratio is (or was, dammit) a perfect match for instagram.
And if you want to know what aspect ratios actually are available, tap the arrow at the top of the Camera app display to show more options at the bottom. You’ll see that one of these is labelled ‘16:9’, ‘4:3’ or ‘Square’. This is basically the ratio between the width of the picture and its height, and when you tap the button to try the different options, you’ll see that the photo is cropped differently for each one.
So if you choose an aspect ratio and then shoot, the Camera app will crop the scene to that shape. Does that mean you’re stuck with it and you can’t change it later? No!
How to un-crop and re-crop photos on your iPhone
The iPhone’s sensor has a ‘native’ aspect ratio of 4:3 – that’s 4 units by 3 units, so it’s rectangular rather than square. But you can also shoot at a 16:9 ratio or a 1:1 (square) ratio. What happens here is that the iPhone simply crops off some of the top or the bottom or the sides to get the new shape.
But these cropped-off areas are not gone for good – they’re still there. If you edit your photo in the iOS or macOS Photos app and choose the Crop option, you’ll find the original 4:3 image is still there in its entirety.
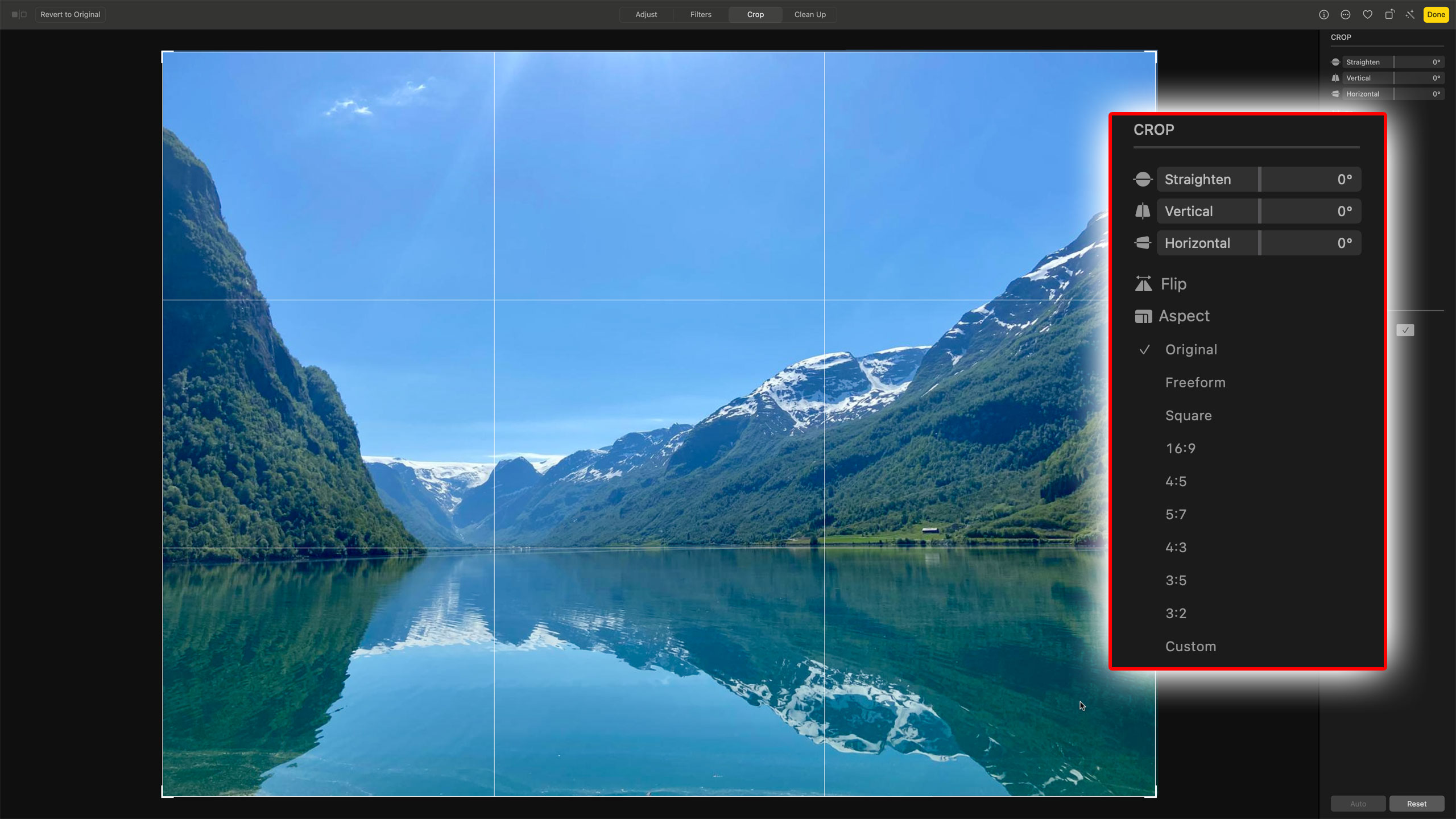
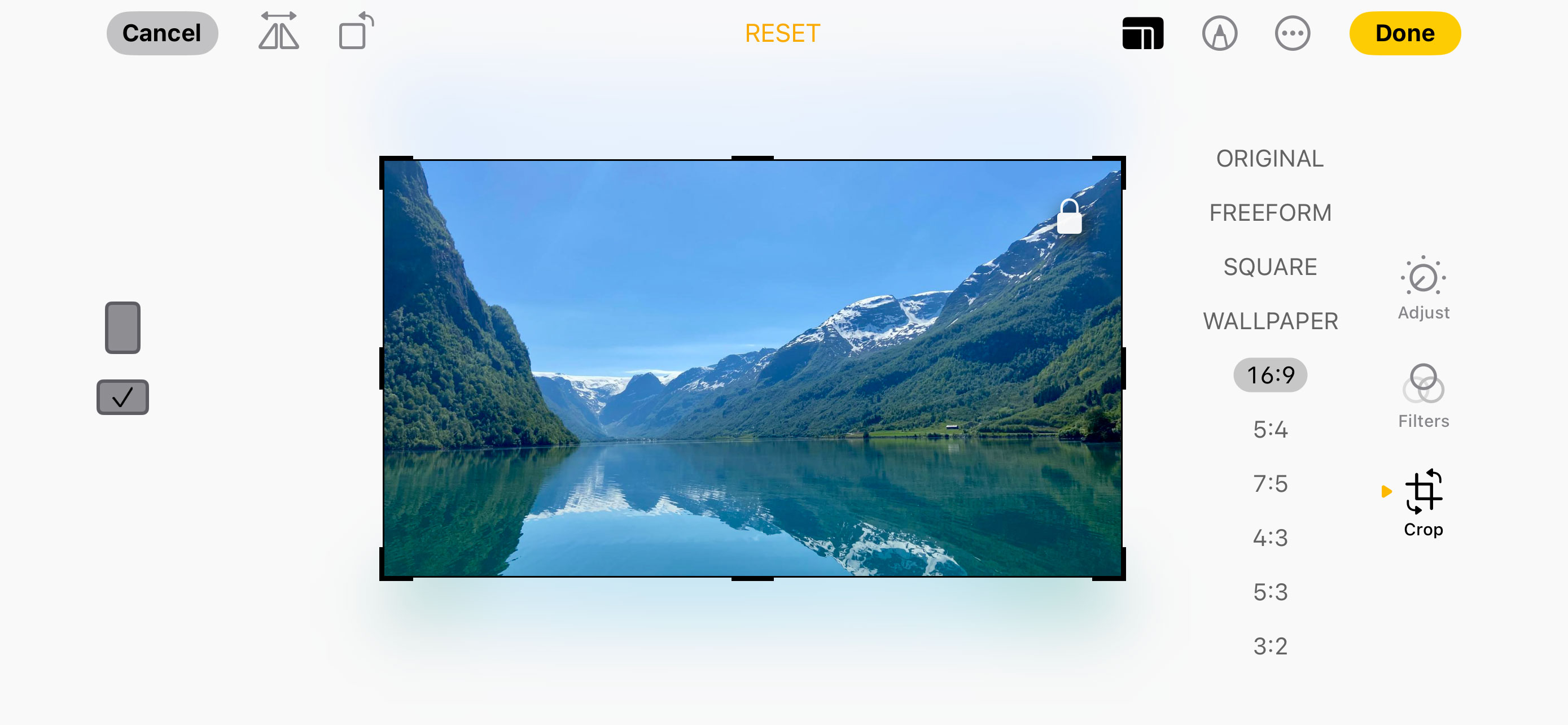
Now you’ve got a choice! If your photo isn’t quite framed correctly you can tap-drag it to move the crop area up and down a little (16:9 images) or left to right (square images). In this way you’ve got some unexpected leeway to reframe your photos if you didn’t frame them quite right when you took them.
Or you can change the aspect ratio completely. In the iOS Photos app you’ll see a padlock in the top right of the crop area – tap this to unlock it. Now you can drag the crop boundaries to where you want them or you can tap the Aspect button at the top of the screen and then choose from a wider range of aspect ratios from a list at the bottom.
So you definitely should experiment with your iPhone’s aspect ratios. If you choose 16:9 or Square then you will have a little reframing flexibility later on that you might not have been expecting, and if you decide you chose the wrong ratio altogether you can simply revert to the full 4:3 ratio image area and start again!
Get the Digital Camera World Newsletter
The best camera deals, reviews, product advice, and unmissable photography news, direct to your inbox!

Rod is an independent photography journalist and editor, and a long-standing Digital Camera World contributor, having previously worked as DCW's Group Reviews editor. Before that he has been technique editor on N-Photo, Head of Testing for the photography division and Camera Channel editor on TechRadar, as well as contributing to many other publications. He has been writing about photography technique, photo editing and digital cameras since they first appeared, and before that began his career writing about film photography. He has used and reviewed practically every interchangeable lens camera launched in the past 20 years, from entry-level DSLRs to medium format cameras, together with lenses, tripods, gimbals, light meters, camera bags and more. Rod has his own camera gear blog at fotovolo.com but also writes about photo-editing applications and techniques at lifeafterphotoshop.com
You must confirm your public display name before commenting
Please logout and then login again, you will then be prompted to enter your display name.
