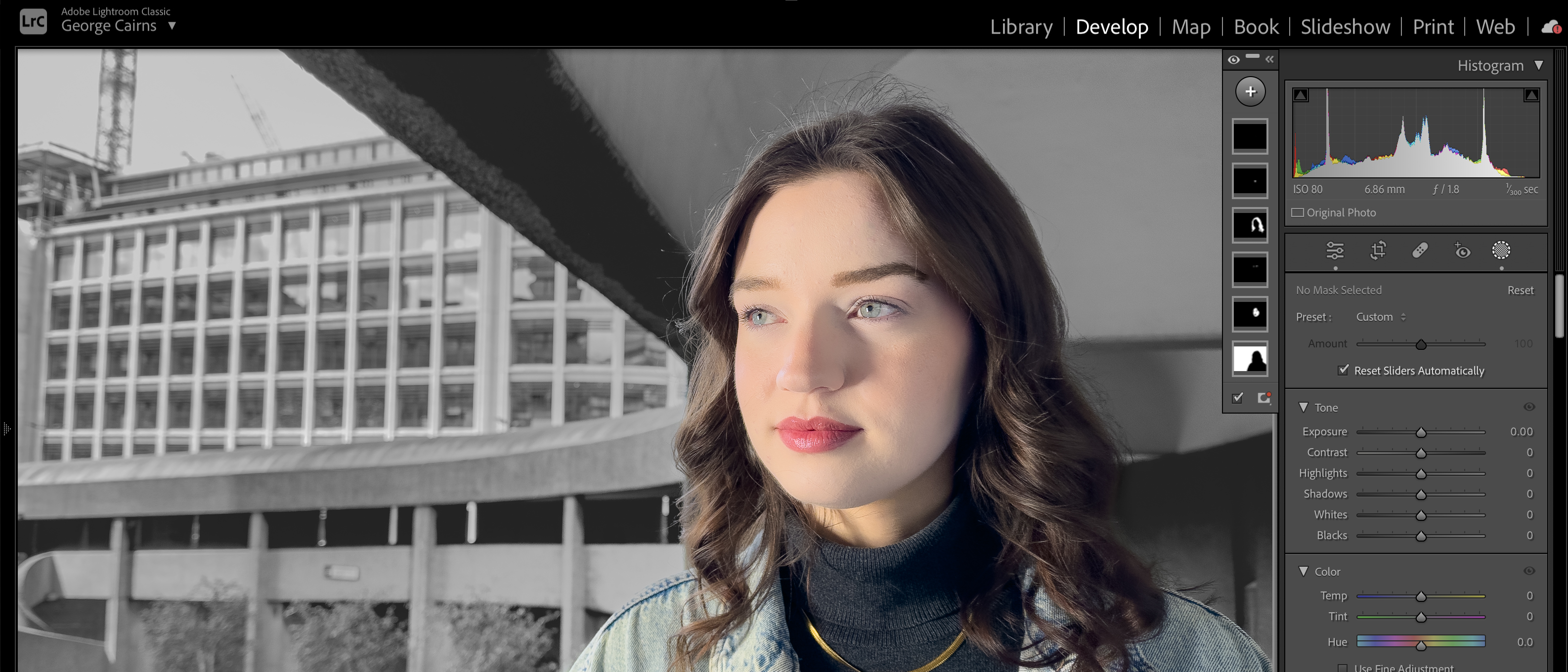Digital Camera World Verdict
Lightroom Classic may be long in the tooth but there’s life in this old dog yet! It has all the tools you’ll need to reveal missing colors and tones and banish artifacts such as color fringing, luminance noise, and lens distortion. It’s also a powerful asset manager that can gather files scattered on multiple external drives into one easy-to-access catalog (without making space-hogging copies of them). Classic also boasts the same AI-assisted tools found in Lightroom CC so it has just as much power when it comes to making selective mask-based adjustments to specific features in your RAW files.
Pros
- +
Powerful asset management tools
- +
Create complex AI-assisted masks in seconds
- +
AI Denoise tool
- +
Multiple ways to share your work
- +
Supports a wide range of old and new RAW files
Cons
- -
Only available via subscription
- -
A bit sluggish at drawing up thumbnails in large catalogs
Why you can trust Digital Camera World
Lightroom comes in two incarnations. The latest version - Lightroom CC – is designed to look and behave the same on desktop and mobile devices, with your assets shared via the Adobe Creative Cloud. We look at Lightroom CC in detail here. The original version of Lightroom - rebranded Lightroom Classic - is designed to let you organize, edit and share your digital photographs from a desktop Mac or PC (though you can also sync collections in Lightroom Classic with the newer Lightroom CC via Adobe Creative Cloud).
So why are there still two versions of Lightroom available and what are the key differences between them? Basically Lightroom Classic has several extra workspaces (or modules) that let you focus on tasks such as editing your photos (the Develop module), sharing them (the Book module), and even creating the layout for a website portfolio (the Web module). We’ll look at these modules in more detail later in this review. The newer Lightroom CC has jettisoned many of the Lightroom Classic’s professional sharing options (such as the ability to create Contact sheets) to focus on faster photo-fixing and social media sharing on PC and smartphones.
If Adobe had let Lightroom Classic fade out as an unsupported legacy app then many professional photographers would have lost the ability to manage their comprehensive collection of images. Fortunately Lightroom Classic continues to be supported by Adobe and it enjoys the benefits of the same AI-assisted editing tools that are found in the more streamlined Lightroom CC.
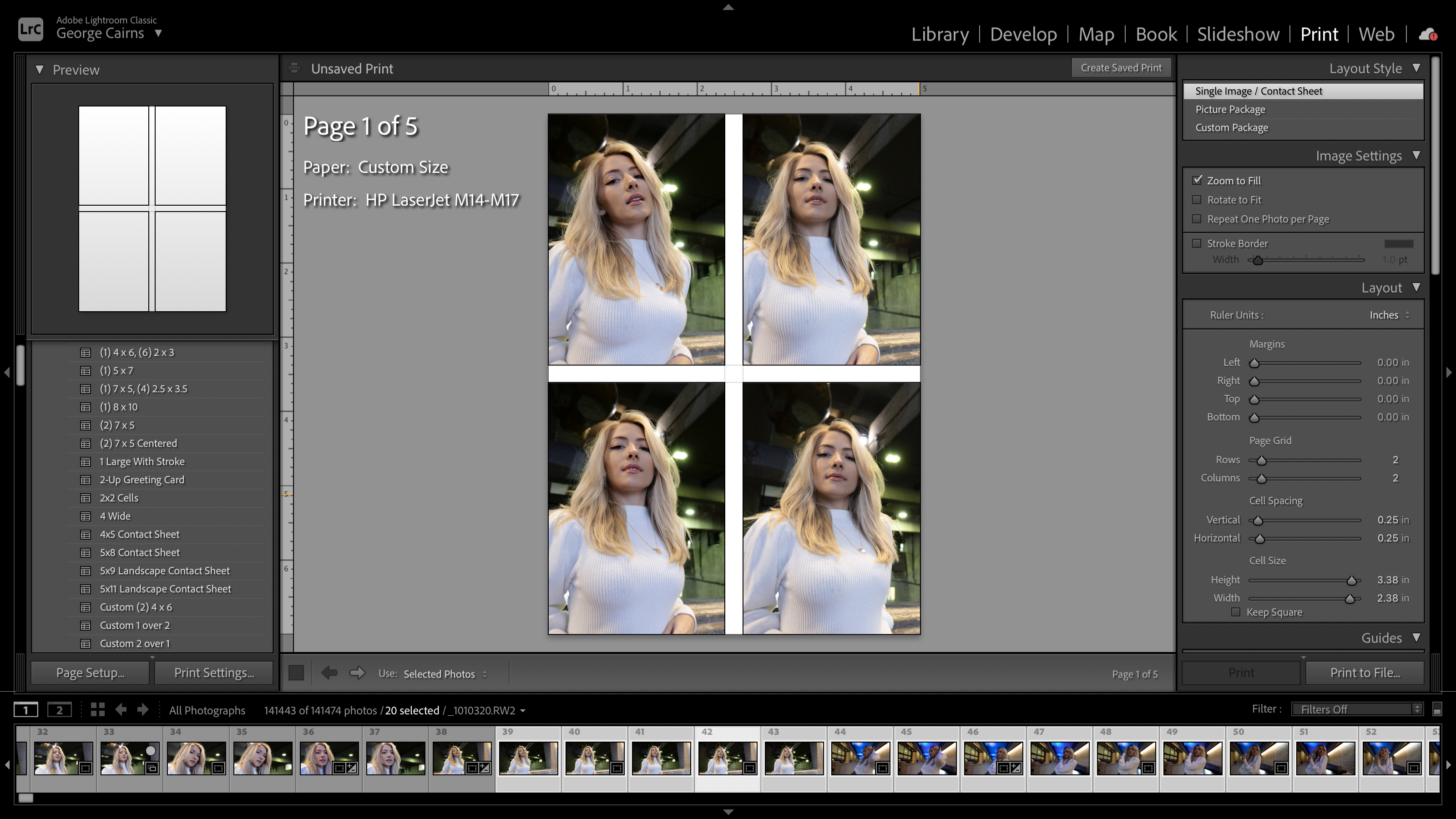
Lightroom Classic: Interface
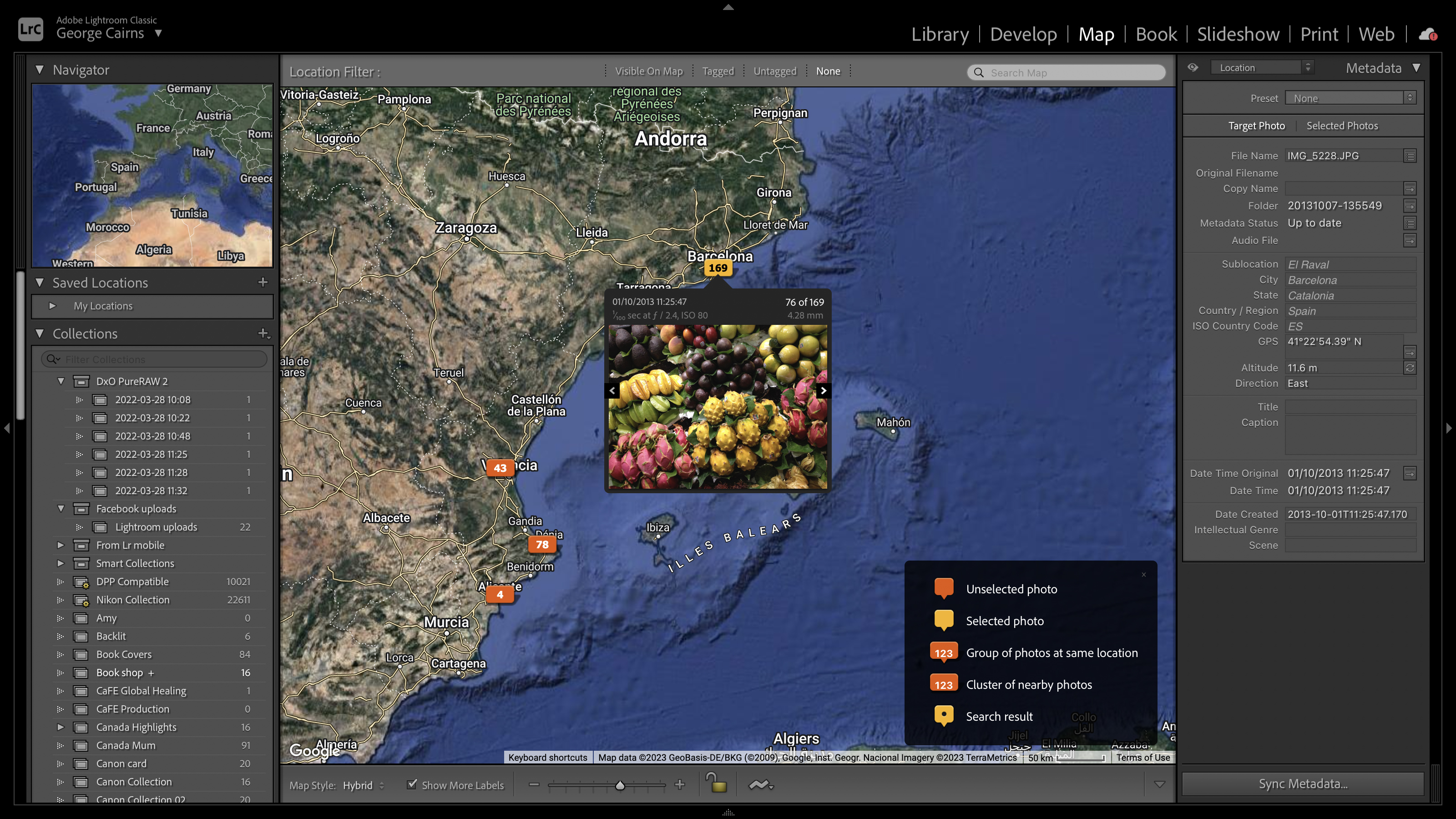
Lightroom Classic enables you to focus on specific tasks by splitting its workspace into seven tabbed modules. The Library module enables you to import and organize files (using keywords, ratings, and color cod) before taking them into the Develop module to adjust color, tone, and composition.
The Map module enables you to view geo-tagged shots on a map (which is handy for viewing files sourced on a smartphone or GPS-equipped camera but not so valuable if you shoot on an old DSLR.) The Book module enables you to lay out and publish your images in photo books via partner publishers.

The Slideshow module lets you present your images as a movie complete with text and transitions. You can add properties such as borders and copyright information to your slideshow to promote your work via social media sites for example.
The Print module is packed full of layout templates to help you print triptychs for your wall or Contact Sheets for clients. The Web module lets you add your work to templates so you can create all the images and HTML files that you’ll need to showcase your images in an online gallery (though you will need access to a web server to host your gallery’s files).
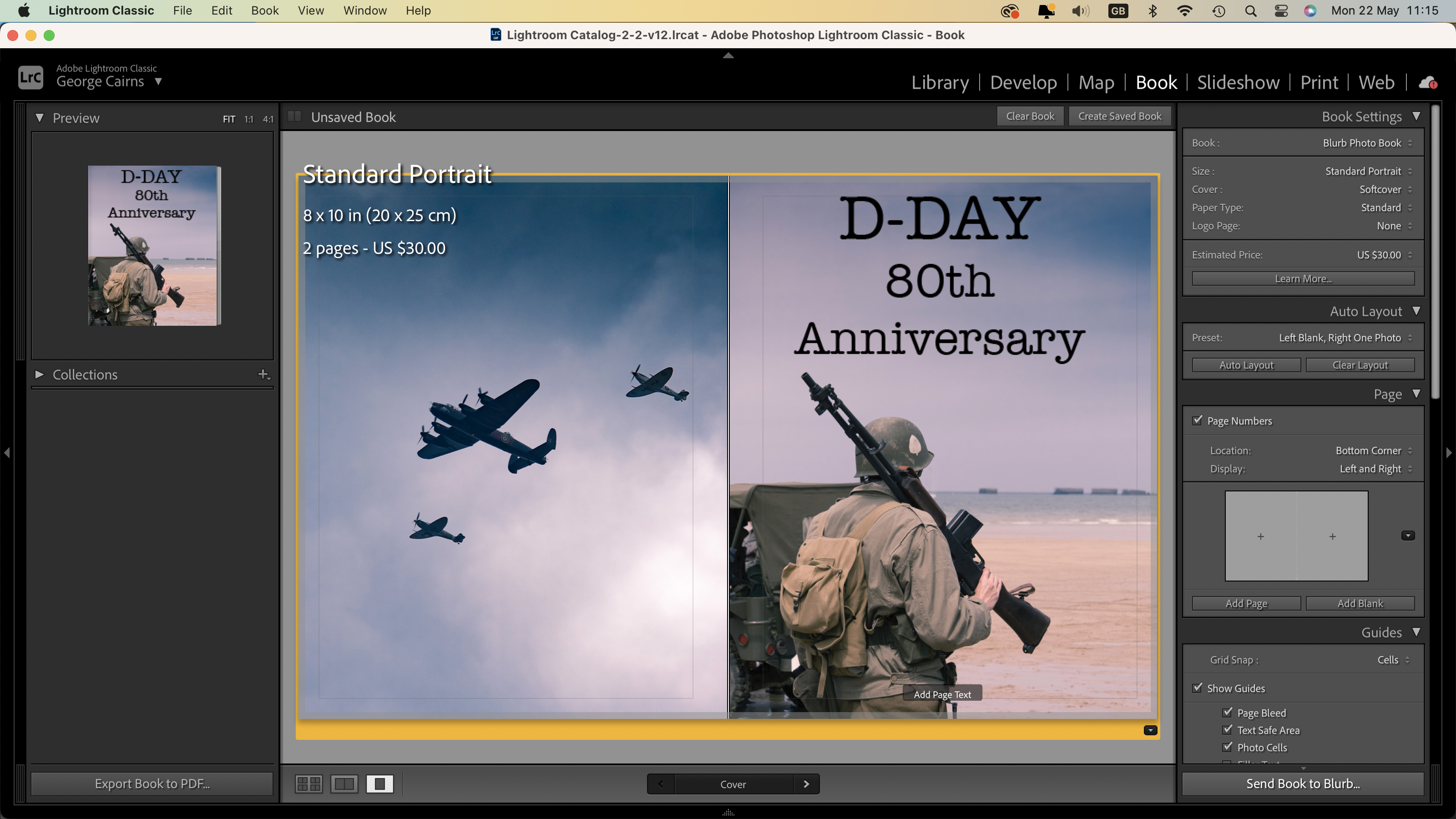
Lightroom Classic: Key Features
One of Lightroom Classic’s most valuable key features is its ability to help you manage your image files. If you’ve been a photographer for a long time then you may have thousands of digital photos scattered across multiple external hard drives. This can make it a very challenging (and time-consuming) task to find specific photographs.
Fortunately Lightroom Classic creates a catalog that knows everything about a specific image file, from the specific external drive that it is stored on to any keywords and edits that have been applied to the image. This enables you to peruse preview thumbnails of thousands of photographs without requiring all of your external drives to be plugged into your computer. If you need to edit a particular photo that’s on an unconnected hard drive then you can click the image thumbnail’s ‘!’ Icon to find out its storage location, then plug in the relevant hard drive to continue editing the image.
Alternatively, you can import shots as Smart Previews, enabling you to edit a photo even if its external drive is not attached to your PC. Any changes you make to the shot will then be applied to the relevant image file when you attach its hard drive to your PC.
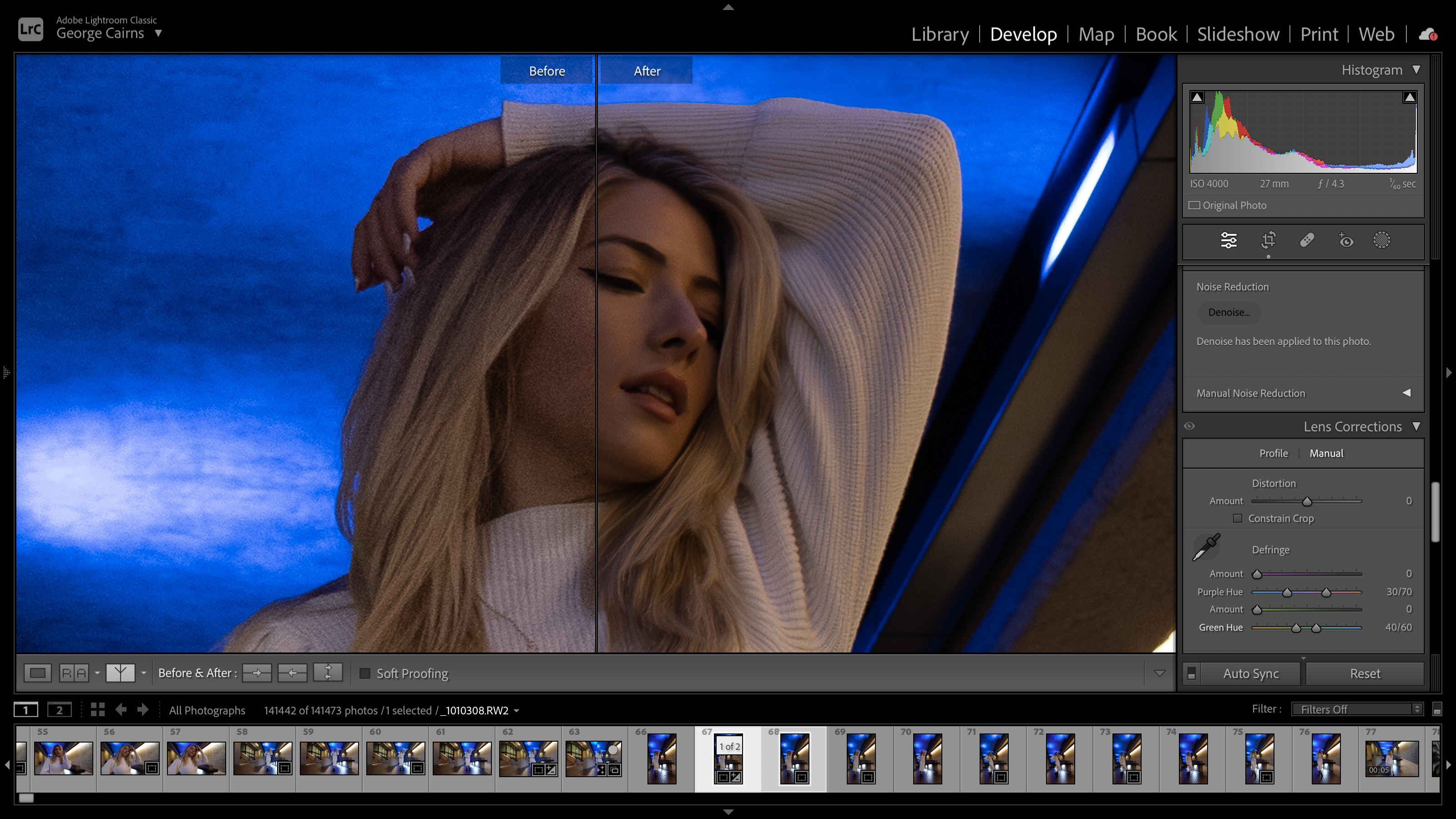
You can add keywords to imported shots within the Library module and use pre-existing keyword sets (such as Wedding Photography) to speed up the tedious but essential keyboarding process. Keywords are of particular use to professional photographers who want to sell images as stock assets because it helps customers find and purchase the key-worded shots.
You can also use the Library module’s Quick Develop panel to tweak color and tone (or try out different white balance presets). You can also create themed collections (or albums) of shots, or set up a Smart Collection that will automatically gather images with specific properties - such as shots captured using a particular Aperture that is greater or less than a specified value for example.
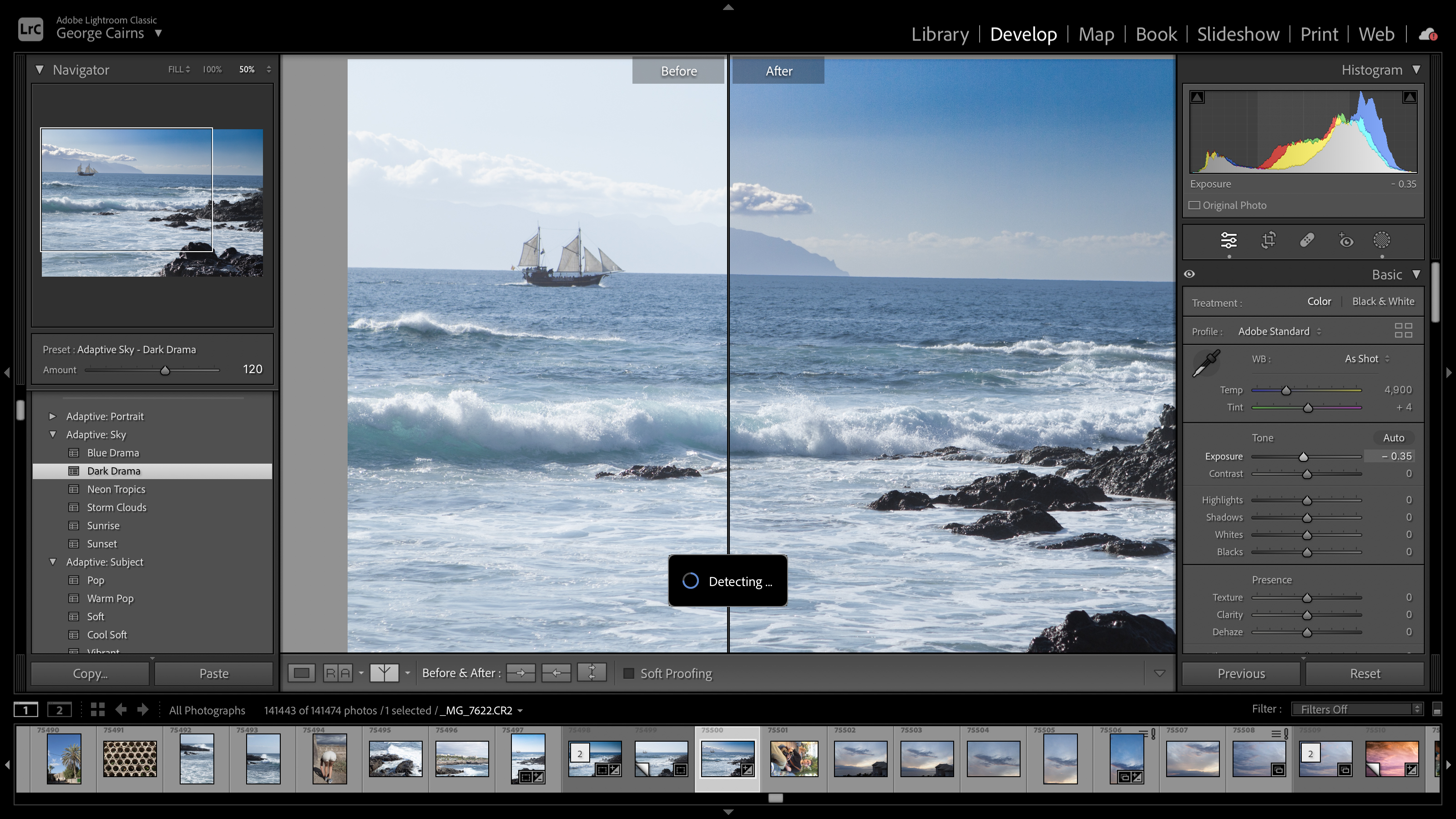
The Develop module is Lightroom Classic’s digital darkroom. It is packed full of powerful tools that let you hone your RAW files to perfection. Here you can apply lens profiles that counteract lens distortion and reduce artifacts such as noise and chromatic aberration. Adobe continually updates Lightroom Classic via the Creative Cloud so it can work with a host of Camera Raw files from the latest range of camera models (including Adobe ProRaw files from the iPhone 14 Pro range complete with profiles for the wide, ultra-wide, and telephoto lenses). Lightroom Classic’s Develop module also benefits from new AI-assisted tools, which we’ll explore in the Quality of Results section.
Lightroom Classic: Quality of Results
One of the key strengths of the Develop mobile is its ability to let you make selective adjustments to Camera Raw files. For example, the Graduated filter lets you claw back more detail from over-exposed skies without altering a correctly-exposed landscape. We found this tool was so effective that overcast skies that looked completely white actually featured clouds with texture and color. This processing power encourages you to revisit Camera Raw files you shot years ago to discover new details in them. You can also use brush-based tools to dodge and burn specific areas with precision.
Masks makers can now enjoy AI assistance in Lightroom Classic’s Develop module, such as the ability to quickly generate masks based on a person or a sky for example. This makes it far easier to make selective adjustments to a RAW file, such as darkening an over-exposed sky or lightening a back-lit person. Once a mask has been created using AI assistance you can quickly access it at any time to adjust the properties of the masked area. It can even generate masks to target facial features such as eyebrows!
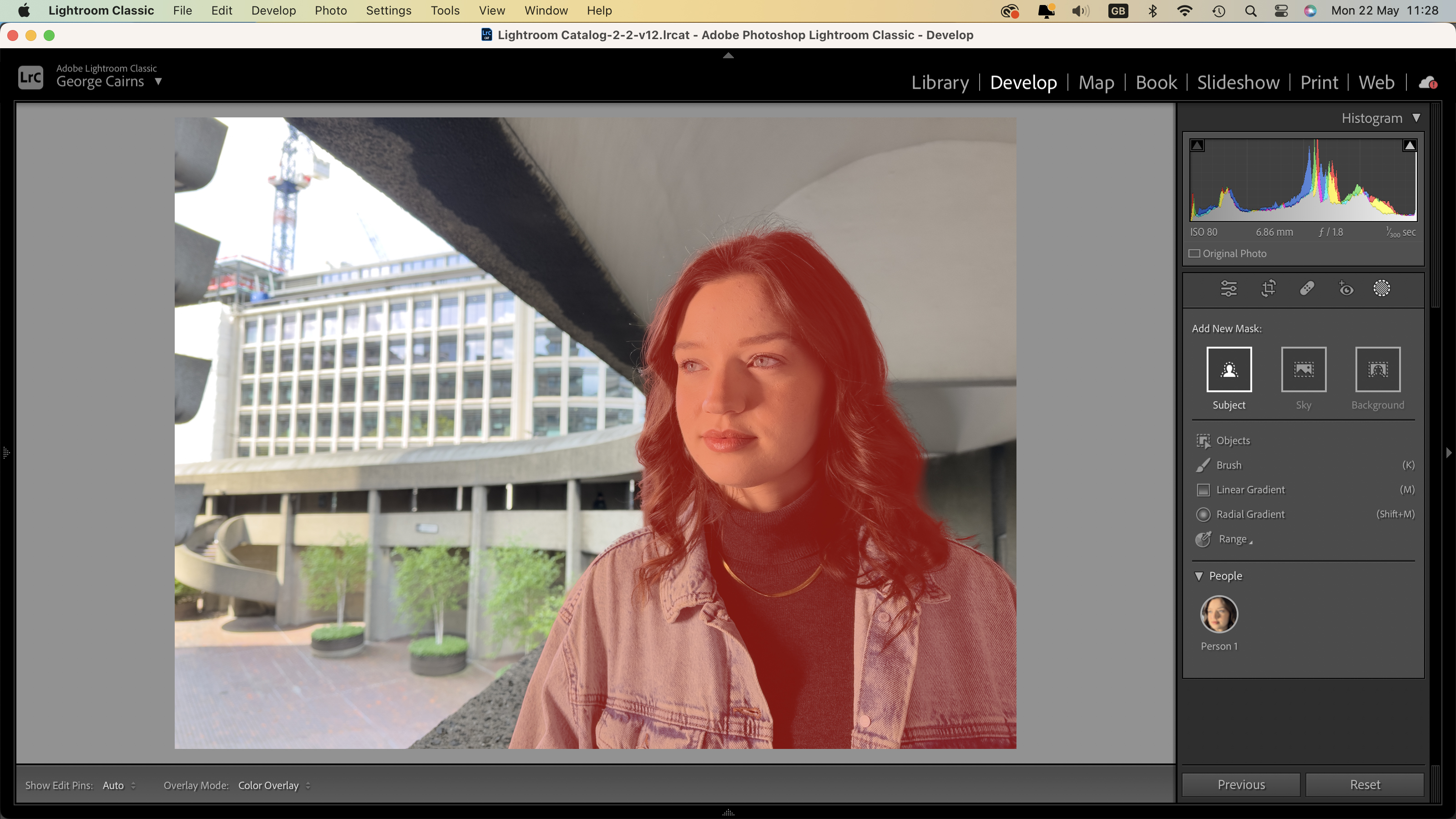
The new AI-assisted Denoise filter is especially powerful. This time-saving tool provides a quick and effective way to automatically remove both ugly chrominance and luminance noise from a high ISO shot while keeping key details looking sharp (though it will only work on RAW files). You can fine-tune the intensity of the AI adjustment to compromise between reducing noise while preserving detail. Check out our screen grab to see the impressive results produced by the Denoise tool. Once you’ve applied Denoise to a shot it creates a new DNG, so the original unedited file is always available.
Other AI-assisted found in Lightroom CC are present and correct in Lightroom Classic, such as Adaptive presets. The Adaptive Portrait section of the Develop module enables you to use AI to quickly select facial features and then enhance them without the need to make manual brush-based edits. For example, the Enhance Eyes Adaptive Portrait option lightens the whites of the eyes and brings out more iris texture. You can fine-tune the intensity of the adjustment using a slider. You can also whiten teeth and even boost lipstick color using the Adaptive Glamour Portrait preset. These AI-generated masks can be accessed at any time in the masks panel.
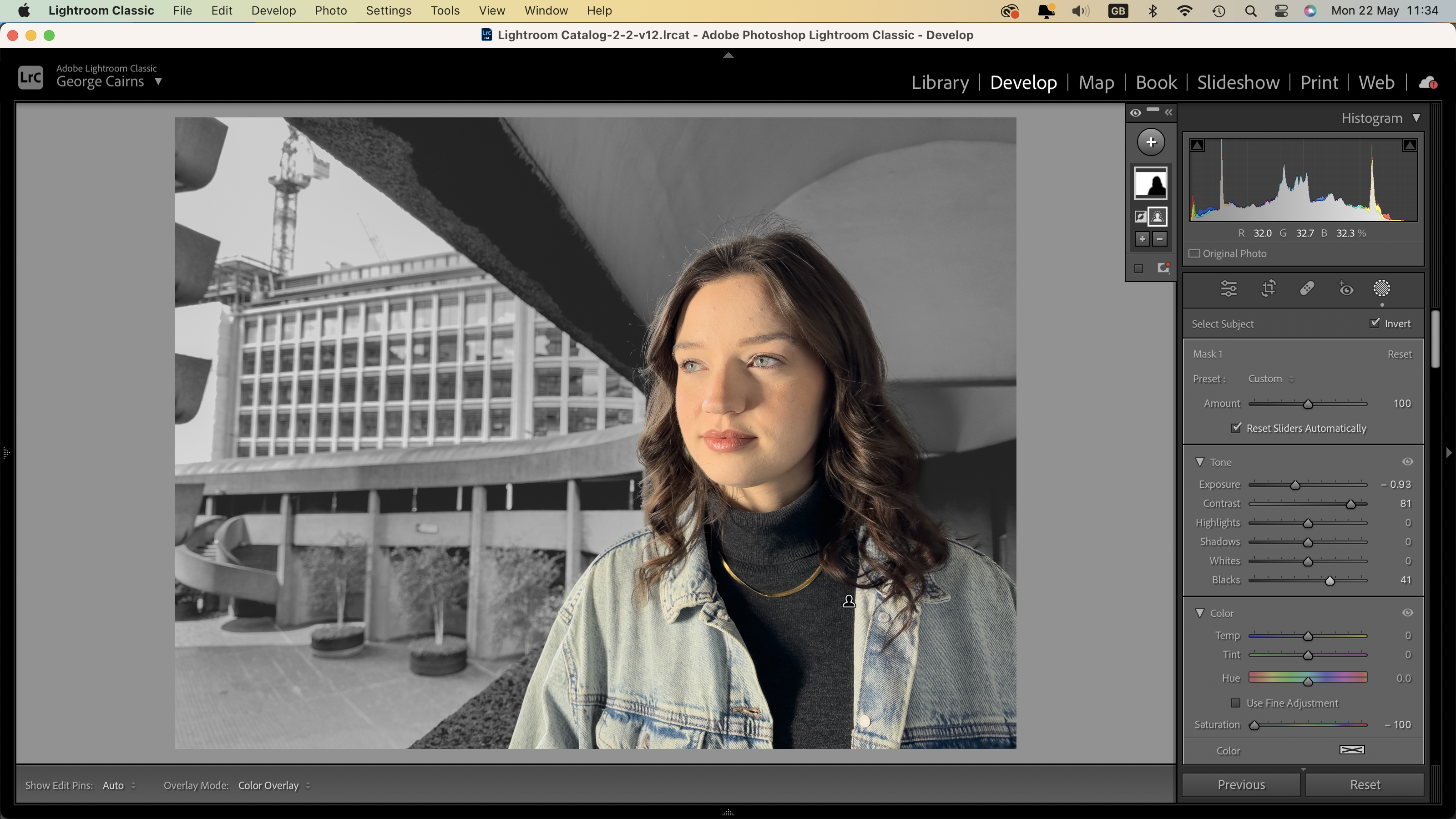
If you use Lightroom CC to store files in Adobe Creative Cloud and sync them between your smartphone and PC then you will eventually fill the 20GB storage space provided by the Adobe Creative Cloud Photography Plan. This then requires you to pay for extra cloud storage if you want to continue syncing files across devices using Lightroom CC. Lightroom Classic users can buy a hard drive and add its contents to the Lightroom Classic catalog, which should work out cheaper than cloud storage as you can store terabytes of images on one hard drive.
You can still use Lightroom CC on your smartphone to edit images from the Camera Roll without syncing them to the Adobe Creative Cloud. Both Lightroom Classic and Lightroom CC have their strengths and weaknesses but both versions are included as part of the Adobe Creative Cloud Photography Plan so you can find out which one suits your needs.
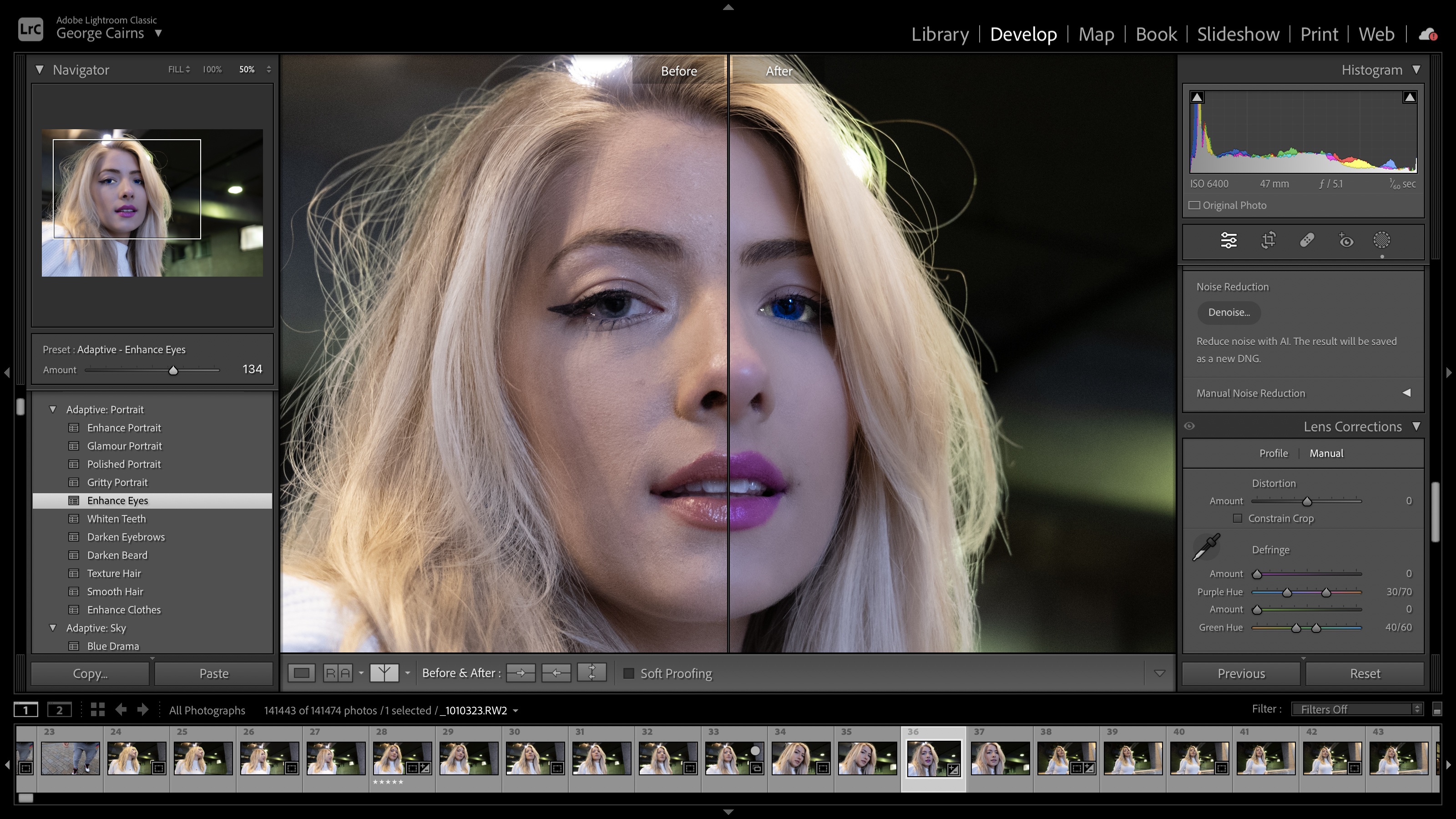
Lightroom Classic: Verdict
I’ve been using Lightroom Classic for over a decade so I am completely dependent on its Library module’s ability to keep tabs on over 141,000 RAW and jpeg files that are scattered over multiple hard drives. It can sometimes take a while for Lightroom to generate thumbnails due to my large collection of images, but I haven’t found a better way to manage my RAW assets. Thanks to Lightroom Classic’s evolving and AI-assisted tools I can give decades-old RAW files a new lease of life and make them look better than I could a few years ago (especially thanks to the new AI Denoise tool).
However, these days I shoot tend to RAW files on an iPhone 14 Pro Max so I prefer to edit and share my newer pictures via the streamlined Lightroom CC. If you’re a smartphone photographer then Lightroom CC will probably be more useful to your photography workflow than Lightroom Classic. However, the Classic version is invaluable when it comes to managing, editing, and sharing your older RAW files.
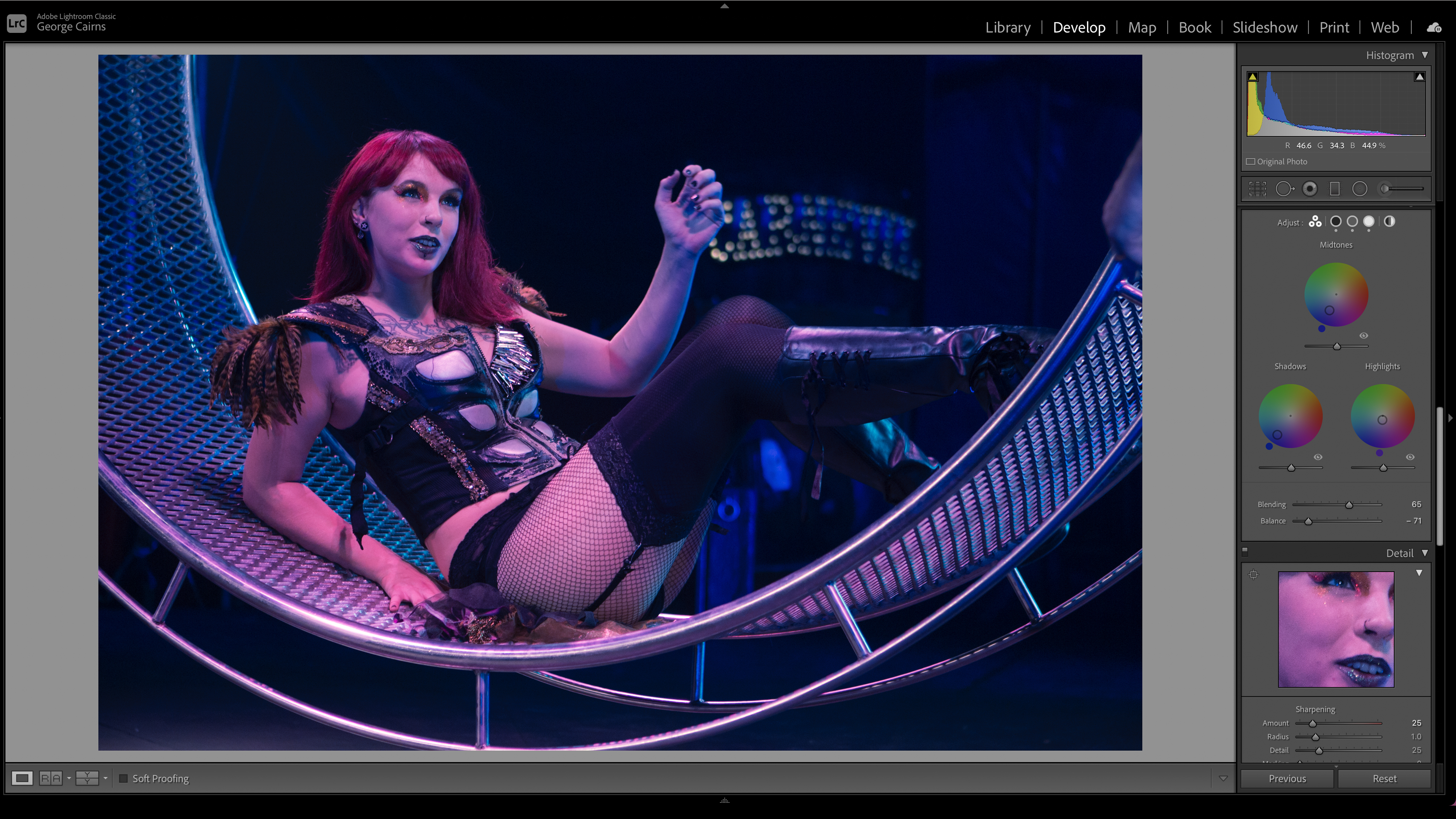
George has been freelancing as a photo fixing and creative tutorial writer since 2002, working for award winning titles such as Digital Camera, PhotoPlus, N-Photo and Practical Photoshop. He's expert in communicating the ins and outs of Photoshop and Lightroom, as well as producing video production tutorials on Final Cut Pro and iMovie for magazines such as iCreate and Mac Format. He also produces regular and exclusive Photoshop CC tutorials for his YouTube channel.