Digital Camera World Verdict
Sharpen AI undoubtedly makes sharpening images and resolving blur such as camera shake incredibly quick and easy thanks to intuitive controls and artificial intelligence. Results are, however, comparable to those achievable manually in Photoshop using the Unsharp Mask and the Shake Reduction filters, so the software may be more appealing to beginners and photographers who require a fast fix during editing. For photographers with plenty of Photoshop experience, the $79.99 / £58 cost of the software may not be worthwhile.
Pros
- +
Reasonably priced
- +
Quick and easy to use
- +
Works with multiple formats inc raw
Cons
- -
All tasks possible in most other software
- -
Results comparable to Photoshop
- -
Not necessary for advanced photographers
Why you can trust Digital Camera World
Topaz Labs Sharpen AI meets a perennial demand for sharper shots, but is there a need for it? Dedicated image sharpening software could be seen as somewhat redundant by photographers, since all raw processing and image editing software includes sharpening controls of some kind. Standalone image sharpening software, may then seem pointless since you already have access to the results it can achieve, but the question is whether or not you can achieve these results as quickly and easily using Photoshop, for instance?
Topaz Labs Sharpen AI is a standalone image sharpening program that uses the power of artificial intelligence to provide the best and most natural-looking sharpening results possible with speed and ease. The software also integrates with Lightroom and Photoshop so it can be used almost like a filter.
Sharpen AI is available standalone for $79.99 / £58, or as part of the ‘Image Quality Bundle’ for $199 / £144, which includes Sharpen AI, DeNoise AI and Gigapixel AI and offers a reasonable saving compared to when purchased individually. Although this does depend entirely on whether or not you need all three software options. The software is available for both Mac and Windows-based PCs.
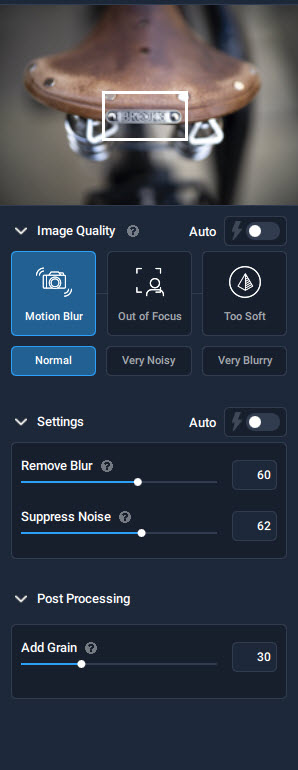
Key features

Original (This is a gallery – use the left/right buttons to navigate).

Sharpen---Photoshop-USM

Sharpen-SharpenAI-softness
It’s safe to say that Sharpen AI has been designed with simplicity and efficiency in mind. With the ability to allow AI to do everything for you automatically, use auto as a starting point for manual adjustments or to make entirely manual adjustments to images, you can take as much or as little control over sharpening as you like.
Artificial intelligence offers three models for sharpening, which are Motion Blur for correcting shake and movement blur, Out of Focus to correct poorly focused images and Too Soft for general sharpening. The latter is the option you’re most likely to use for output sharpening before printing or the digital display of images. You can also add grain to help blend the sharpening result into the image.
Overall features are limited because Sharpen AI is all about simplicity and quick and easy results, but one that helps with image processing is the view option where you can change how the working image is displayed in the main image window. In a nutshell, you get most of the view options you’d expect, including a single image and before and after comparison options, but the one that stands out as being incredibly useful is the Comparison view. When selected, this view shows you the original image alongside the three AI sharpening mode results allowing you to easily choose the best AI mode for your images.

Interface and usability
The software interface is incredibly easy to use and intuitive with limited controls, meaning it’s difficult to go wrong. The main menu bar offers minimal options with zoom and view controls and a large image window below. A control panel takes up the righthand side of the interface and is made up of four simple sections; an image window/navigator, image quality to select the AI model to be used for processing, two settings sliders and a Post Processing section where you can add grain to help make the final image look less processed.
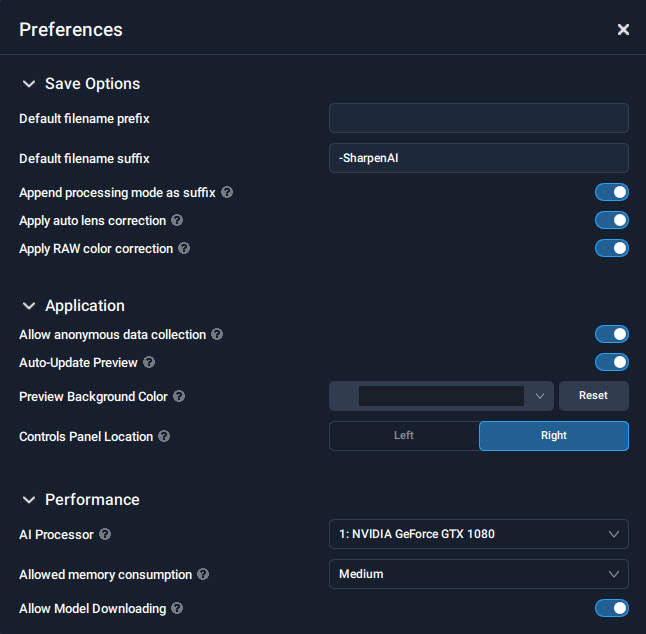
To load an image or folder of images of most file types including raw files, which can then be saved as DNGs with the sharpening applied, simply drag and drop into the image window area or click on the Browse button. And you can either allow Sharpen AI to select the Image Quality and Settings automatically or do this yourself manually. Overall, applying the desired level of sharpening for different types of blur can be fully automatic or completed manually using simple controls, while AI works in the background.
Quality of results

Camera shake - original (This is a gallery – use the left/right buttons to navigate).

Camera-Shake---Photoshop

Motion-Blur-SharpenAI-motion
One of the problems with any kind of image sharpening is that there’s a fine line between perfectly sharpened and oversharpened, so you have to take care to maintain a natural-looking result. Sharpen AI makes this incredibly easy, and where you might spend a few minutes experimenting with Unsharp Mask settings in Photoshop, Sharpen AI allows you to achieve similar results in just a few moments. One point worth making here though is that Sharpen AI doesn’t create the high contrast edges and the halos that images can easily suffer from along subject edges using Unsharp Mask.
When resolving motion blur and camera shake, the software produces results that are once again comparable to those possible Photoshop, but the whole process is much quicker and easier. With these types of blur, there’s always a finite amount of correction that can be applied and you can often see when motion blur has been corrected; this is most obvious on-screen, while print is much more forgiving if the sharpening effect isn’t too strong.
Verdict
Sharpen AI undoubtedly makes sharpening images and resolving blur such as camera shake incredibly quick and easy thanks to easy-to-use controls and artificial intelligence. Results are, however, comparable to those achievable manually in Photoshop using the Unsharp Mask and the Shake Reduction filters, so the software may be more appealing to beginners and photographers who require a fast yet good quality sharpening fix during editing. For more advanced photographers who know Photoshop inside out, the $79.99 / £58 cost of the software may not be worthwhile. Topaz Labs Sharpen AI is available as a free trial so you can try it before you buy.
Read more:
• Sharpen your images to perfection with Lightroom and Photoshop CC
• The best photo-editing software
• The best photo-editing laptops
• 10 best online photography courses – from beginner guides to masterclasses
James Abbott is a landscape and portrait photographer based in Cambridge. He’s also an experienced photography journalist specializing in camera skills and Photoshop techniques. He is also a CAA-approved drone pilot and professional aerial photographer.


