You can't disable the iPhone's HDR mode any more, but you CAN do this…
Apple’s HDR usually does a good job in extreme lighting, but sometimes the results can just look a little flat
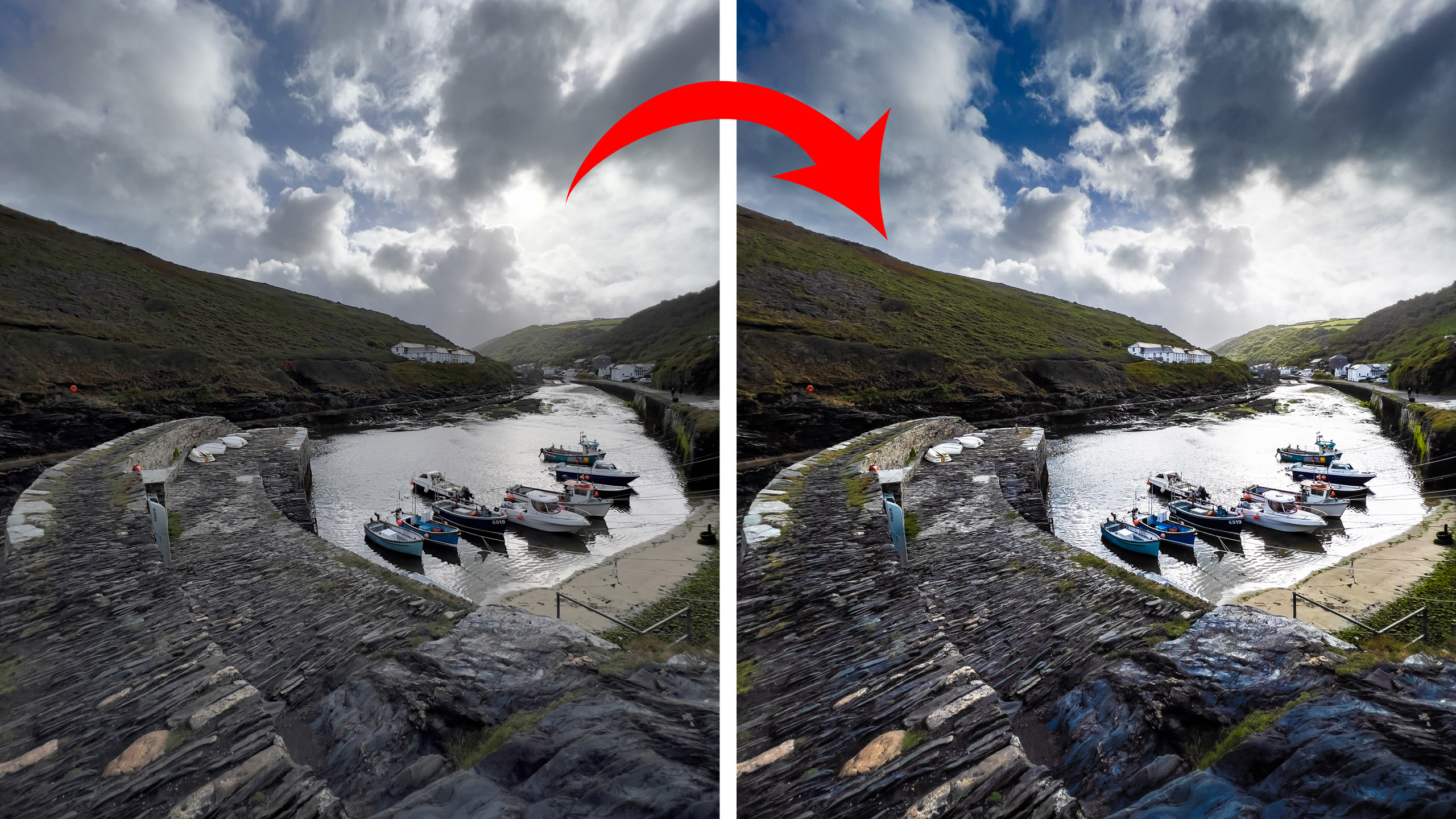
You used to be able to switch the iPhone’s HDR mode off, right? I remember when you had the option to use HDR or not, or even save a non-HDR version of the photo as well. So I went looking for that option on my iPhone and it’s gone. It’s not just moved to a different place, it’s gone altogether.
It turns out it was removed some time ago and you no longer have this option even in the best iPhones. Apple’s support page says:
“By default, iPhone automatically uses HDR when it’s most effective. On some iPhone models, you can manually control HDR instead. On iPhone XS, iPhone XR, iPhone 11 models, iPhone SE (2nd generation), and iPhone 12 models:
“Go to Settings > Camera, then turn off Smart HDR. Then from the camera screen, tap HDR to turn it off or on. On iPhone 8, iPhone 8 Plus, and iPhone X: Go to Settings > Camera, then turn off Auto HDR.”
So that’s it. Now we’ve got HDR photos whether we want them or not. To be fair, the iPhone does usually do a good job – but not always. It’s ‘proper’ HDR, where the camera is merging separate exposures and not just doing a bit of shadow adjustment.
However, sometimes it can look a little unnatural – and sometimes the iPhone compresses the tonal range so much to capture it all that the photo just looks a bit flat.

The problem is not necessarily the HDR process itself, though, but the way the iPhone processes the HDR image, and that’s something you can change.
This is something that only more serious photographers would want to undertake, since you need to swap to a desktop photo editing app, but it does make it possible to exploit the iPhone’s terrific HDR capabilities in a much more controlled and creative way.
1. Shoot RAW
With the RAW option enabled, the iPhone will capture a raw DNG file. The picture will still look exactly the same on the iPhone and in Apple Photos, because Apple is applying its default HDR tone curve to the RAW file just as it would if you had set the camera to shoot JPEG or HEIF images.
The difference is that the RAW data is still there, and it contains a lot of extended dynamic range data.
2. Export the RAW file from Apple Photos (desktop)
Back in Apple Photos on your Mac, you can Export RAW iPhone photos in their original format. They will be saved as DNG files that you can open in other software.
If you did a whole set of shots on your iPhone, you can export them all at once and import them into Lightroom or Capture One. Or you can launch Photoshop and open these DNG files individually.
3. Change the profile in Lightroom or Photoshop
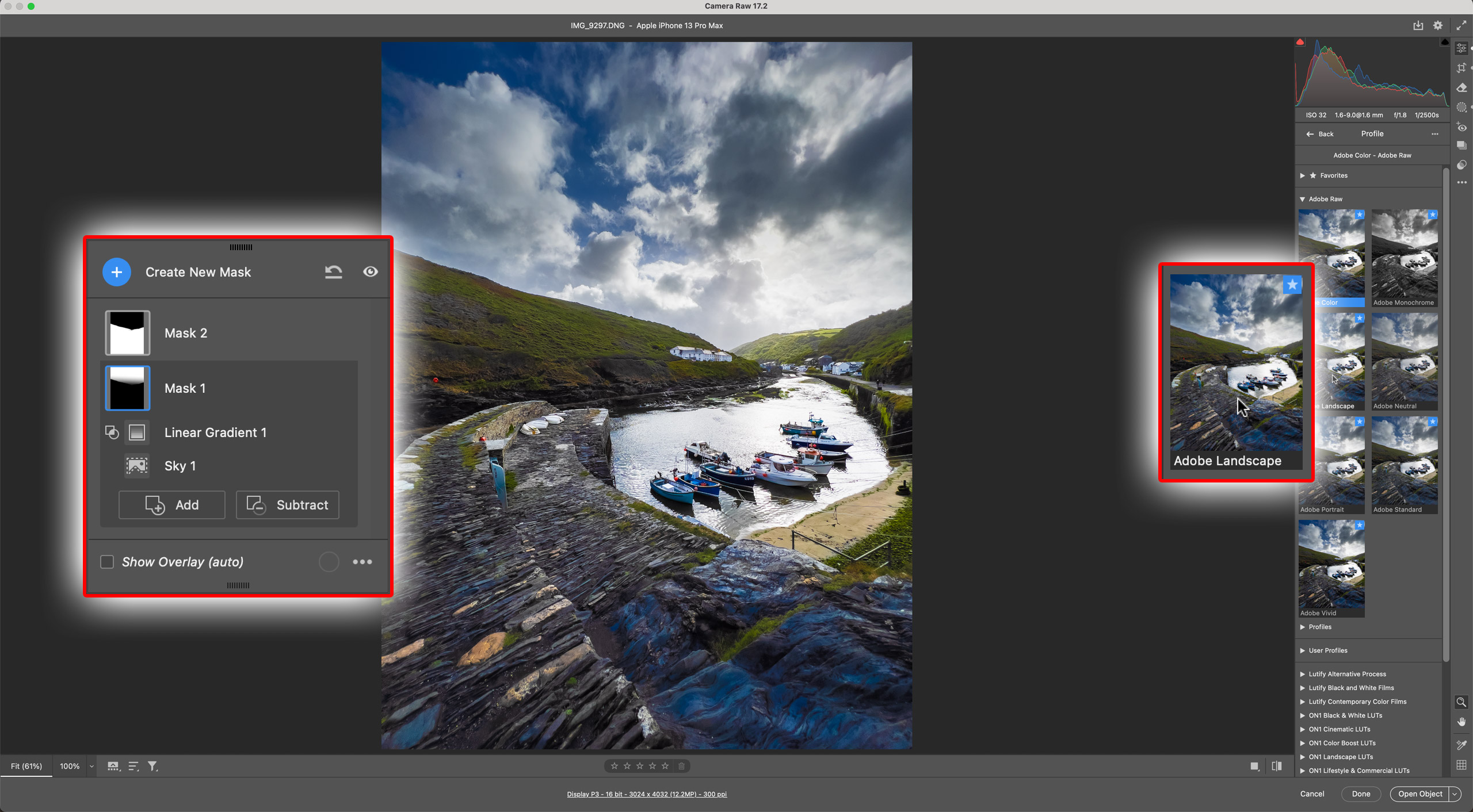
If you use Photoshop, these DNG files will open in Adobe Camera Raw initially, where they will look pretty much as they did on your iPhone. But if you check over in the edit tools in the right sidebar, you’ll see that Adobe has automatically applied its AppleRaw Profile – and you can swap to one of the others to get a completely different look.
For example, if you choose the Adobe Color Profile, it might look like all your extended shadow and highlight detail is gone. In fact, it’s still there and you can use Adobe Camera Raw’s tonal adjustments – or, even more interesting, its masking tools – to bring it all back.
But now you’ve got much more control over the tones and contrast and you’re not stuck with Apple’s own HDR rendering.
So this is not a simple On/Off switch on your iPhone any more, but it is a way to get much better photographic results from the iPhone’s automatic HDR merging and Apple ProRaw files.
It makes the iPhone an even more serious photographic tool than it was before.

You might also like...
Level up your shooting with the best lenses for iPhones, the best iPhone camera grips and the best iPhone power banks.
Get the Digital Camera World Newsletter
The best camera deals, reviews, product advice, and unmissable photography news, direct to your inbox!

Rod is an independent photography journalist and editor, and a long-standing Digital Camera World contributor, having previously worked as DCW's Group Reviews editor. Before that he has been technique editor on N-Photo, Head of Testing for the photography division and Camera Channel editor on TechRadar, as well as contributing to many other publications. He has been writing about photography technique, photo editing and digital cameras since they first appeared, and before that began his career writing about film photography. He has used and reviewed practically every interchangeable lens camera launched in the past 20 years, from entry-level DSLRs to medium format cameras, together with lenses, tripods, gimbals, light meters, camera bags and more. Rod has his own camera gear blog at fotovolo.com but also writes about photo-editing applications and techniques at lifeafterphotoshop.com
You must confirm your public display name before commenting
Please logout and then login again, you will then be prompted to enter your display name.
