What's new in Photoshop Elements 2025? We share our favorite new features
Photo editing expert James Paterson shares his top new features in Adobe’s beginner-friendly Elements 2025 editor
Watch video (above): What's new in Elements 2025?
Adobe Photoshop Elements 2025 comes with a handful of new useful features and updates. This ‘Photoshop lite’ offering from Adobe can’t compete with its bigger brother, Photoshop CC but it has long been a useful photo editor in its own right. In this project, we’ll take our steam train here on a tour of the new features.
We often see a trickle-down of tools from Photoshop CC to Elements, and this time we are treated to the AI-powered Remove tool, a brush that lets you get rid of unwanted details. In our tests, it’s good when the offending object is against a fairly uniform backdrop, but – like many automated tools – it struggles with cluttered details, and it’s not as good as the identically named tool in Photoshop CC (which seems to employ more advanced AI).
There’s a raft of new ‘Guided Edits’. These step-by-step guides take you through common projects for all manner of effects; some good, some bad. Here we have a new Combine Photos Guided Edit, a basic compositing workflow that gives rather basic results. There’s also a feature for color changing and, best of all, a Depth Blur filter that applies automated depth-of-field effects.
With its gentle learning curve and simple interface, Elements will tick a lot of boxes for those who want to have a bit of fun with their images. Some may find it rather cutesy and basic, but delve deeper into the layers-based workflow and there’s plenty of potential for creative projects.
If you'd like to follow along with the steps below download the start images here, or open up one of your own images to get started and try out the latest features of Elements 2025.
1. Remove objects
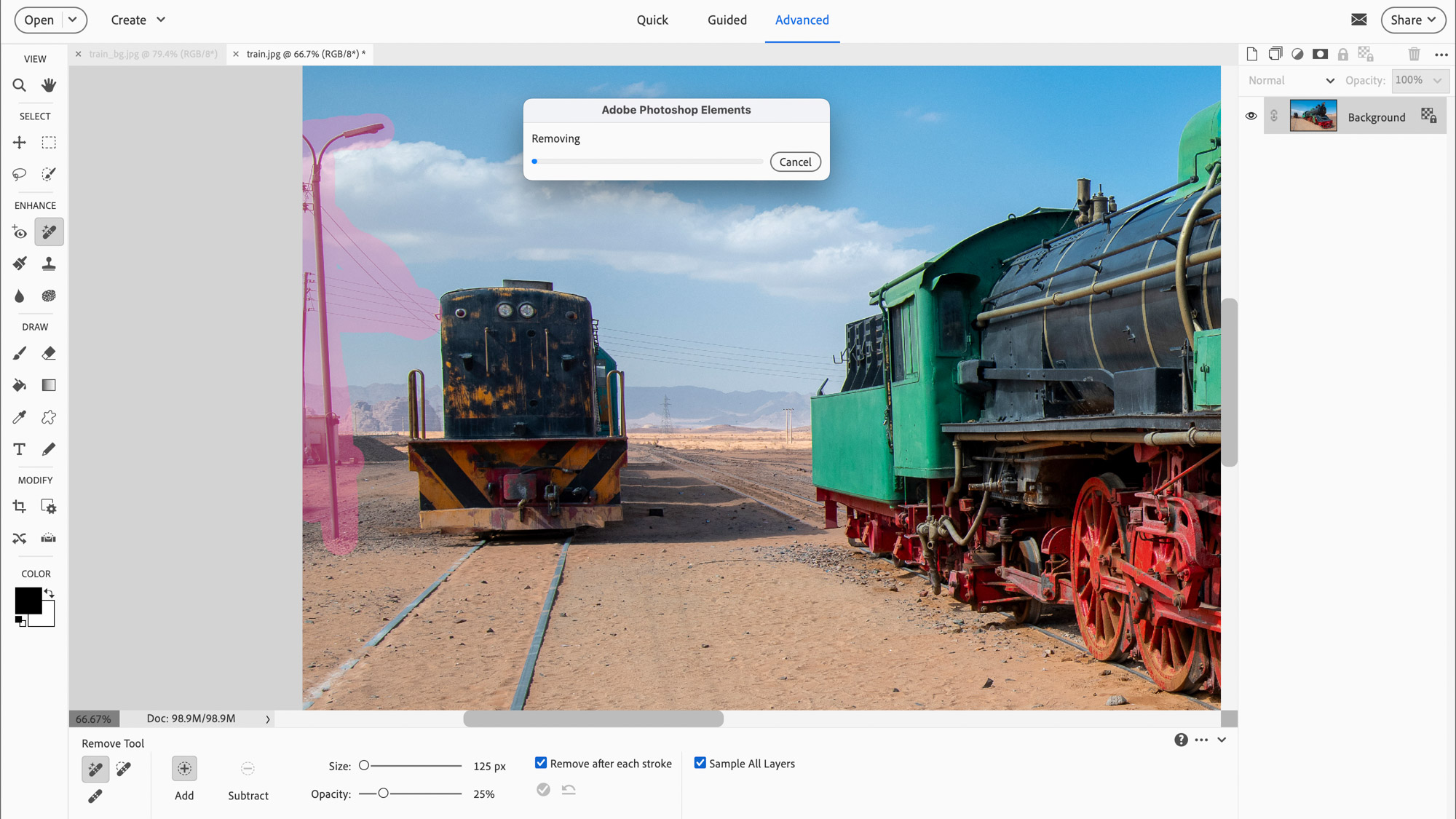
If you have an object or person you want to get rid of, grab the new Remove tool from the toolbar, paint around the area and Elements will generate a fill for you. Here we’ve used it to remove distracting posts and details in the background. There’s also a Guided Edit that takes you through the steps.
2. Change colors
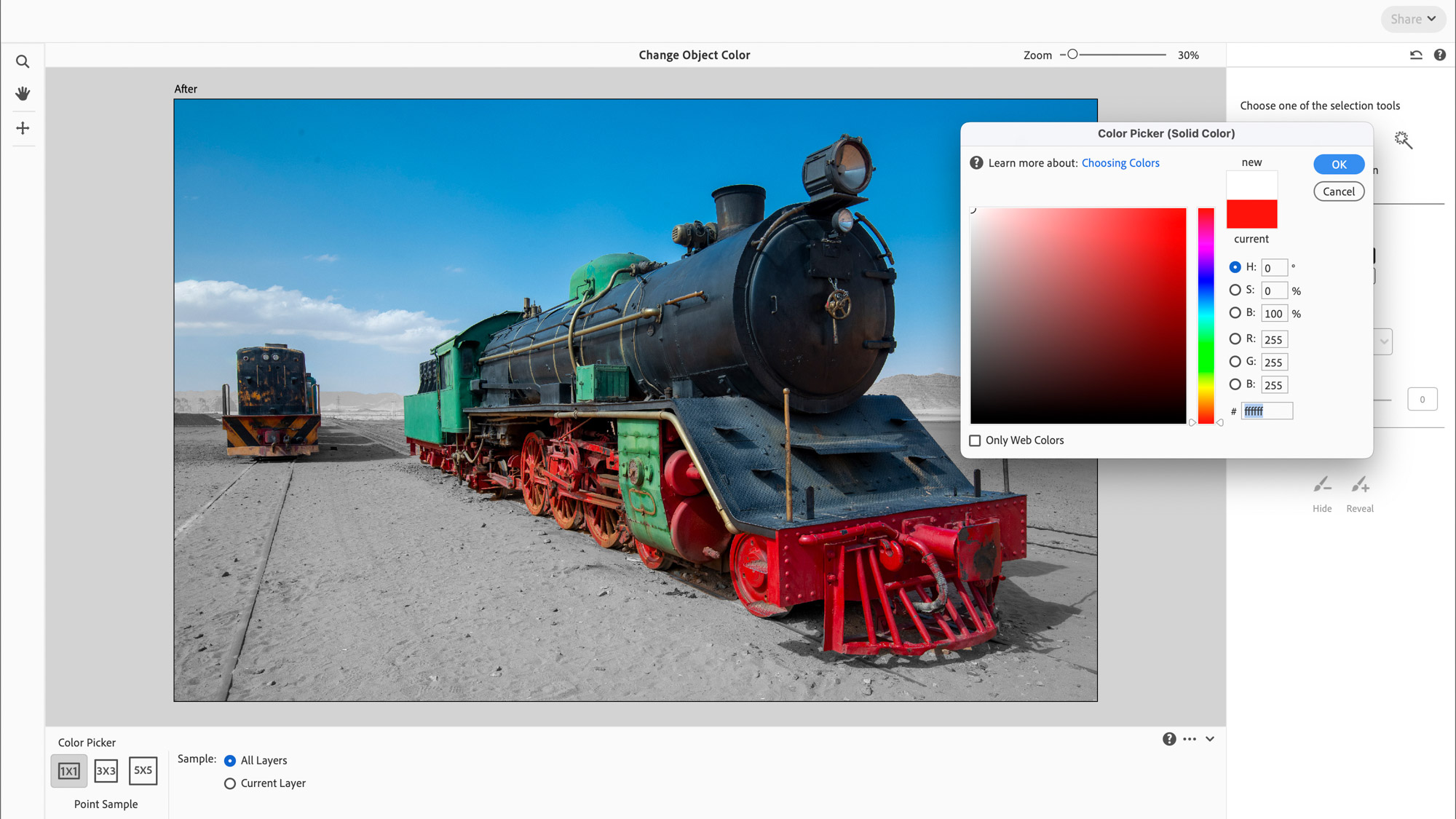
You can quickly change the colours of objects with a handy new command. Go to Enhance > Change Object Colour. Use a Selection tool to isolate an area then change the colours within. The selection tools let you tidy edges by adding or subtracting, and a slider allows you to alter the brightness of the colour.
3. Adjust depth

The new Depth Blur filter employs AI to alter the depth of your image. It can recognise the fore-, mid- and background and apply blur to whichever you like. Go to Filter > Blur > Depth Blur, click the preview box on the part you want to remain ‘in-focus’ then fine-tune by adjusting the blur strength and focal range.
4. Combine pictures
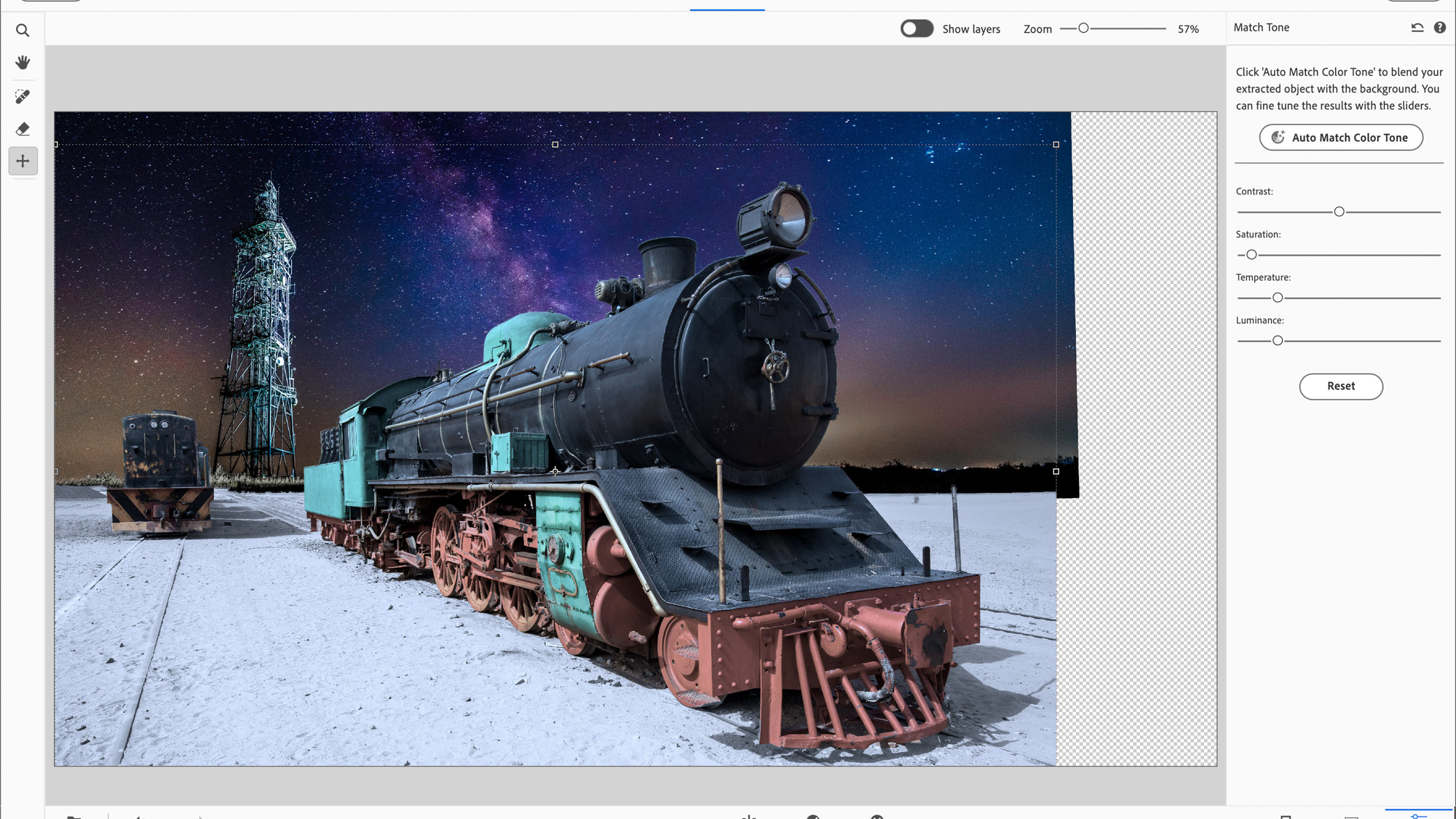
A new Guided Edit takes you through the steps to combine photos. First open the images that you want to combine, then go to the Guided interface and choose Combine Photos. Work through the steps by first importing then extracting and positioning objects, before finally matching the tones.
5. Advanced editing
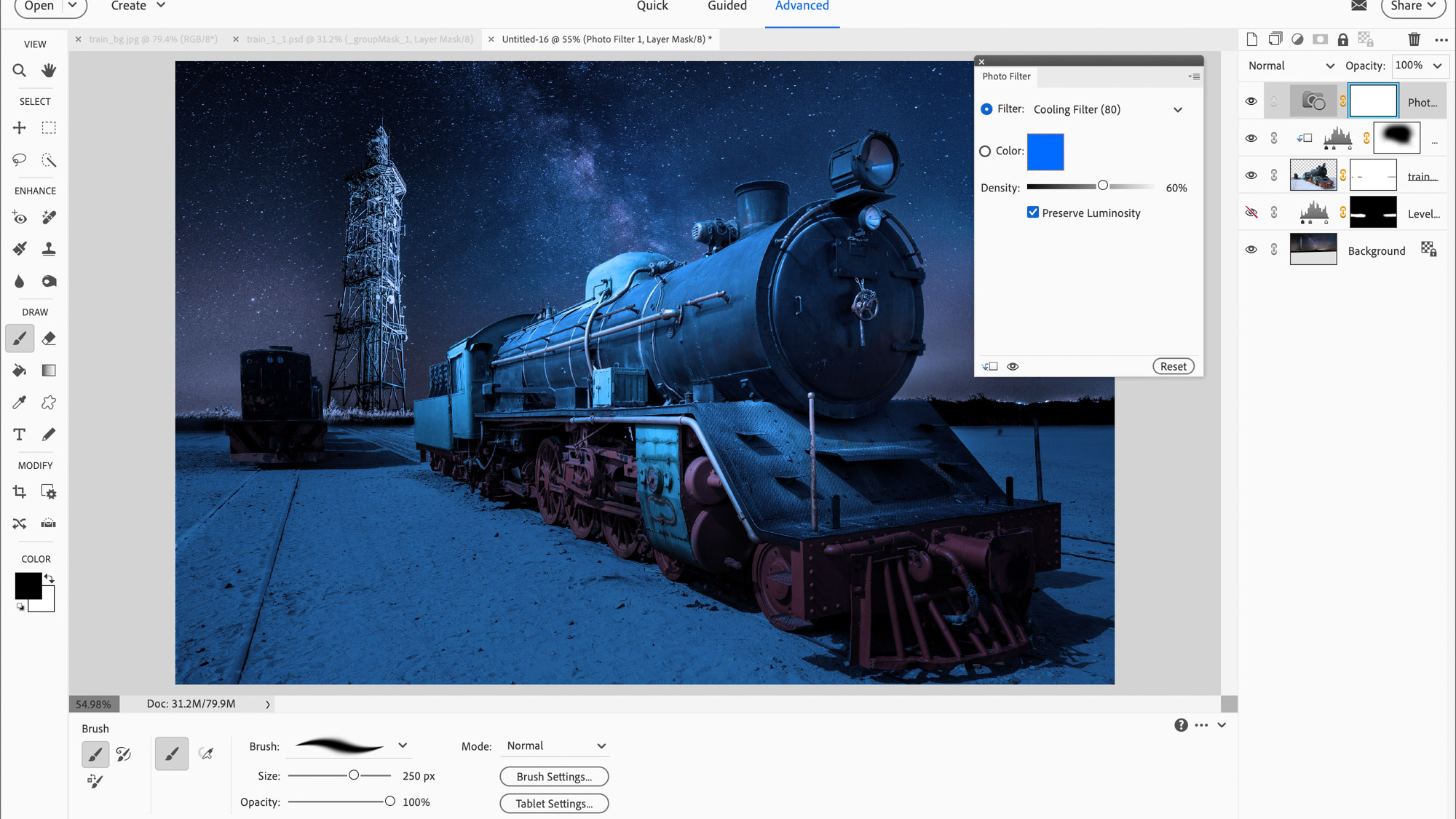
The real strength in Elements can be found in the Advanced interface. Here, with a few simple layer skills, you can fine-tune your effects and polish off your composites. Here we can add adjustment layers to colour and tone our images to match one another more seamlessly.
6. Moving overlays
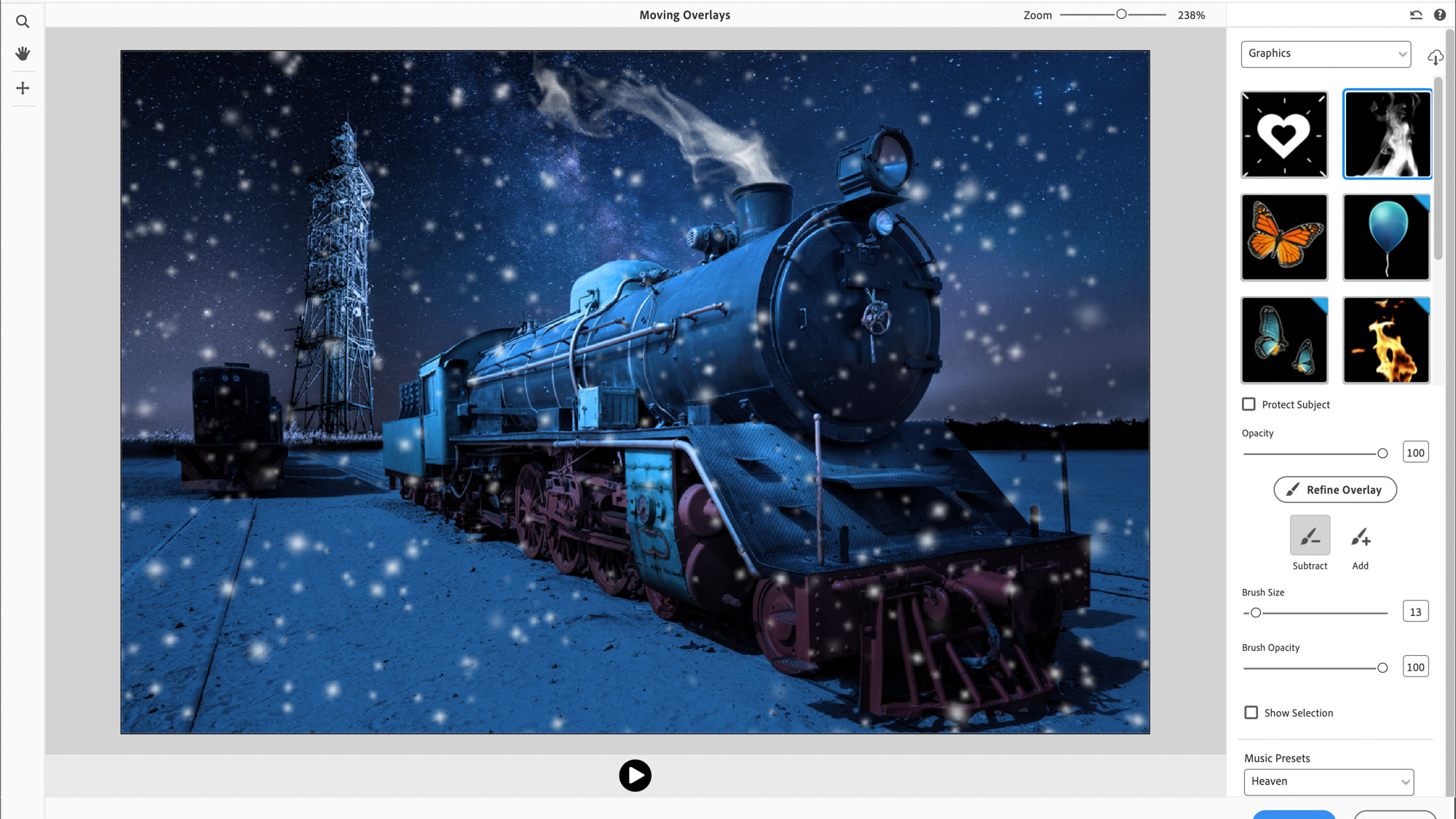
Another fun new feature in Elements 2025 is the Moving Elements feature. Go to Enhance > Moving Overlays (merge layers first with Cmd/Ctrl+Shift+Alt+E) and choose from an array of motion effects like the falling snow here, then export a fun GIF. You also get Moving Elements and Photos to play with.
If you enjoyed this tutorial but want a bit more power from your laptop, why not look at the best photo-editing laptops? If you're really keen to improve your skills further then online photography courses could be the way to go.
PhotoPlus: The Canon Magazine is the world's only monthly newsstand title that's 100% devoted to Canon, so you can be sure the magazine is completely relevant to your system.
Get the Digital Camera World Newsletter
The best camera deals, reviews, product advice, and unmissable photography news, direct to your inbox!
The lead technique writer on Digital Camera Magazine, PhotoPlus: The Canon Magazine and N-Photo: The Nikon Magazine, James is a fantastic general practice photographer with an enviable array of skills across every genre of photography.
Whether it's flash photography techniques like stroboscopic portraits, astrophotography projects like photographing the Northern Lights, or turning sound into art by making paint dance on a set of speakers, James' tutorials and projects are as creative as they are enjoyable.
He's also a wizard at the dark arts of Photoshop, Lightroom and Affinity Photo, and is capable of some genuine black magic in the digital darkroom, making him one of the leading authorities on photo editing software and techniques.


