Create a retro postcard easily in Affinity photo with our free start images
Age your photos with textures, borders and color shifts for that old print look to create a retro postcard
Watch video: Create a retro photo in Affinity Photo
There are lots of popular retro phone filters, apps and effects that make it very easy to make photos look like an old print. But their popularity means that they often get overused. If you want to craft a refined, original retro effect then you need to tailor it to the image, and this sort of control can only be achieved in proper image editors, like Affinity Photo.
In this project we’ll show you how to transform a pristine image into a battered old print with a range of vintage tricks, using our free images (download here).
Old prints will typically become dirty, scratched and creased, and the colors will skew towards green and yellow as the chemicals fade. We can recreate the ravages of time with a combination of textures and tonal tricks. We’ll begin by using an old border as a base for our image, then blend textures and create a light leak. This is a strong discoloration around the edges of the frame, which is something that often happened with cheap old cameras that had gaps in the body.
The gaps would allow light inside, which would fog the edges of the rolled-up film. We can create a similar fogging effect using a Levels Adjustment, then paint a layer mask to control where it occurs around the frame. Each of our edits is applied to a separate layer, which gives us the option to increase or decrease the strength of any texture or tonal change by changing the layer opacity.
01 Paste and blend
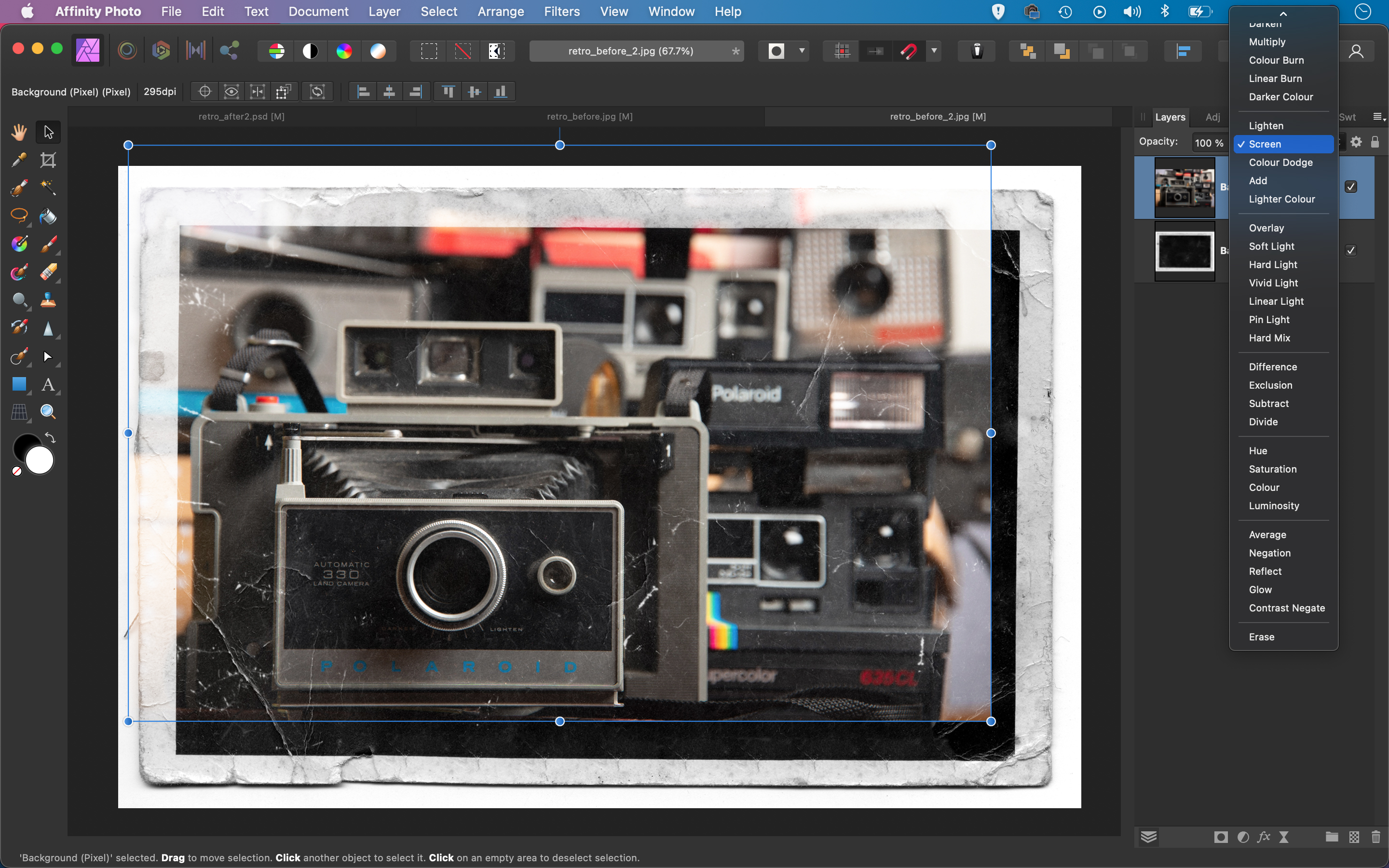
Open the retro_01 and 02 start images into Affinity Photo. Go to the 01 image of the cameras, hit Cmd/Ctrl + C to copy, then go to the other image and paste with Cmd/Ctrl + V. Go to the Layers panel and change the Blend Mode from Normal to Screen. Use the Move tool to position the image in the frame.
02 Mask the frame
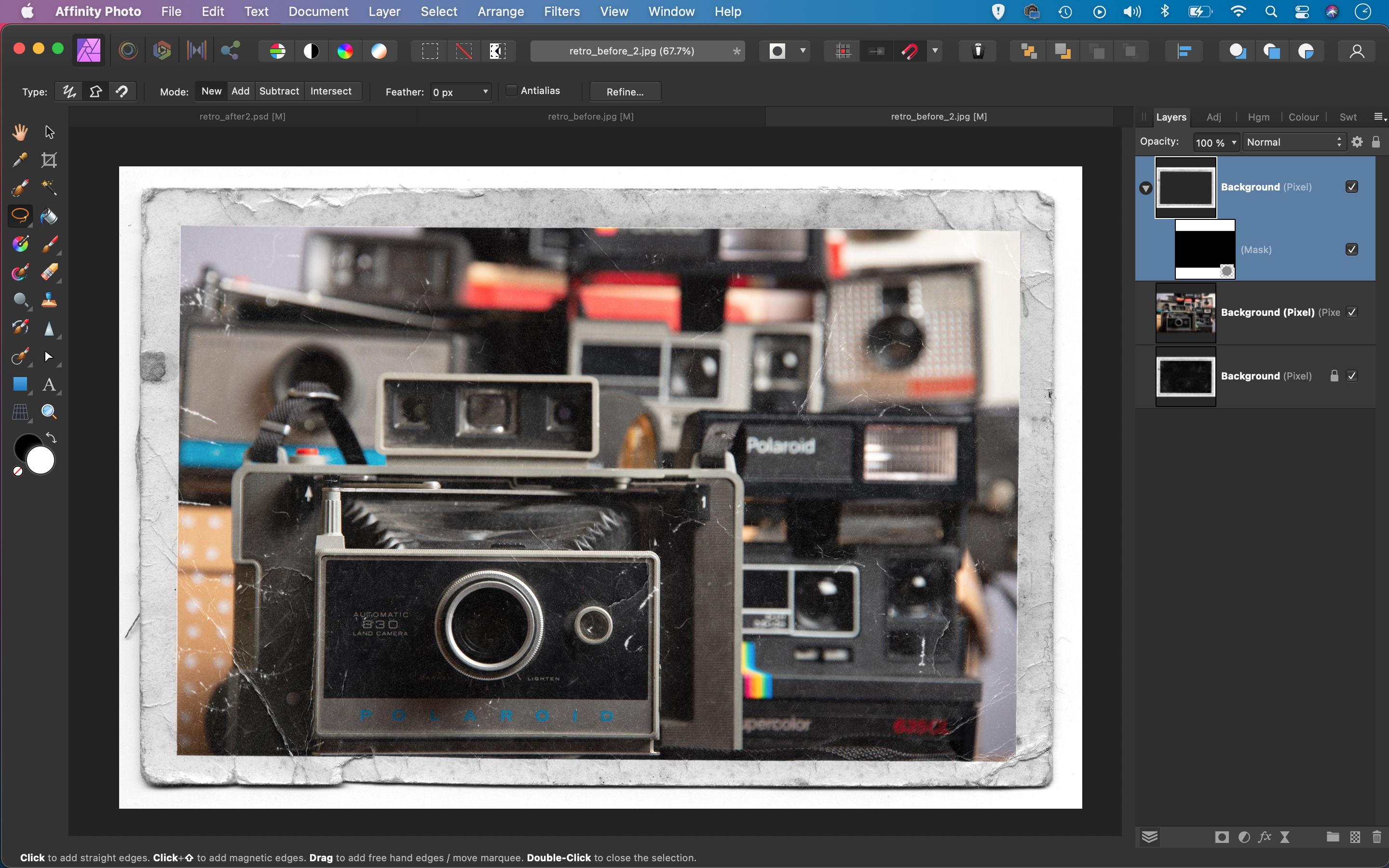
Highlight the bottom layer and press Cmd/Ctrl + J to duplicate, then drag to the top. Grab the Freehand Selection tool and check Polygonal at the top left. Set Feather to 1px. Click around the corners to select the frame, then go to Select > Invert Pixel Selection. Click the Mask icon at the bottom of the Layers panel.
03 Add texture
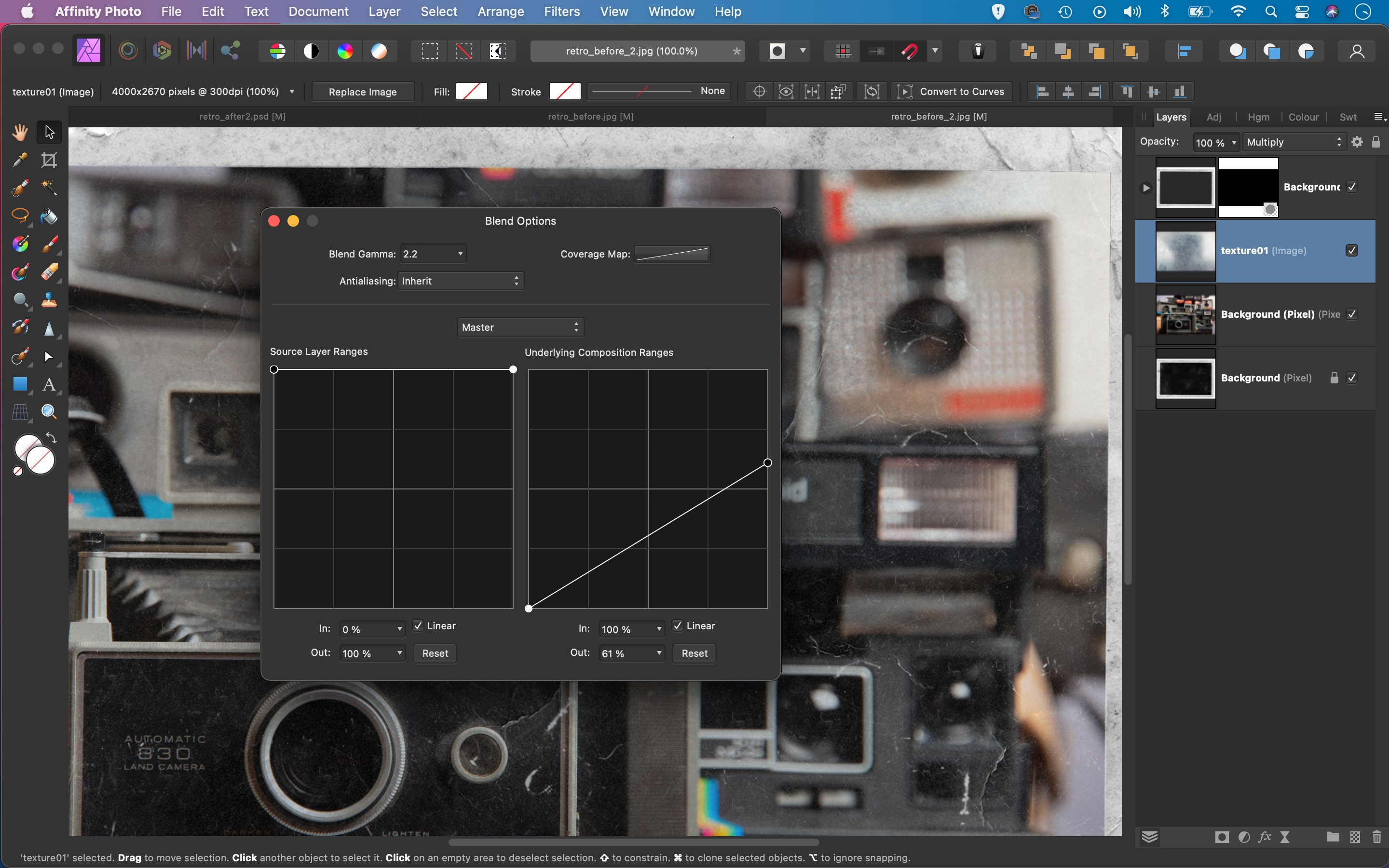
Open and paste in the Texture01 image. Make sure it’s below the top frame layer. Set blend mode to Multiply, then click the cog at the top of the Layers panel to open the Blend Options. Drag the Underlying Composition Ranges line down to fade out the effect, so that it only works over the highlights in the image.
04 Blend the textures

Lower the layer opacity of the Texture01 layer to around 75%. Next, open and paste in the Texture02 image and position over the frame, then change the blend mode to Soft Light. Hit 6 to set the layer opacity to 60%. Experiment with the blend options to combine the texture with the image.
05 Make a light leak

Click the Adjustment icon and choose Levels. Click the Master and choose Red, then drag the Output Black Level slider inwards to add red. Next, choose Blue and drag the Output White Level slider inwards to add yellow. Hit Cmd/Ctrl + I to invert the levels mask, then paint white to reveal it around the corners.
06 Skew the colors

Duplicate and reuse the Levels layer to build up the light leak. Finally, add a Curves Adjustment layer. Drag the bottom left point up slightly to fade the shadows. Click Master and choose Green, then drag the bottom of the line up and pin back the top part, then go to the Blue channel and drag the top down.
PhotoPlus: The Canon Magazine is the world's only monthly newsstand title that's 100% devoted to Canon, so you can be sure the magazine is completely relevant to your system.
Read more:
The best photo editing software: image editors for novices through to pros
The best photo-editing laptops: top laptops for photographers
10 best online photography courses – from beginner guides to masterclasses
Get the Digital Camera World Newsletter
The best camera deals, reviews, product advice, and unmissable photography news, direct to your inbox!
The lead technique writer on Digital Camera Magazine, PhotoPlus: The Canon Magazine and N-Photo: The Nikon Magazine, James is a fantastic general practice photographer with an enviable array of skills across every genre of photography.
Whether it's flash photography techniques like stroboscopic portraits, astrophotography projects like photographing the Northern Lights, or turning sound into art by making paint dance on a set of speakers, James' tutorials and projects are as creative as they are enjoyable.
He's also a wizard at the dark arts of Photoshop, Lightroom and Affinity Photo, and is capable of some genuine black magic in the digital darkroom, making him one of the leading authorities on photo editing software and techniques.


