Create brilliant black-and-white images in seconds with Photoshop CC's Profiles
Make magnificent monochrome images in seconds, thanks to Profiles in Photoshop CC
Watch video: Create brilliant B&W images in Adobe Camera Raw
There are lots of tools in Photoshop CC and Lightroom CC for adjusting the look of your black-and-white photos, and most of them are easy to get the hang of. In fact, more often the challenge lies in committing to a certain monochrome look – especially when there are so many sliders and settings to choose from.
Should you go for this bold contrasty look? Or will a subtle matte effect be more suited to your photo? How about adding a vignette? Or opening up the shadows? Or dropping the blues? And so on. It’s the age-old editing conundrum: stick or twist.
Thankfully there are features that can help you overcome image-editing analysis paralysis. One such tool is Profiles. They’re ideal for monochrome lovers, as they give you one-click treatments in seconds, offering just the right amount of choice. As such they’re a bit like Presets, but offer greater control and flexibility. There’s an excellent set of B&W Profiles in Photoshop’s Camera Raw and Lightroom that gives you a range of different black and white looks.
We simply hover over them to see how they affect the image, then choose the one that works best. Simple enough, but if you want to take things further, you can go on to adjust any setting you like. If you settle on a new look that works, you also have the option to save it as a new profile, ready to transform other photos into black-and-white stunners with a single click.
01 Open into Adobe Camera Raw
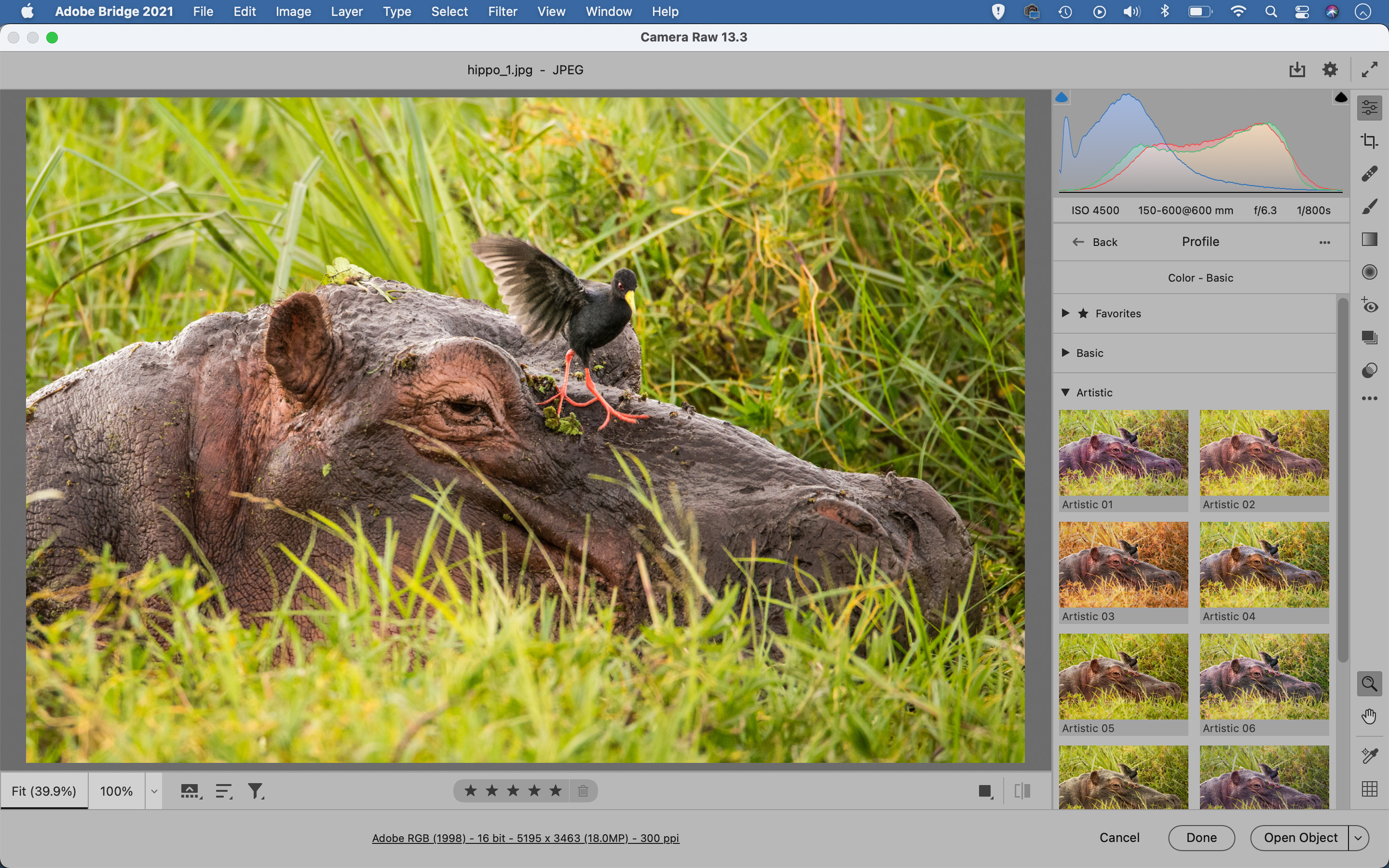
Navigate to your image in Adobe Bridge, right-click and ‘Open in Camera Raw’ (or if you’re in Photoshop, go to Filter > Camera Raw Filter). Go to the Basic panel and click the Profile Browser grid icon at the top-right. This houses all the profiles in different sets.
02 Choose a B&W Profile
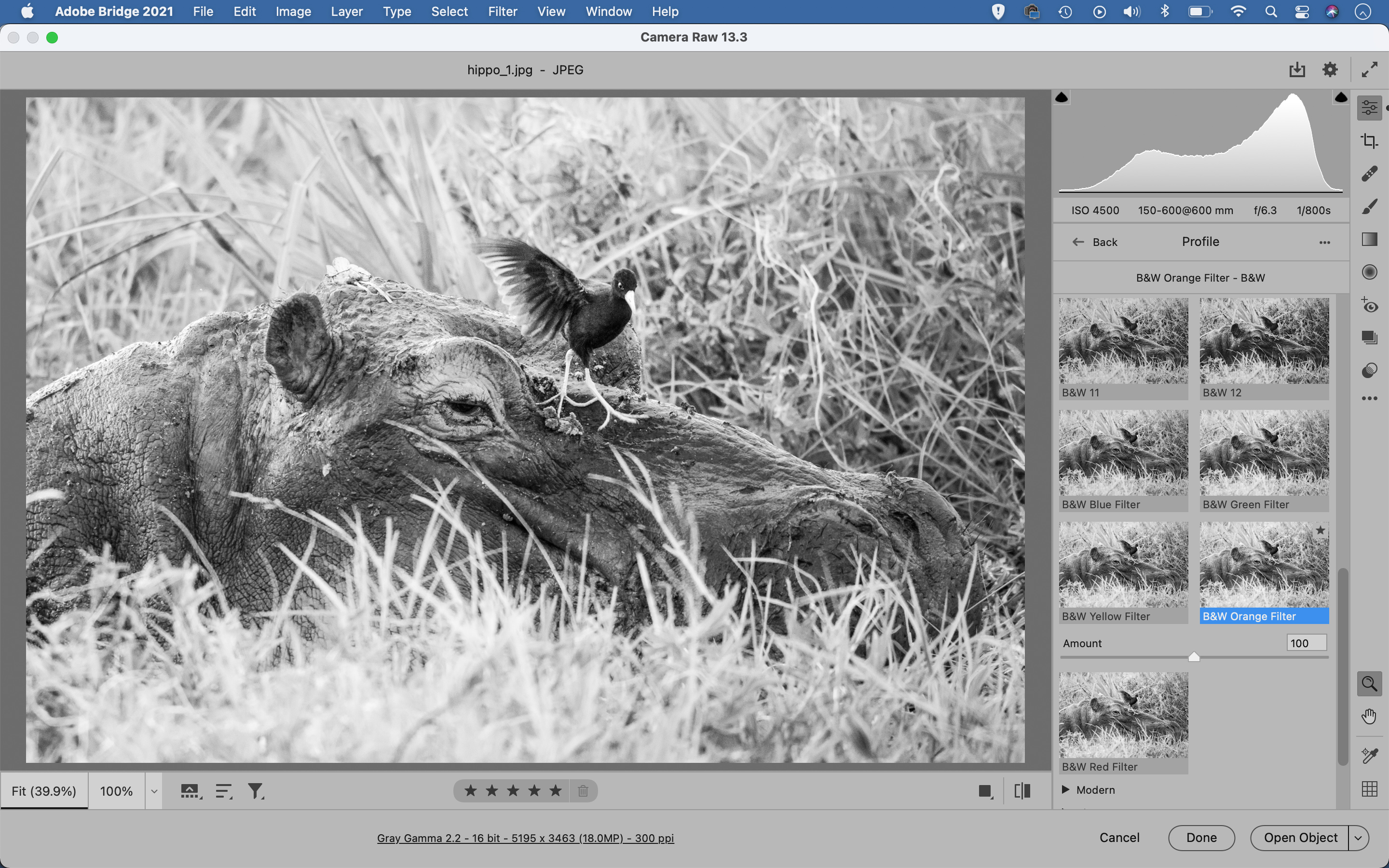
Scroll down to the B&W Profile set and hover over the profiles to see how they affect your image. Each will have an impact on colors and contrast in various ways. We’ve chosen the B&W Orange Filter profile, which makes the yellow grass bright, contrasting with the hippo.
03 Adjust the amount
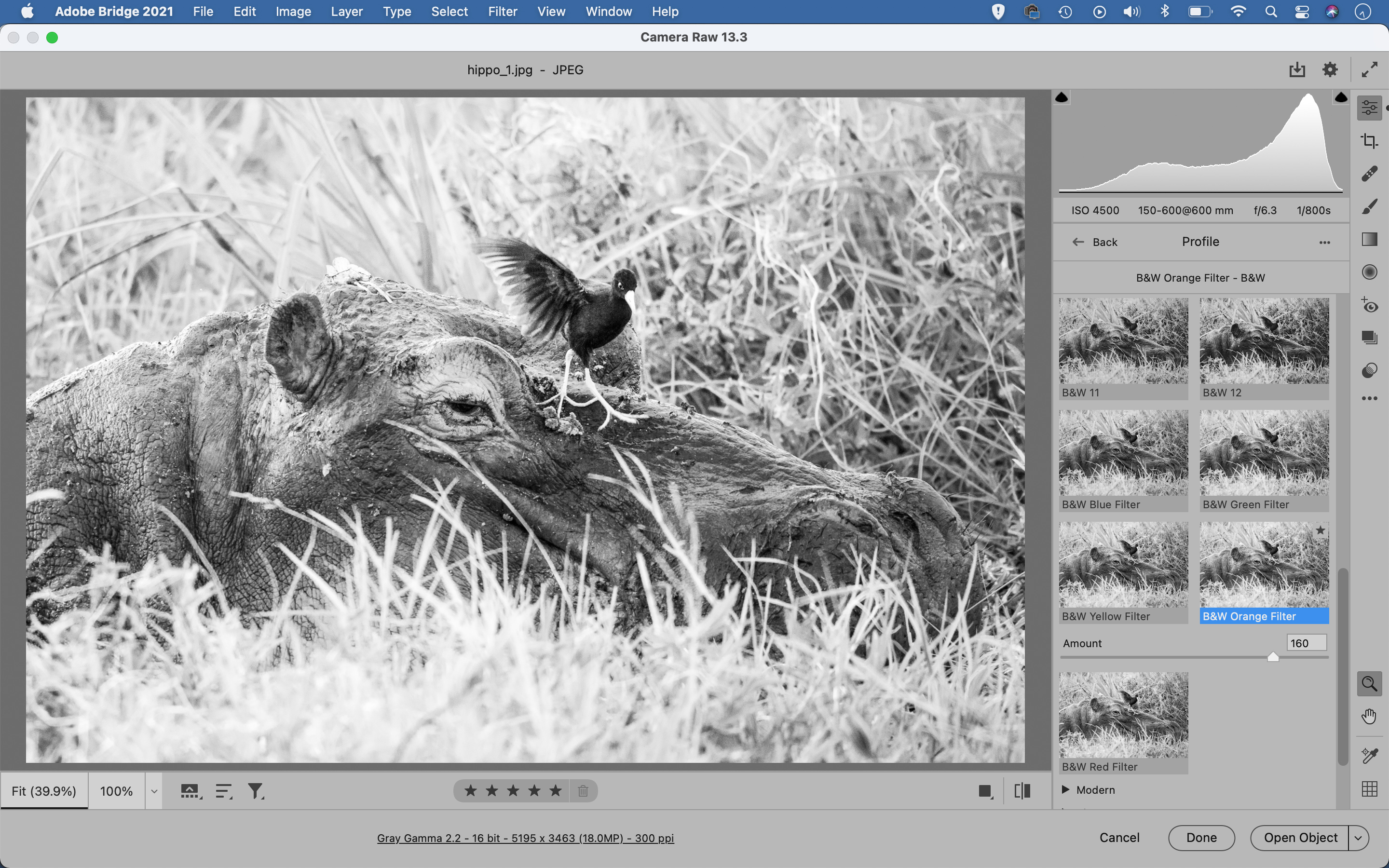
Each profile effect has an amount slider that enables you to control the strength (except the Adobe Raw and Camera Matching sets, which are only available for Raws). Play with the amount (we chose 160). Once done, double-click the profile to close the browser.
04 Fine-tune the look
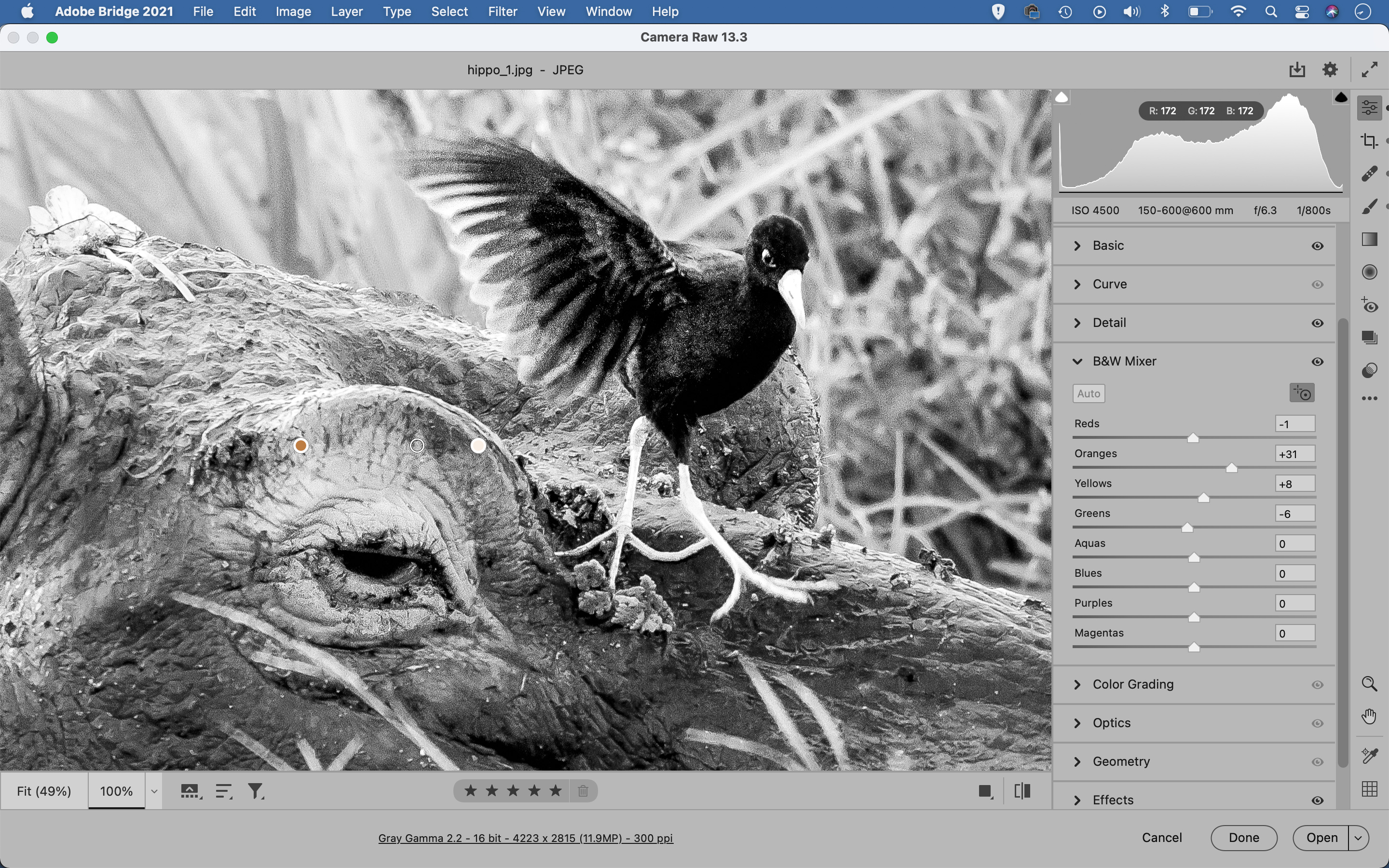
Your conversion might look done, but you can also go on to adjust any other settings to complement the effect. Go to the B&W Mix panel to fine-tune your image. The target icon here can be used to drag over the photo to alter the brightness of colors within.
05 Save a new profile
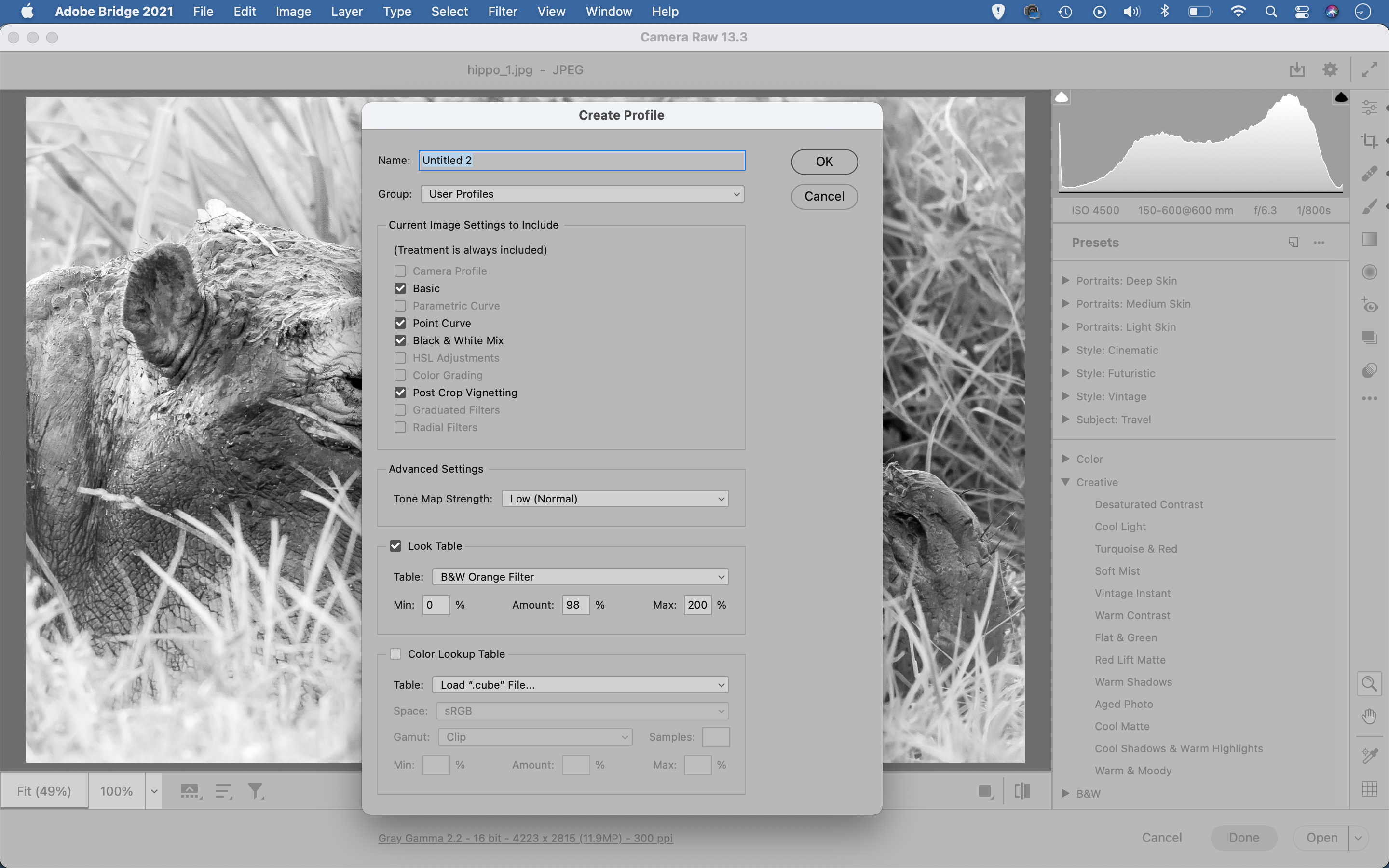
Make any other changes. We added a post-crop vignette, and darkened the bird with the Adjustment Brush. Once done, we can create a new profile. Click the Preset icon in the toolbar, then hold Alt and click the New Preset icon to open the New Profile box.
06 Test your new profile
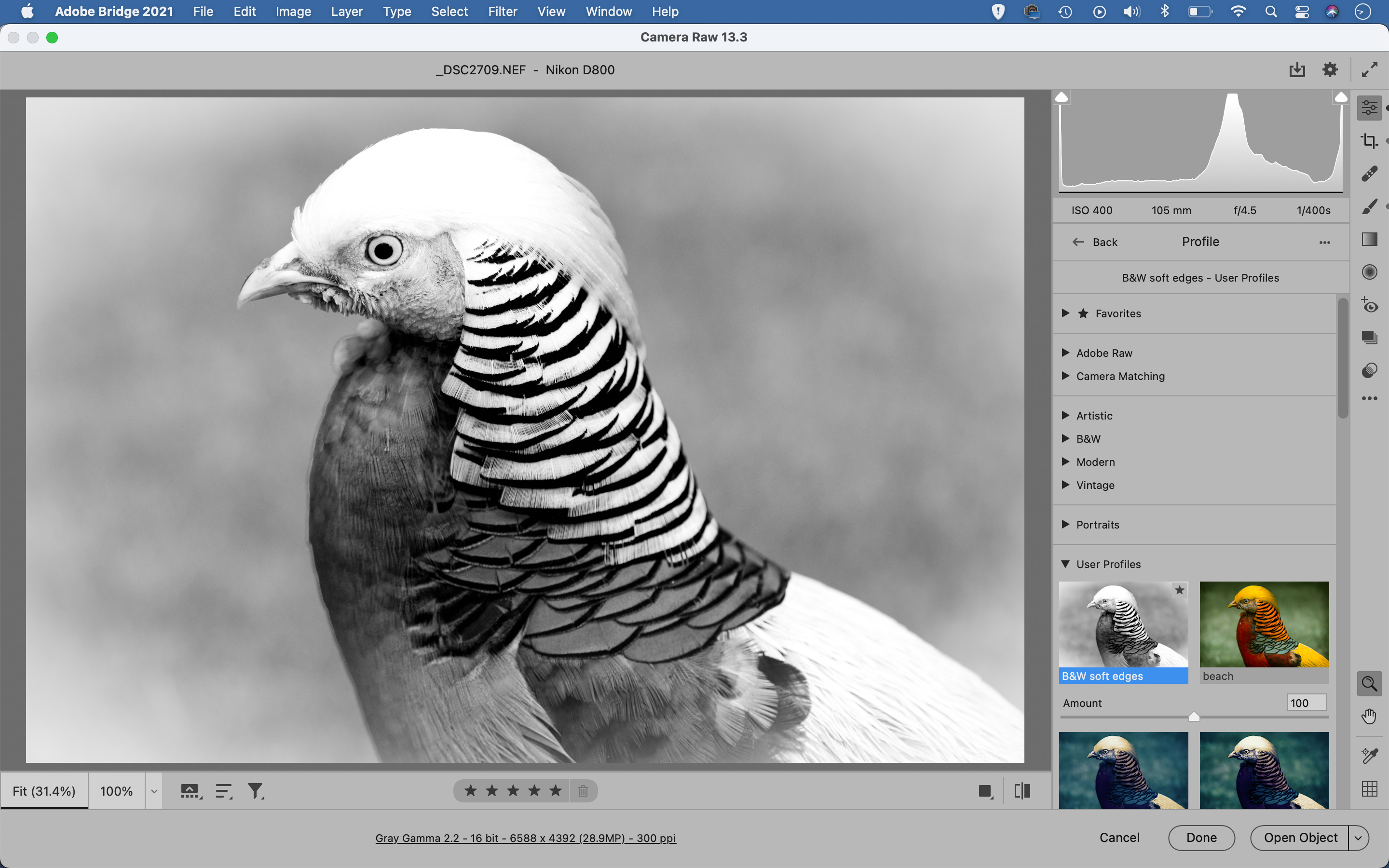
Give your new profile a suitable name and choose a set to save it in. You can also decide which edits to include in the profile, and which to omit. Once done, open another image then go to the Profile browser and try out the new profile on it.
PhotoPlus: The Canon Magazine is the world's only monthly newsstand title that's 100% devoted to Canon, so you can be sure the magazine is completely relevant to your system.
Read more:
The best photo editing software: image editors for novices through to pros
The best photo-editing laptops: top laptops for photographers
10 best online photography courses – from beginner guides to masterclasses
Get the Digital Camera World Newsletter
The best camera deals, reviews, product advice, and unmissable photography news, direct to your inbox!
The lead technique writer on Digital Camera Magazine, PhotoPlus: The Canon Magazine and N-Photo: The Nikon Magazine, James is a fantastic general practice photographer with an enviable array of skills across every genre of photography.
Whether it's flash photography techniques like stroboscopic portraits, astrophotography projects like photographing the Northern Lights, or turning sound into art by making paint dance on a set of speakers, James' tutorials and projects are as creative as they are enjoyable.
He's also a wizard at the dark arts of Photoshop, Lightroom and Affinity Photo, and is capable of some genuine black magic in the digital darkroom, making him one of the leading authorities on photo editing software and techniques.


