Create brilliant scribble art paintings from your photographs in Photoshop CC
Create fun painterly portraits with Layer Masks and the Brush Tool in Photoshop CC
Watch video: Create portrait painting effects in Photoshop CC
If you’re a fan of doodling, then this project will be perfect for you. We’ll look at how to transform a portrait into a piece of scribble art. It might look like a complicated effect, but it’s actually rather simple to pull off using Photoshop CC.
We begin by cutting out our subject (using automated selection tools to speed things up), then we hide the portrait behind a mask, grab a brush and start scribbling. Of course, scribbling is best done with a pen and tablet, as this way you can make use of pressure and tilt to vary your strokes. But if you only have access to a mouse then it’s still easy to create the scribbles, as we can use helpful features like Smoothing on our brush tip to combat the jagged strokes you get with a mouse.
To add depth to our scribble effect we can build it up over several layers, using layer opacity to blend them together. We can also paint a few watercolor splashes around the image to give it a more painterly feel. Adobe offers an excellent watercolor brush set for this. To download it, go to the Brush picker, click the cog to open the flyout menu and choose ‘Get More Brushes’, then download the excellent Watercolor set from the Adobe site.
If you prefer to watch and learn you’ll find a full walkthrough in the accompanying video above. So why not open up one of your favorite portraits and transform it into a piece of scribbly art?
01 Cut out the portrait
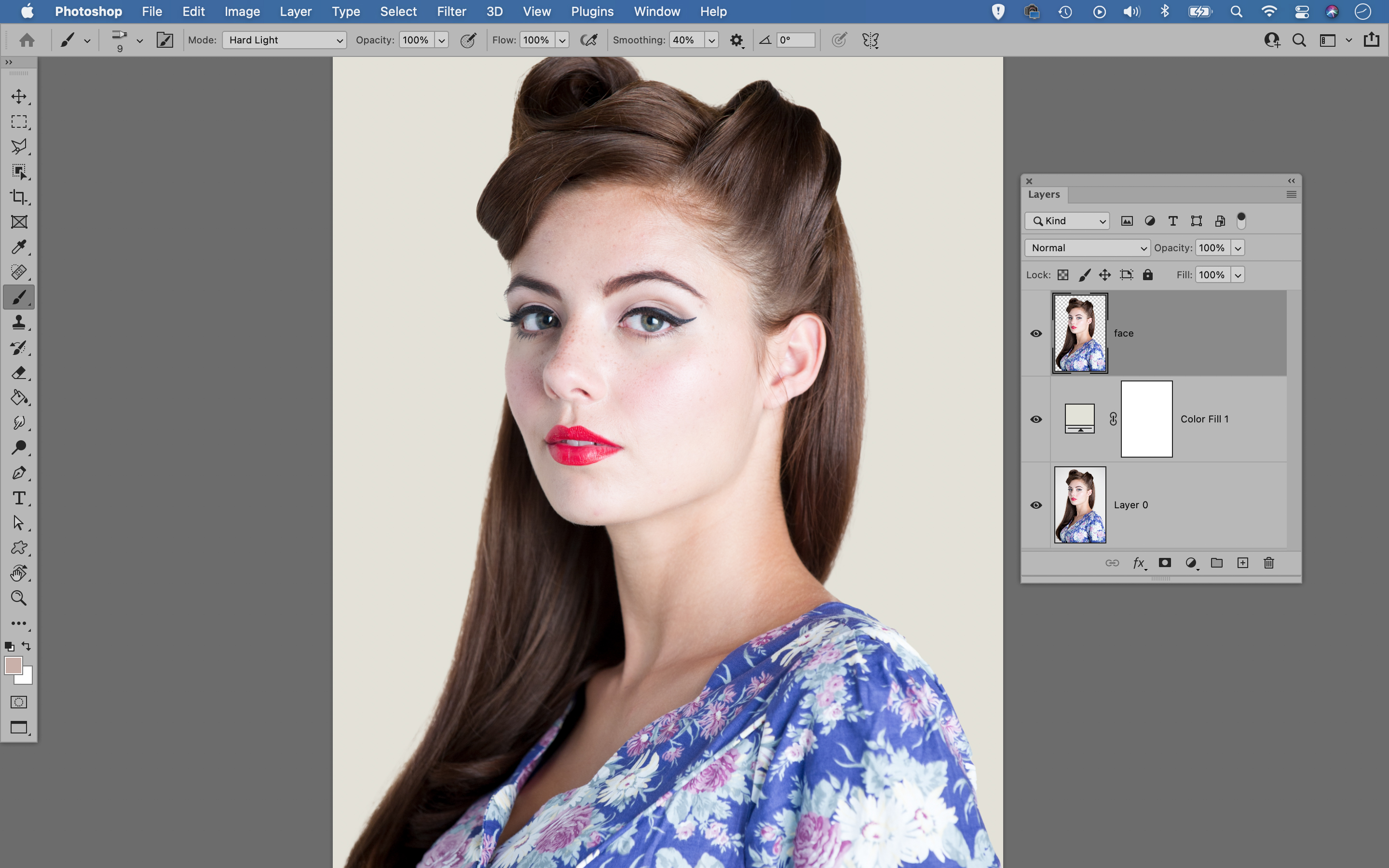
Open up a portrait or download our start image here, then double-click the background layer to make it editable. Go to Select > Subject, then hit Cmd/Ctrl + J to copy to a new layer. Highlight the bottom layer then click the Create Adjustment Layer icon in the Layers panel and choose Solid Color. Choose a cream color for the backdrop.
02 Start scribbling
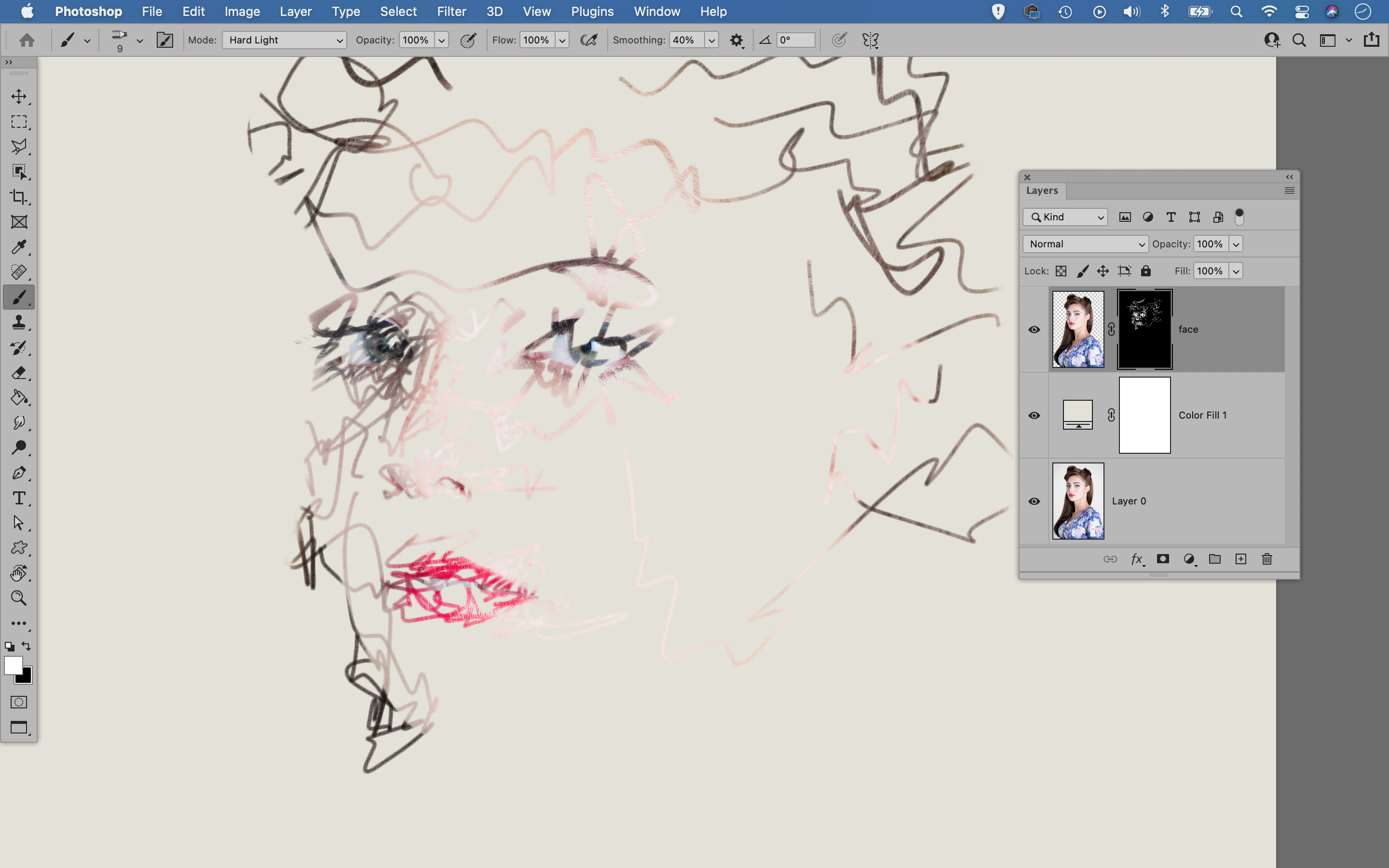
Highlight the top layer, then hold Alt and click the Add Layer Mask icon to hide the layer behind a mask. Grab the Brush tool and hit D to set the color to white. Go to the Brush picker at the top and choose an erodible pencil tip for your brush. Start scribbling to gradually reveal the portrait.
03 Adjust your brush
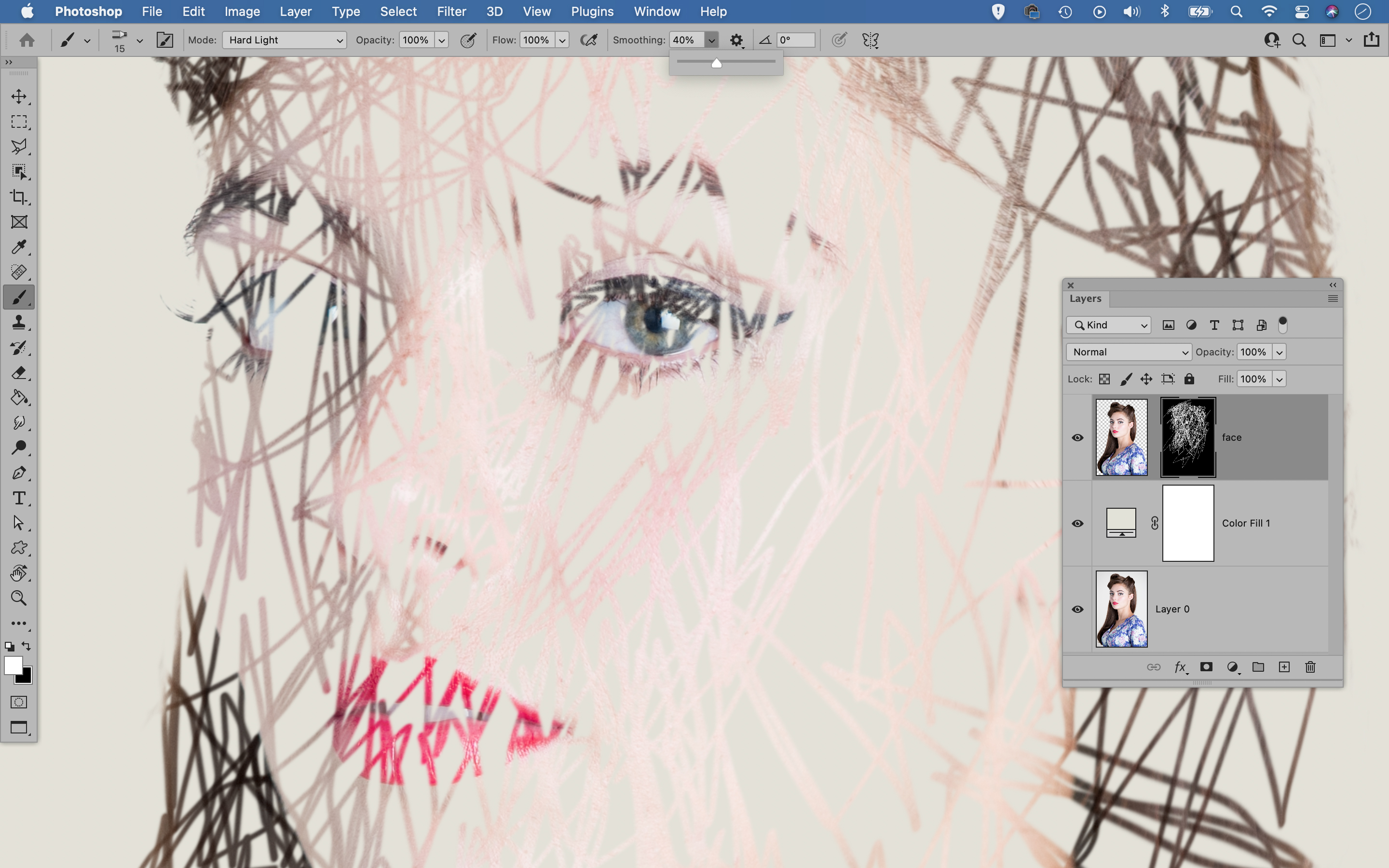
If you’re using a mouse for your scribbling try increasing the Smoothing in the brush settings for smoother curved lines. Scribble around the edges of the face, using broad strokes for smooth areas and finer strokes for parts like the eyes that need more detail. Once done, Lower the layer opacity slightly.
04 Make more layers

Duplicate the layer with Cmd/Ctrl + J. We can build up the effect on a second layer. Either right-click the mask and delete it then scribble again, or click the link between layer and mask to unlink then highlight the mask and go to Edit > Transform > Warp. Reshape the layer mask to vary the scribble effect.
05 Add watercolor splashes

Continue building up the effect on layers until it looks done. Next, highlight the Solid Color layer at the bottom and make an empty layer above it. Grab the Brush tool and choose a watercolor brush tip. Hold Alt and click to sample a color from the image, then paint watercolor splashes around the edges.
06 Finish off
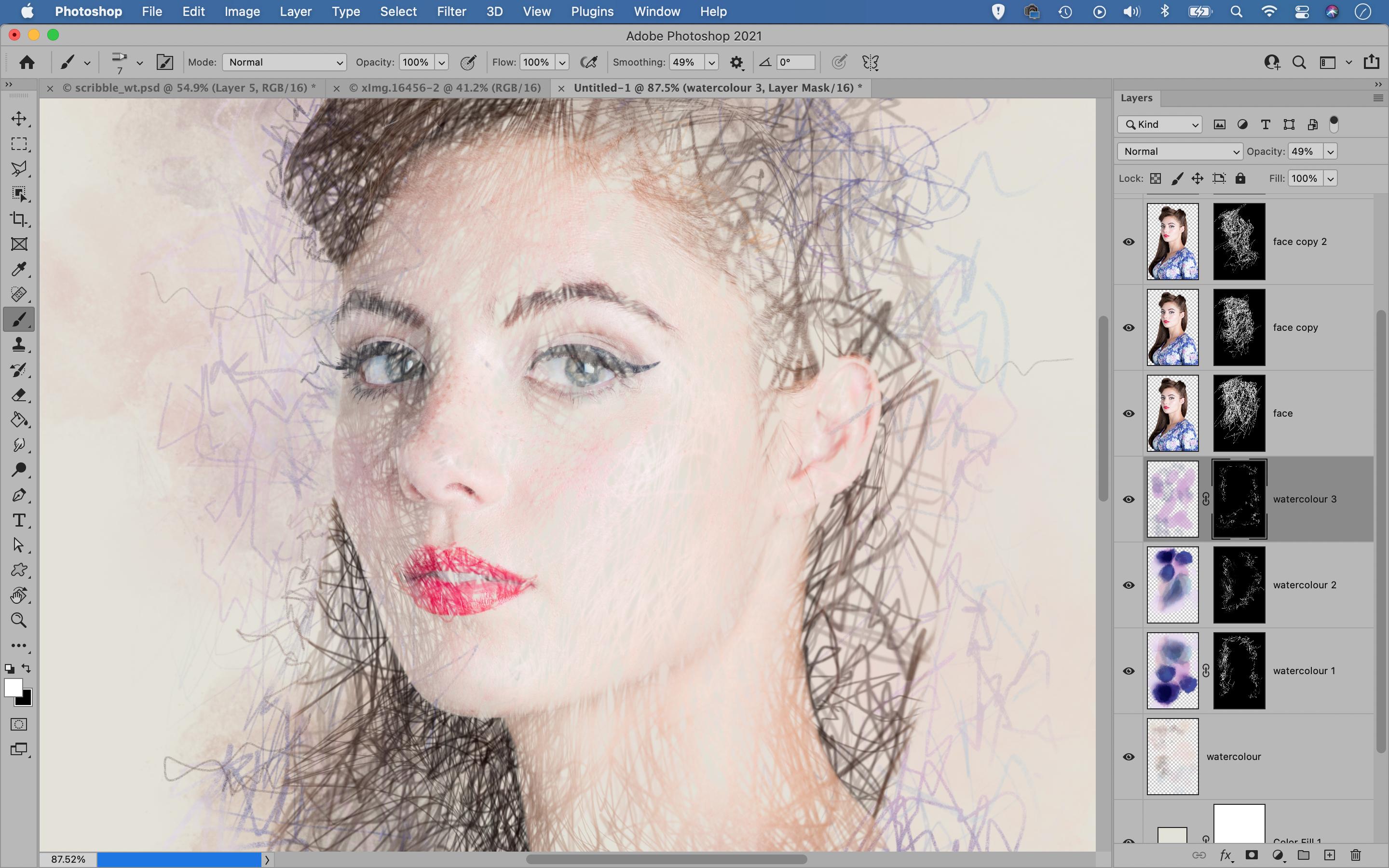
Make another layer and paint a few more watercolor splashes, then add a black mask and scribble as with the portrait layers. Finally, add a layer at the top of the stack then sample colors and paint a few more random scribbles on top of everything. Make any tonal changes you like to finish off.
PhotoPlus: The Canon Magazine is the world's only monthly newsstand title that's 100% devoted to Canon, so you can be sure the magazine is completely relevant to your system.
Read more:
The best photo editing software: image editors for novices through to pros
The best photo-editing laptops: top laptops for photographers
10 best online photography courses – from beginner guides to masterclasses
Get the Digital Camera World Newsletter
The best camera deals, reviews, product advice, and unmissable photography news, direct to your inbox!
The lead technique writer on Digital Camera Magazine, PhotoPlus: The Canon Magazine and N-Photo: The Nikon Magazine, James is a fantastic general practice photographer with an enviable array of skills across every genre of photography.
Whether it's flash photography techniques like stroboscopic portraits, astrophotography projects like photographing the Northern Lights, or turning sound into art by making paint dance on a set of speakers, James' tutorials and projects are as creative as they are enjoyable.
He's also a wizard at the dark arts of Photoshop, Lightroom and Affinity Photo, and is capable of some genuine black magic in the digital darkroom, making him one of the leading authorities on photo editing software and techniques.


