How to update your Nikon camera's firmware
New firmware updates for your camera can deliver everything from bug fixes to exciting new features
Watch video (above): How to add the latest Nikon firmware update
There’s a school of thought that says ‘if it ain’t broke don’t fix it’. If your camera is working properly, it’s tempting to leave well alone, but that’s not the whole story. Digital cameras are highly complex and sometimes unexpected problems might come to light further down the line. For example, an issue was discovered a while ago where, in rare circumstances, Z5, Z6 II and Z7 II cameras wouldn’t turn on if they hadn’t been used for a considerable time. Nobody wants that! Thankfully, firmware V 1.61 for the Z6 II and Z7 II fixed the problem, as did firmware V1.42 for the Z5.
It’s not just about fixing bugs. Firmware V2.40 for the Z50 ushered in eye-detection autofocus when shooting video, previously not available in this camera. It also improved the refresh rate for displaying AF points during subject-tracking and face/eye-detection AF. So how do you update your camera’s firmware?
Download and install
You can apply firmware updates for some of the latest Z-series cameras via the Nikon SnapBridge app on your smartphone but, to cover all the bases (and cameras) we’re going to stick with the tried and trusted method of downloading them via a computer and copying them to a camera’s memory card. To check on the latest firmware update for your particular camera and download it, simply go online and head to your regional Nikon website. Next, go to the Support section and look for Download Updates page. Search for your camera by product name, click the Firmware tab and you can download the latest version to your computer.
The downloaded file will have a ‘.bin’ extension with a full filename of, for example, ‘Z_fc_0170.bin’ for the V1.70 firmware for the Z fc. If your PC or Mac is set to not show filename extensions, simply look for the ‘Z_fc_0170’ file (sticking with this example), then follow our step by step guide on the next page to install it in your camera.
Format a card
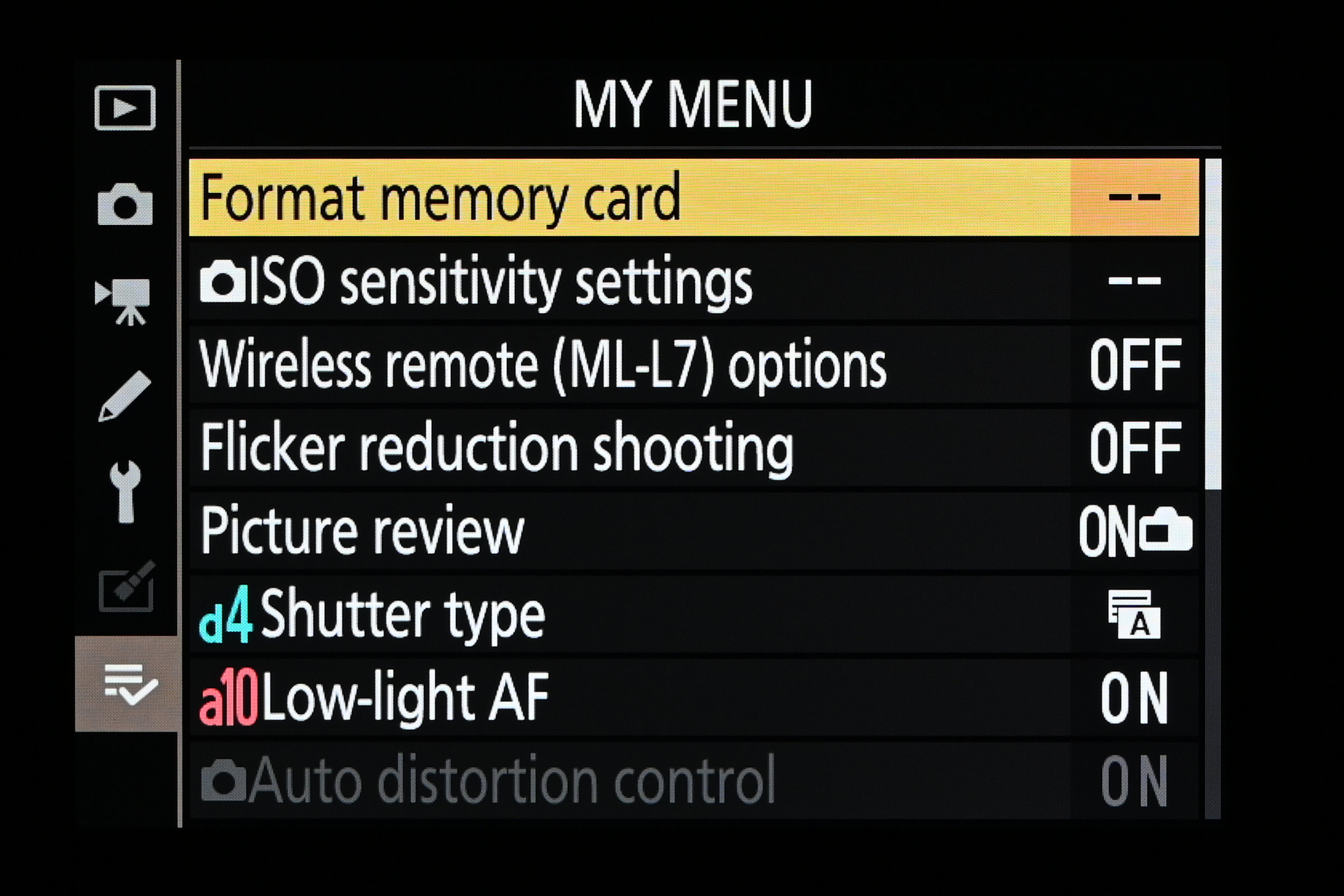
Format a spare memory card in the camera itself, via the Setup Menu. If you already have a camera-formatted card inserted, you can use this if it has sufficient spare space for the update file, so you don’t need to reformat it, which deletes all images and video clips. If your camera has dual memory card slots of different types, you’ll need to set the ‘Primary slot selection’ for the type of card you’re using, in the Photo shooting menu.
Copy the file
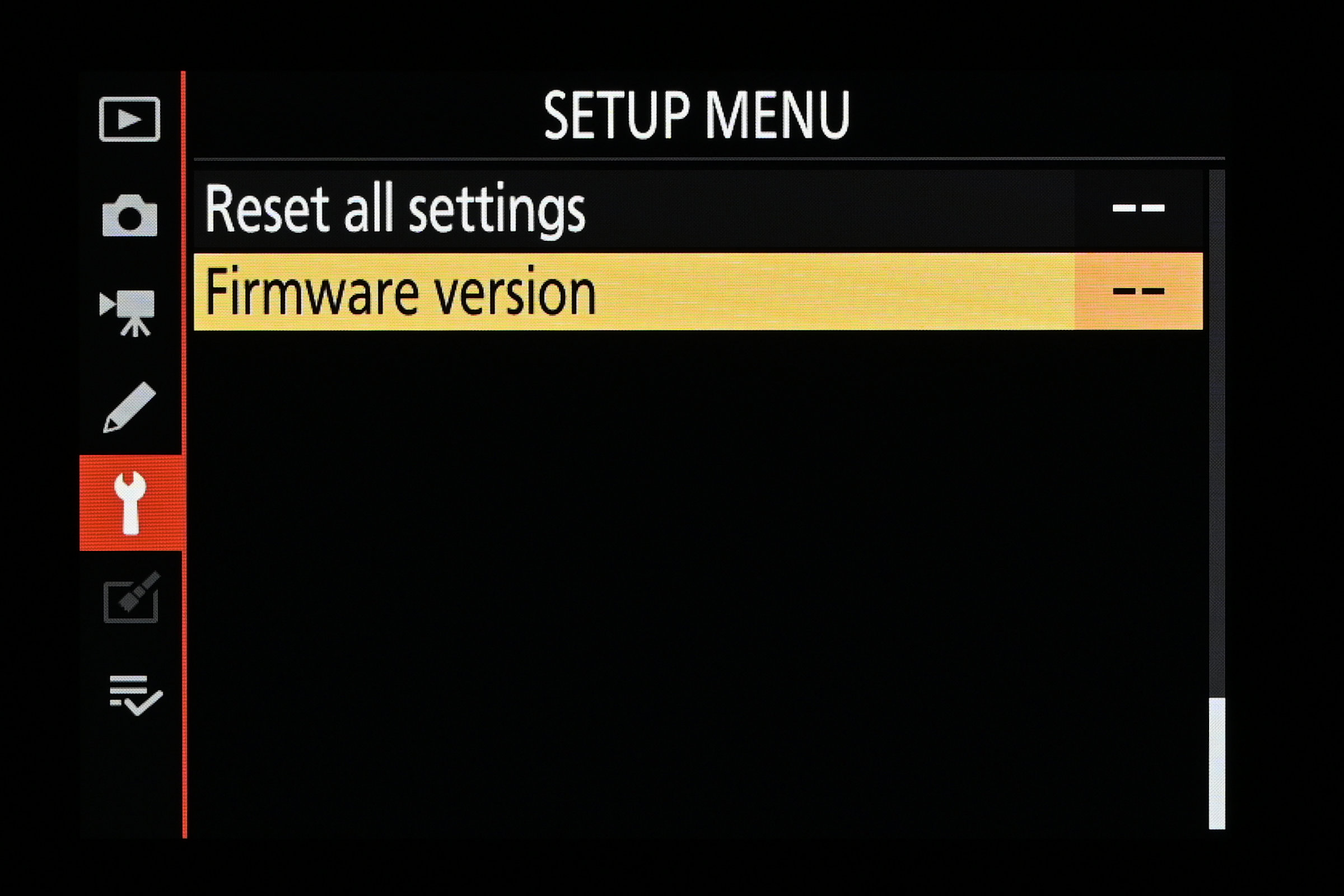
Using a plug-in card reader, or connecting your camera to your computer via a USB cable, copy the ‘.bin’ firmware installation file that you downloaded from the Internet to the root directory or folder of the memory card. You’ll notice that once you’ve formatted the card in the camera, sub-directories will include DCIM and NIKON folders. Don’t copy the .bin file into either of these. Next, head to the ‘Firmware version’, shown here at the bottom of the camera’s Setup Menu.
Firmware version
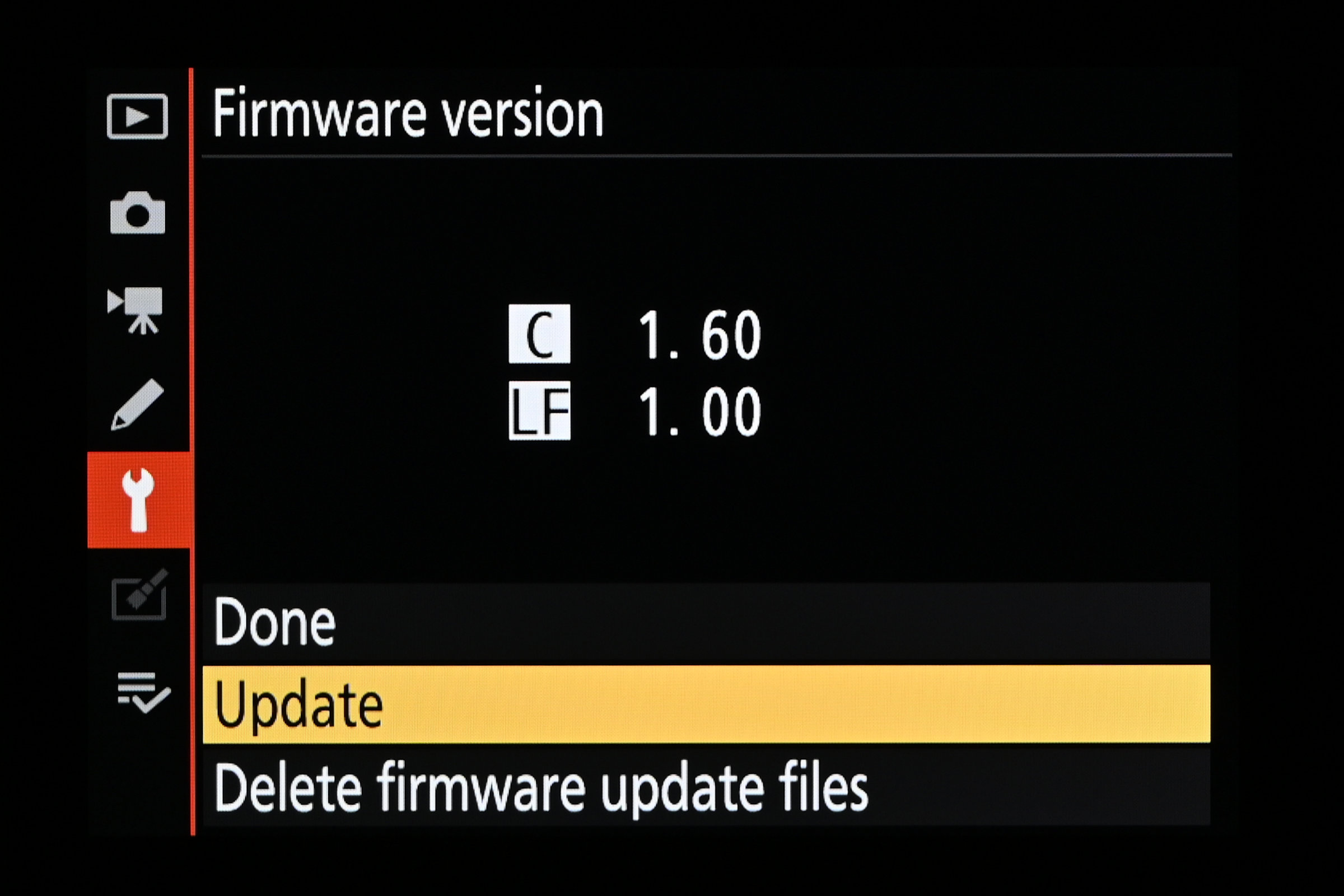
After highlighting ‘Firmware version’ in the Setup Menu, press the OK button or the right arrow, and this screen will be displayed. It shows the camera’s current firmware version and lists options for ‘Update’ and ‘Delete firmware update files’. You need to select the Update option to apply the firmware update, and can come back to the latter option once you’ve completed the whole process, to delete the .bin file.
Are you sure?
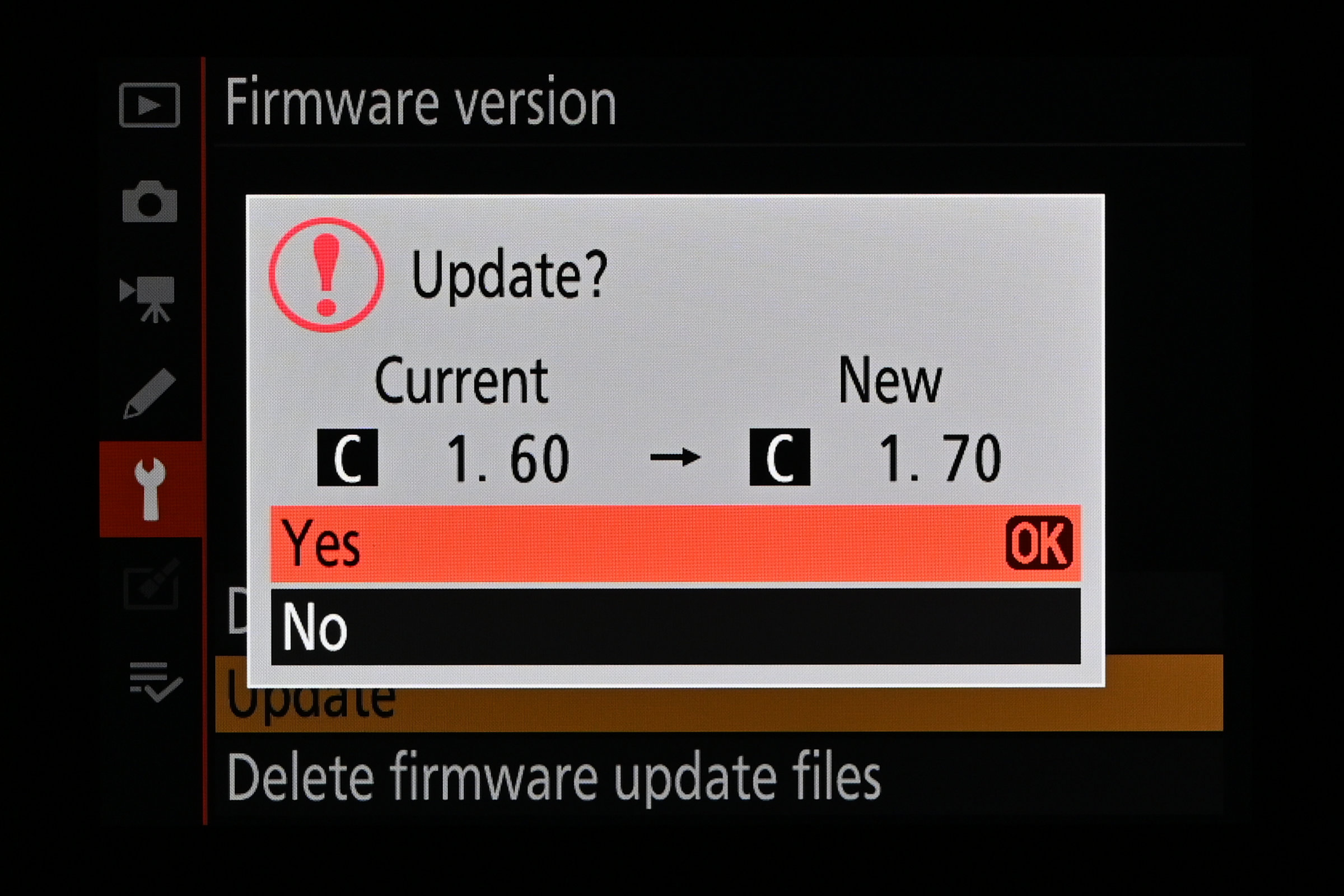
As an added safety measure, once you’ve selected the Update option in the previous step, you’ll see a screen similar to this one. It displays the camera’s current firmware version on the left, and the new firmware version to which you’re upgrading on the right. To go ahead with the update, select ‘Yes’ and press the OK button. If your camera’s battery is low on charge, you’ll need to charge it up first.
Updating...
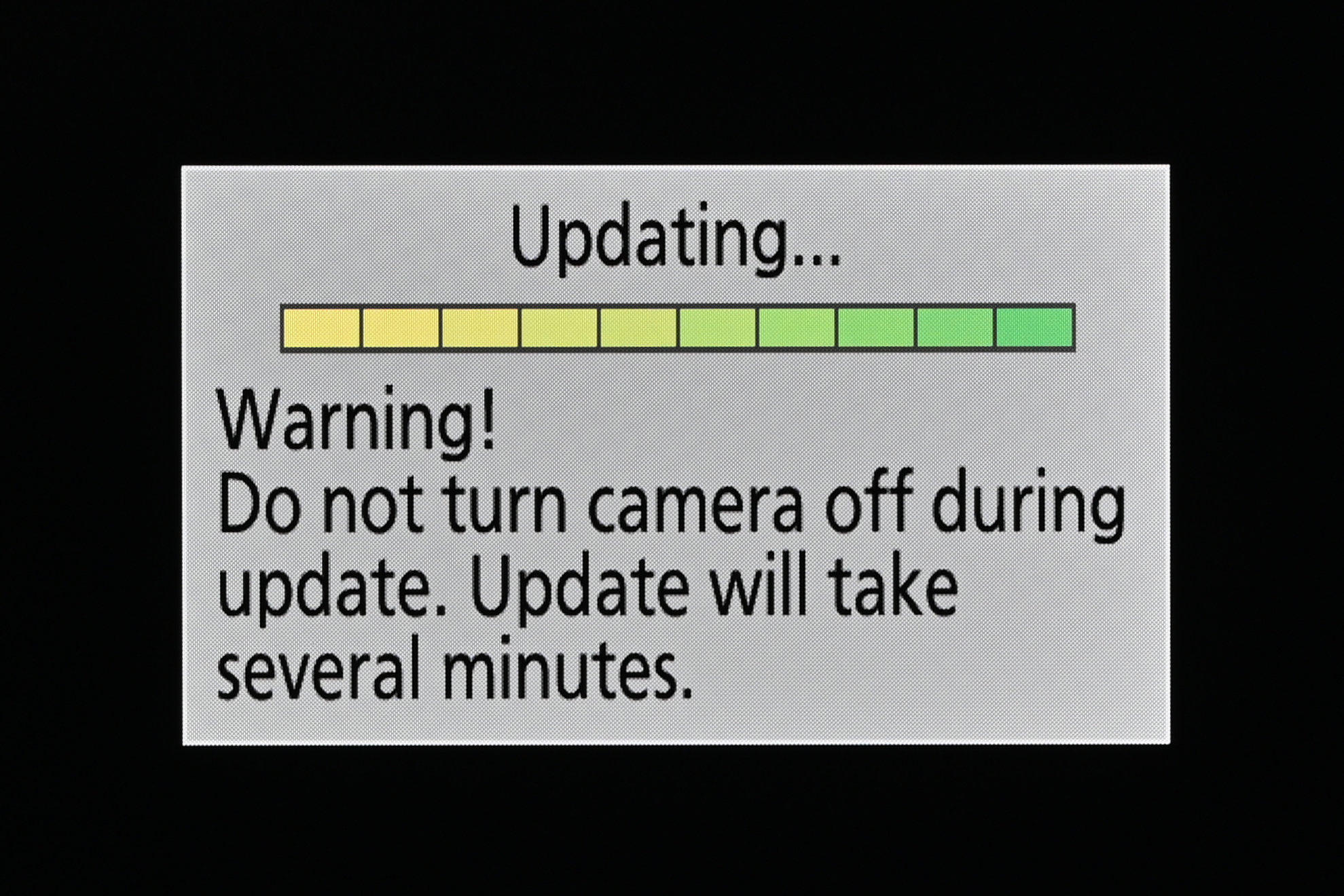
It’s really important not to switch off the camera while the update is in progress. You’ll see a progress bar that illuminates in segments from left to right as the procedure is underway. In this example image, the update is almost finished. To avoid any mishaps, it’s best to put the camera down and not touch any of its buttons or controls while the firmware is updating. Just hang tight and wait until it’s finished.
Job done
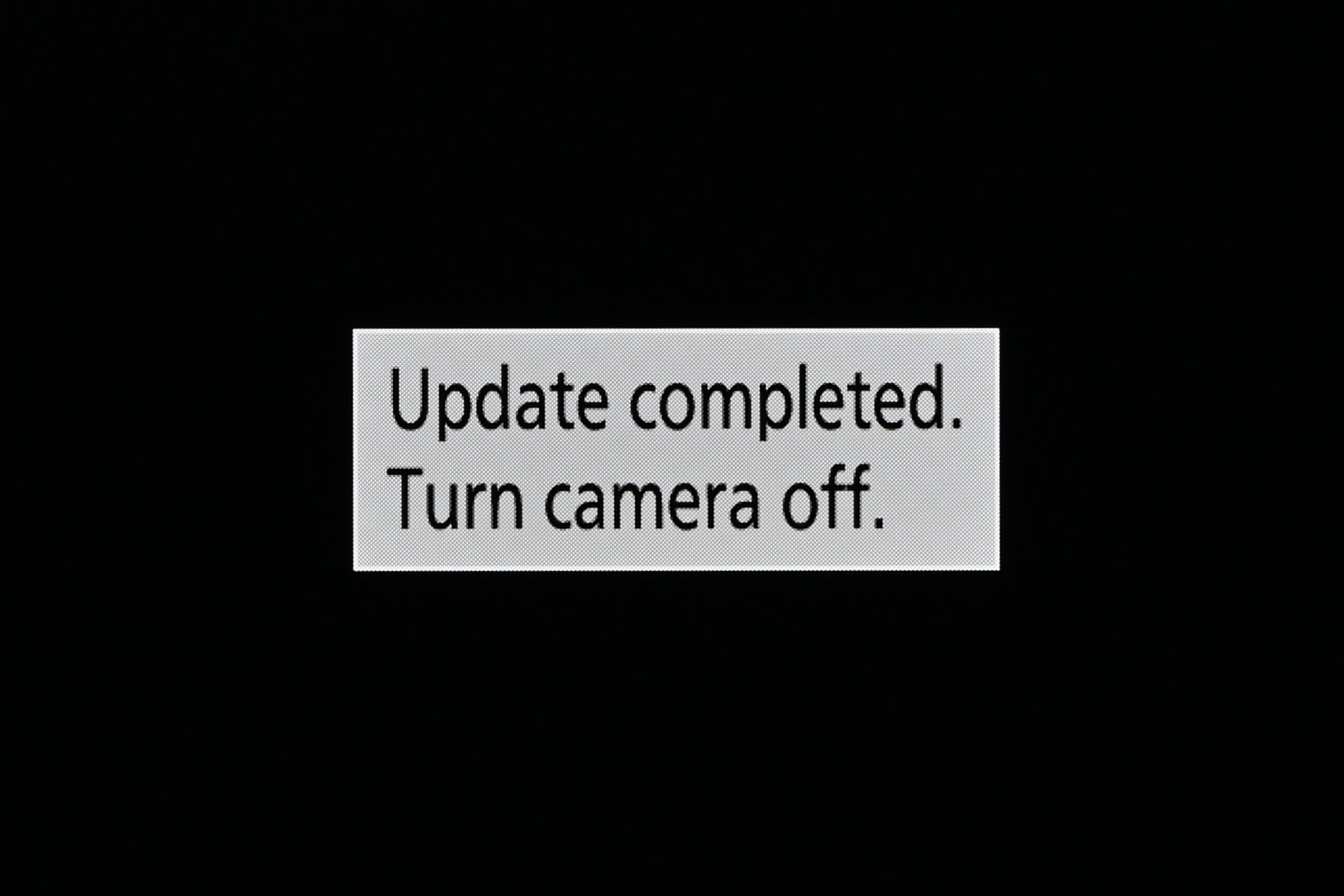
Once your camera has finished updating the firmware, you’ll see this screen. It confirms that the update is complete, and instructs you to turn off the camera. As we’ve mentioned, it’s very important to wait until you see this screen before switching off the camera. After turning the camera off and back on again, you can use the ‘Firmware version’ option in the Setup Menu to confirm that the camera is now running on its updated firmware.
• Read more: What are firmware updates and do I really need them?
Get the Digital Camera World Newsletter
The best camera deals, reviews, product advice, and unmissable photography news, direct to your inbox!

Prior to joining digitalcameraworld.com as Guides Editor, Adam was the editor of N-Photo: The Nikon Magazine for seven years, and as such is one of Digital Camera World's leading experts when it comes to all things Nikon-related.
Whether it’s reviews and hands-on tests of the latest Nikon cameras and lenses, sharing his skills using filters, tripods, lighting, L brackets and other photography equipment, or trading tips and techniques on shooting landscapes, wildlife and almost any genre of photography, Adam is always on hand to provide his insights.
Prior to his tenure on N-Photo, Adam was also a veteran of publications such as PhotoPlus: The Canon Magazine, so his wealth of photographic knowledge isn’t solely limited to the Big N.
