How to crop an image in Photoshop
Learn how to crop an image in Photoshop in a few simple steps
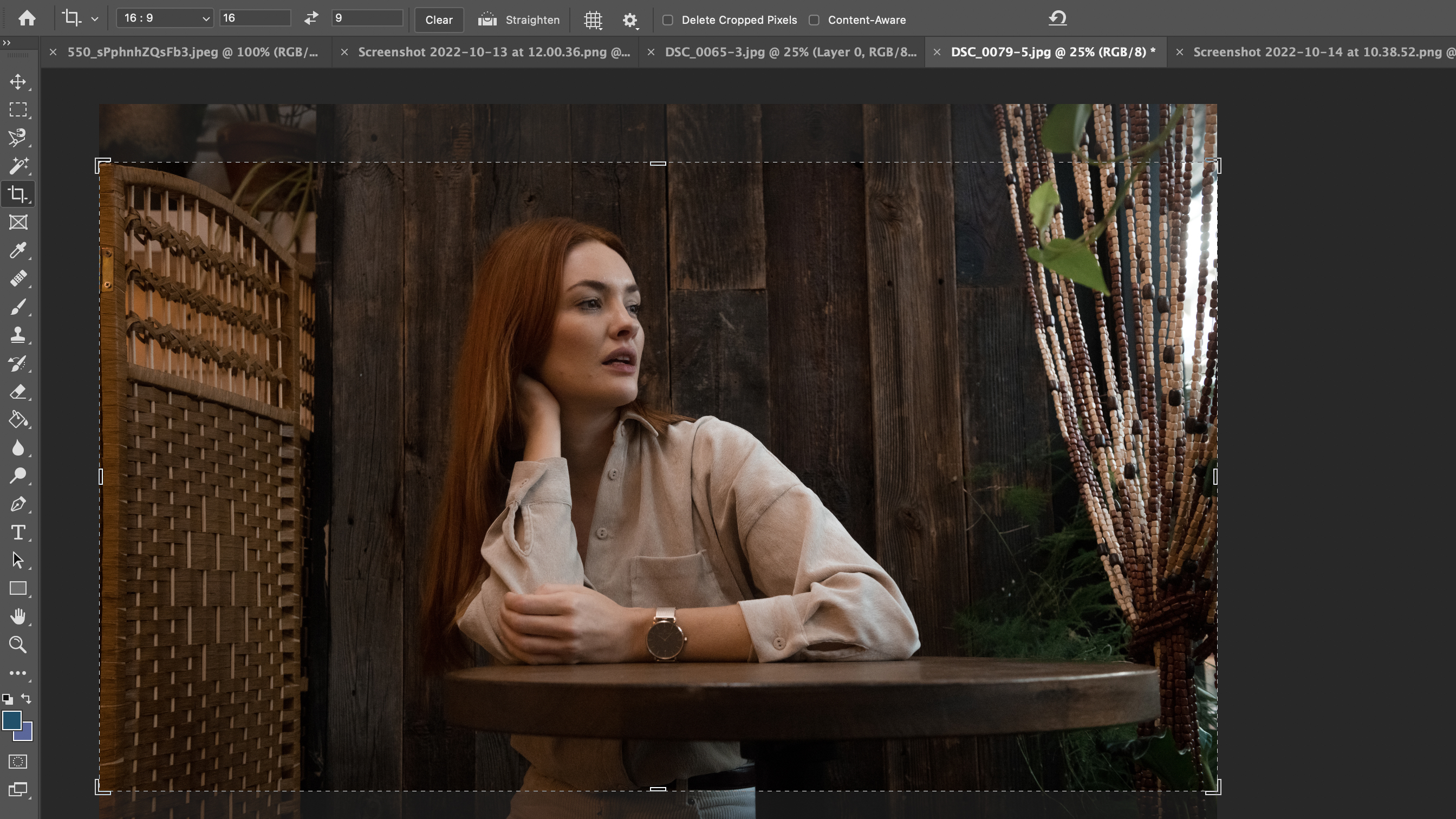
Adobe Photoshop CC is a powerful photo editing tool that enables you to crop, edit, retouch and refine your images – and so much more beyond that. It has so many processing tools, such as applying color and light adjustments, healing spots, removing distractions, or even replacing the sky. Whether you use it for making surreal collages or retouching portraits, knowing how to crop an image is a skill you will use all the time.
There are lots of different reasons why you may need to crop an image may that be to improve its composition, make it symmetrical or fit a certain ratio. There are several different ways you can crop an image in Adobe Photoshop CC, depending on what you're going to be using it for. It's a really fast, really easy process that will take you just a few seconds.
• These are the best free Photoshop plugins you can download
Follow these simple instructions and you'll be a cropping wizard in no time. Of course, all photo editing software will enable you to crop your images, and similar steps apply.
1. Open your image in Photoshop
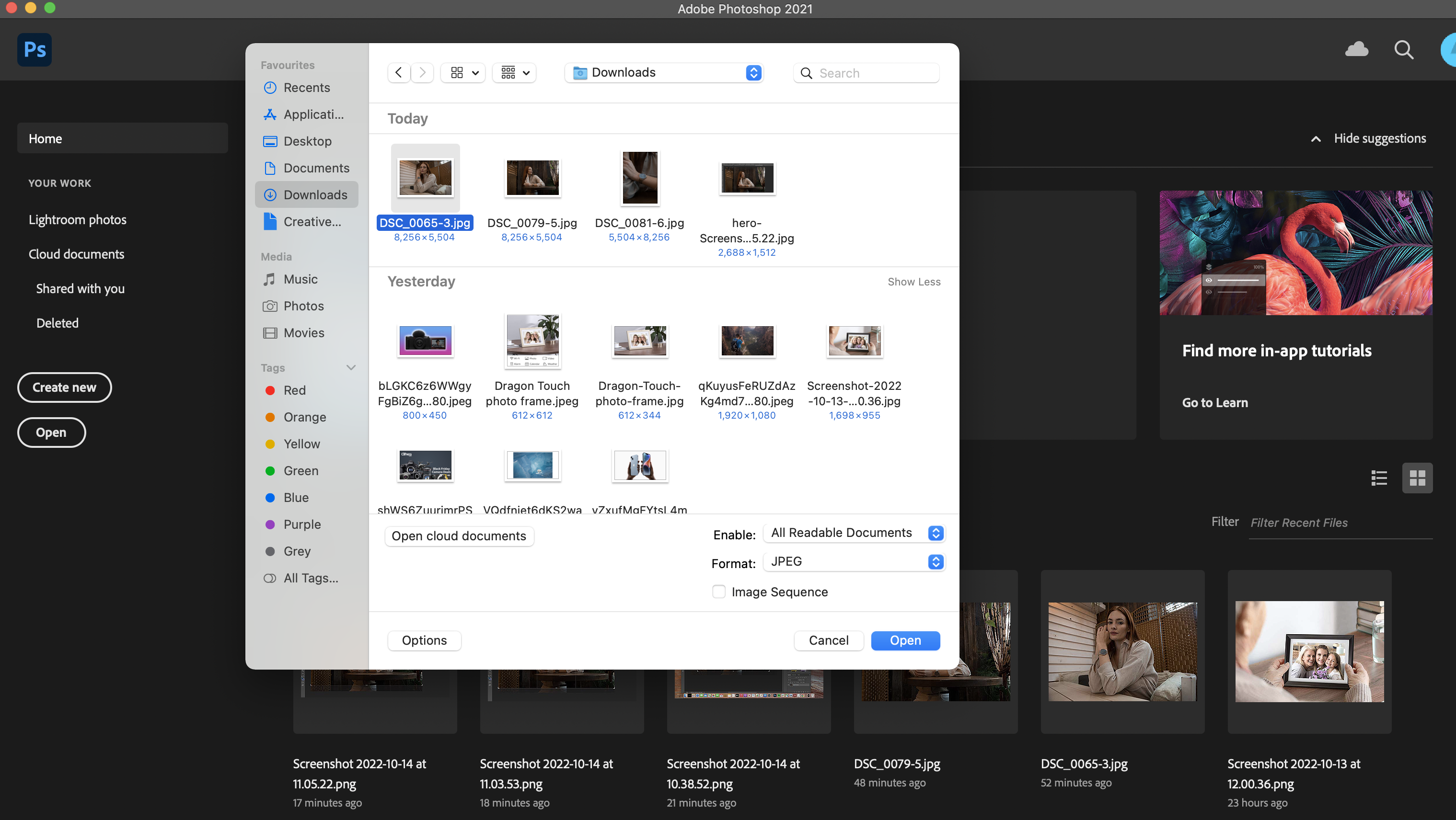
2. Select the crop tool from the toolbar on the left hand side
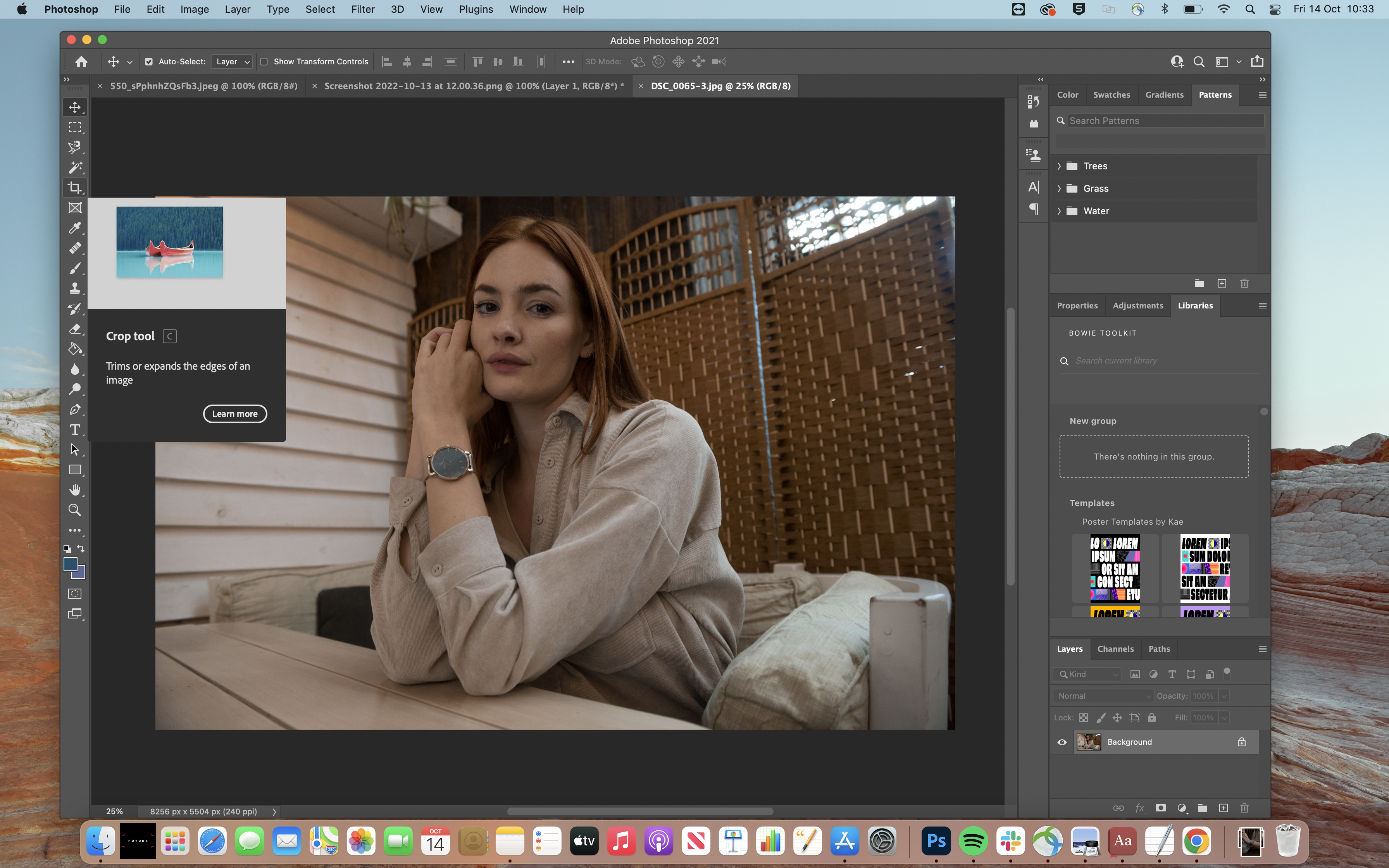
3. Choose the ratio of your crop from the crop down menu or input your desired ratio

What ratio you use will be dependent on what you're using the image for. If you're posting it to Instagram, you'll want to use a 4:5 crop but most photographers will use 3:2 as it's the ratio used in 35mm photography. If you're cropping an image to be displayed on a TV or monitor, 16:9 is what you see on most windscreen computers and smartphones.
4. Adjust the crop using by dragging the corners and edges with the cursor
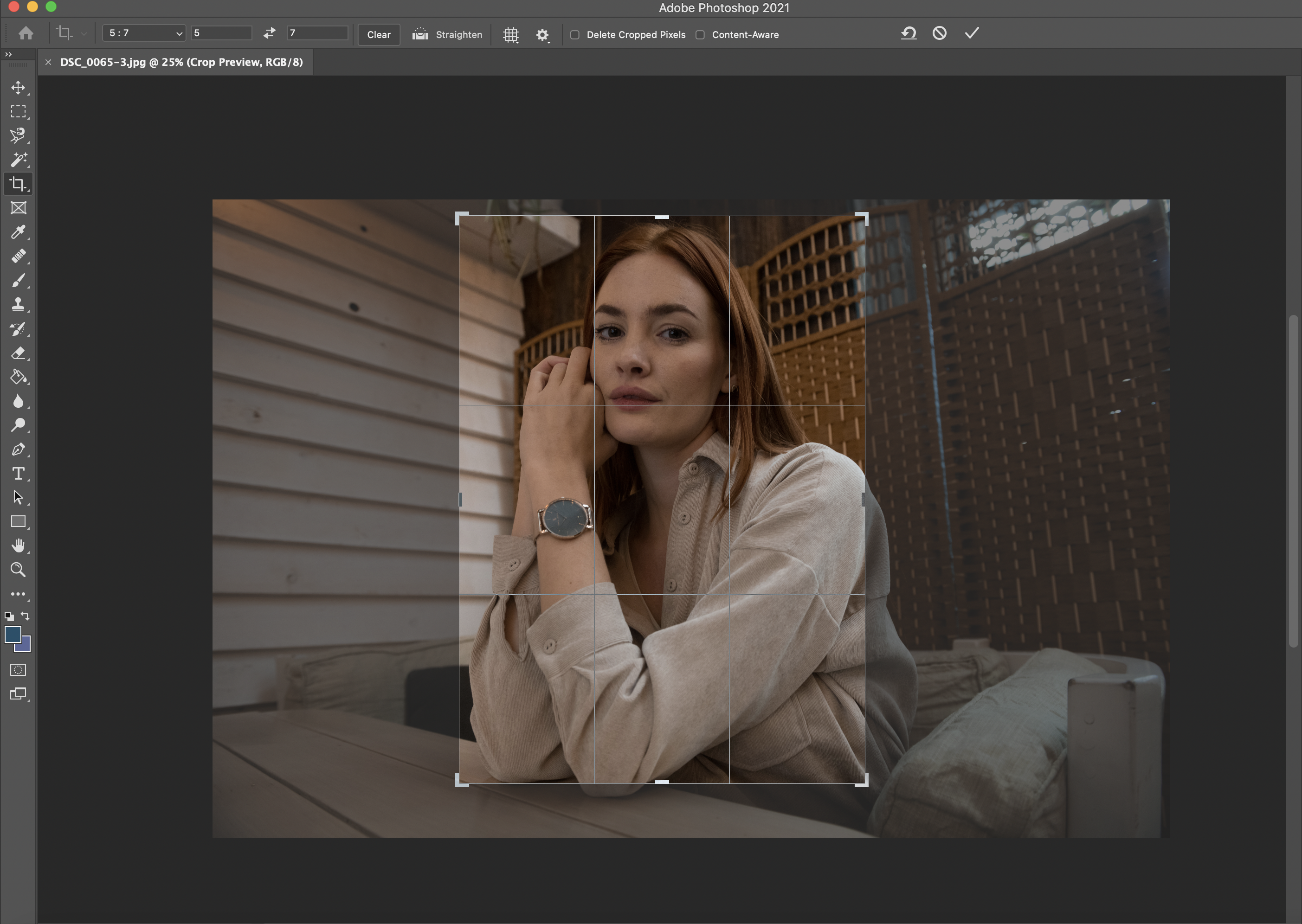
Around the edges and at the corner of the image are points where you can adjust the size of the crop - the ratio will stay the same it just means you can zoom in on one area.
5. Once you're happy with the positioning, click the tick on the top toolbar to apply your new settings
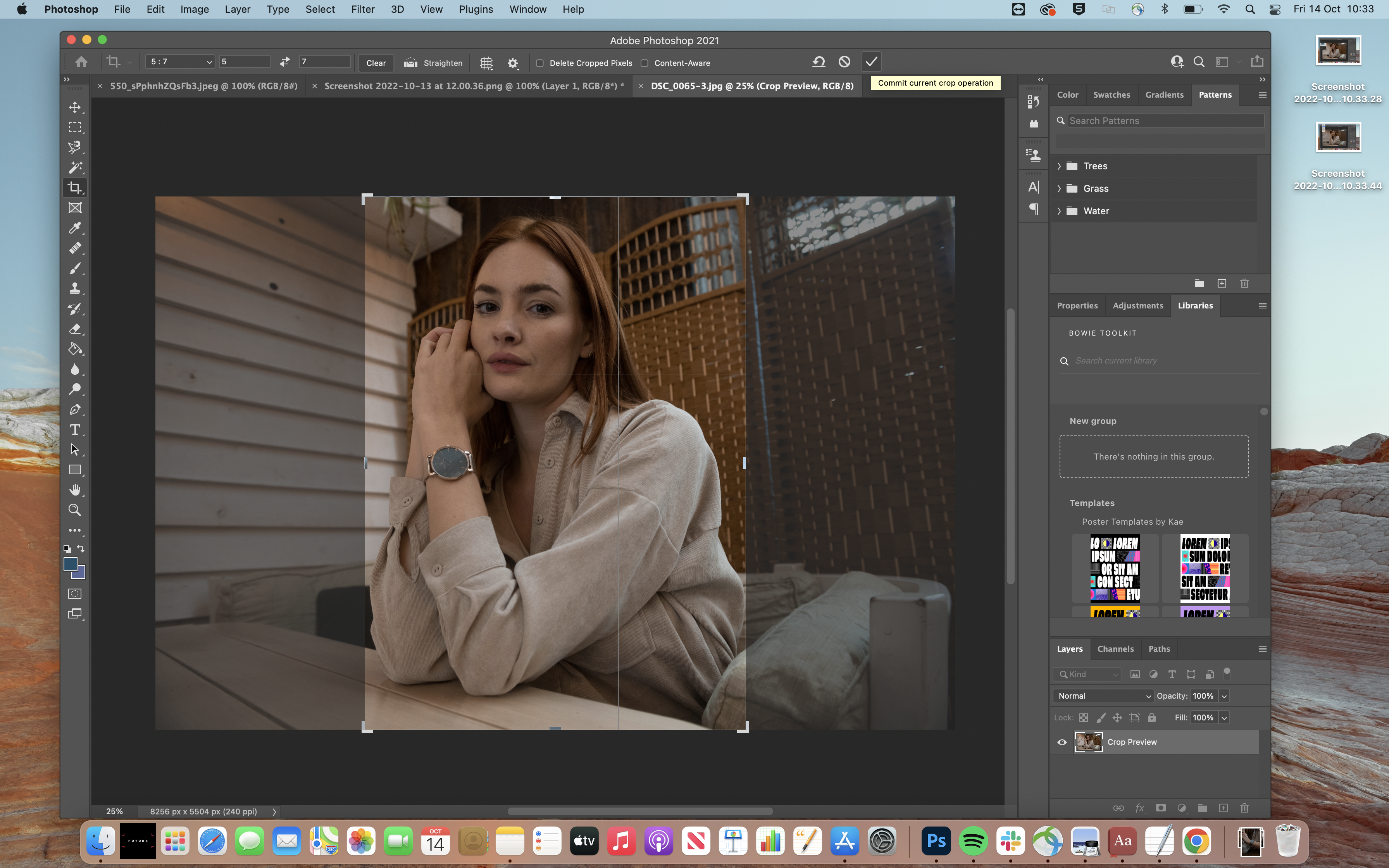
You won't be able to make any further changes or save your image unless you click the tick. If you're not happy with your edits you can click the cross and it will revert it back to the original.
The best camera deals, reviews, product advice, and unmissable photography news, direct to your inbox!
6. If you have no further edits to apply, you can save as or export for web
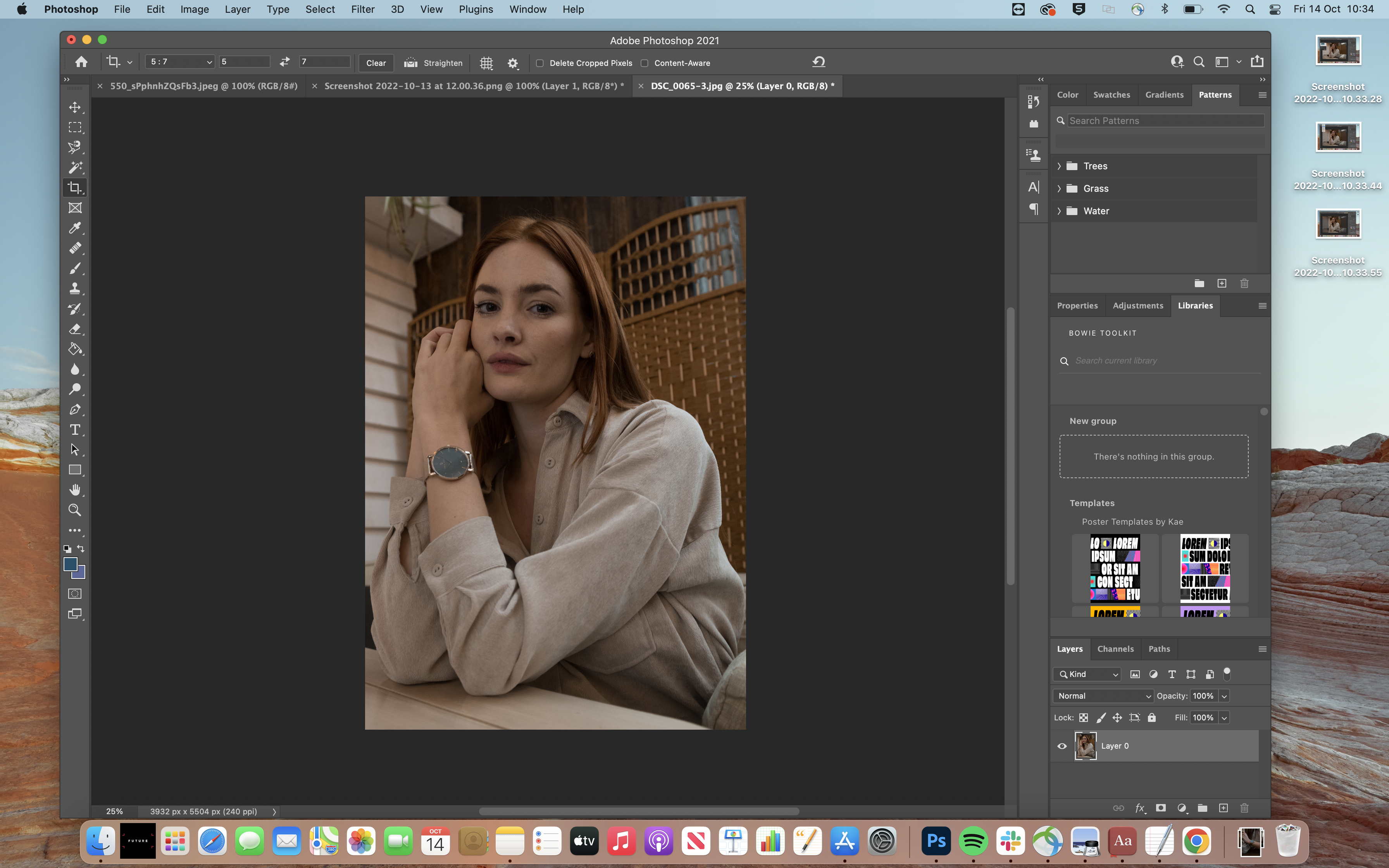
Learn how to remove a background in Photoshop, resize an image or create a fantastical storm in a teacup with these easy tutorials

Having studied Journalism and Public Relations at the University of the West of England Hannah developed a love for photography through a module on photojournalism. She specializes in Portrait, Fashion and lifestyle photography but has more recently branched out in the world of stylized product photography. Hannah spent three years working at Wex Photo Video as a Senior Sales Assistant, using her experience and knowledge of cameras to help people buy the equipment that is right for them. With eight years experience working with studio lighting, Hannah has run many successful workshops teaching people how to use different lighting setups.
