How to print Instax photos from your Nintendo Switch (including Pokémon Snap!)
Here's how to print instant photos from your Nintendo Switch using the Instax Mini Link, including New Pokémon Snap shots

Whether you've been taking screenshots of your favorite gaming moments or you've been saving your photographs taken in New Pokémon Snap, you can now produce instant prints of your Nintendo Switch images on real Instax film.
It's all thanks to the fantastic Instax Mini Link printer, along with an app that enables you to seamlessly transfer your images from your Nintendo Switch to your phone, where they can be quickly and easily printed as instant photos. So, now you can bring back real photographs of your photo safaris taken on the various islands in New Pokémon Snap!
• Read more: Best portable printers
The process really is simple and straightforward. Once you've got your Switch and your phone communicating, it's as easy as sending your shots across, then doing any quick edits or recropping on your handset before pinging them to the printer.
Here's how it's done…
How to print Instax photos from your Nintendo Switch
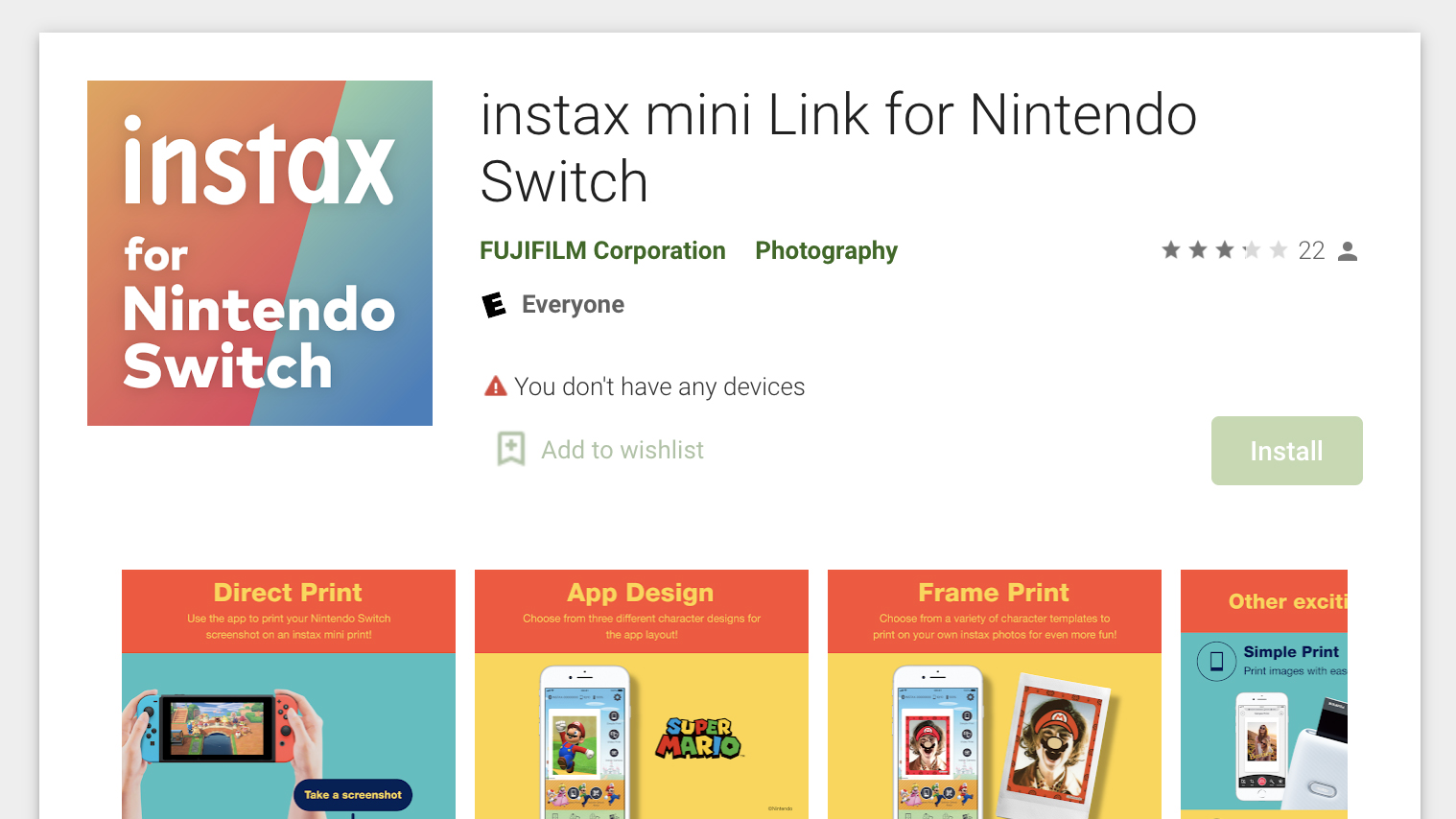
1) Download the app
You can't print images directly from the Switch; you have to send them to your phone first. So start by download the app ('Link for Nintendo Switch' on the Apple Store, or 'Instax Mini Link for Nintendo Switch' on Google Play) to your smartphone.

2) Go to 'Album' on your Switch
On the Switch home screen, go to your Album of images (the blue icon with the heart in a rectangle, at the bottom-middle of the screen). From here, highlight your desired photo and press A, then select 'Send to smart device'. You will then be asked whether you want to send a single image, or a number of them. The Switch will then display a QR code.
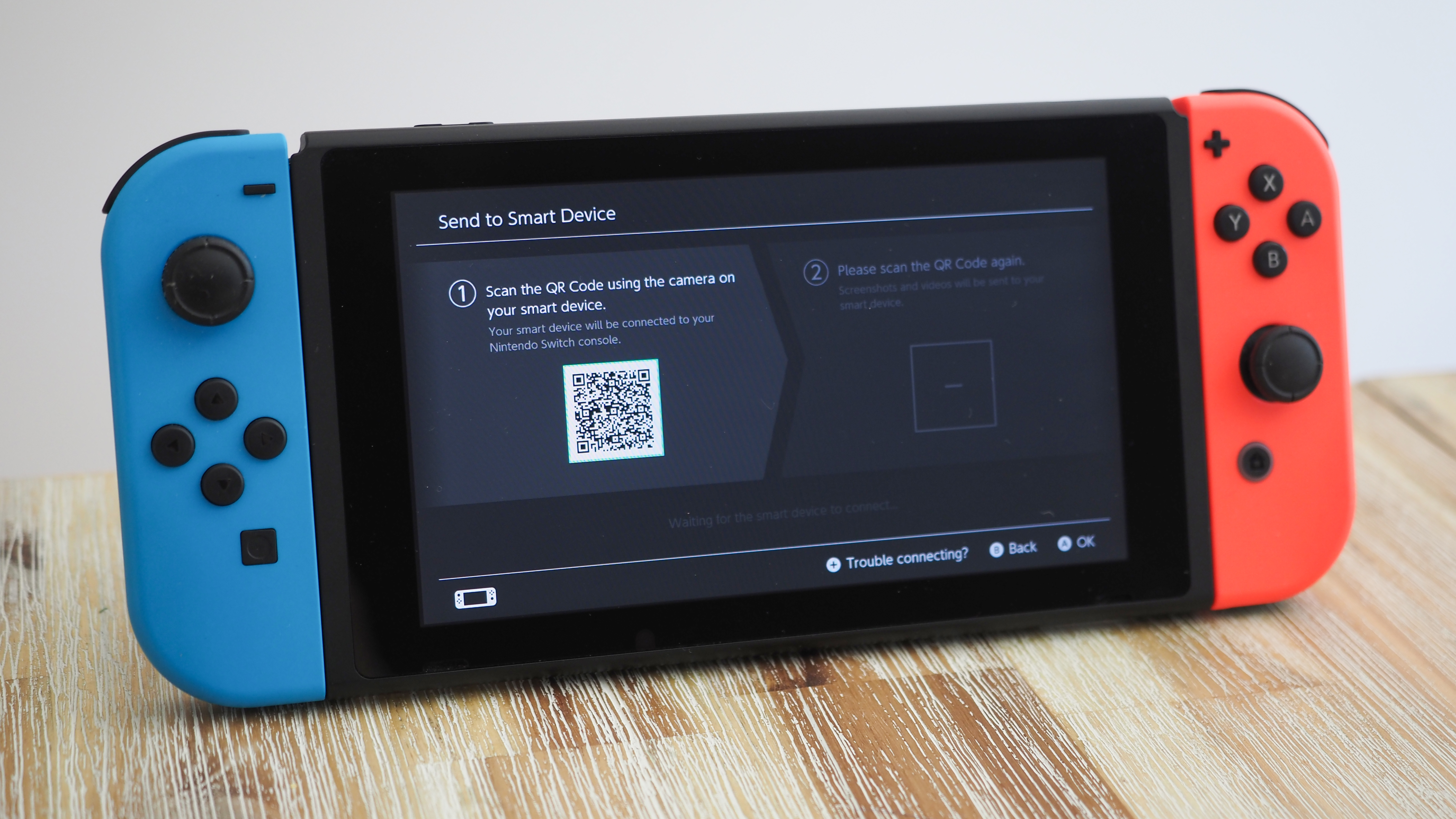
3) Open the app
On your phone, open the Link for Switch app and tap the 'Switch Direct Print' icon at the bottom of the screen. This will open the camera, enabling you to scan the first QR code to connect the two devices. Once they are linked, the Switch will then display a second QR code for you to scan – this contains your photo/s!
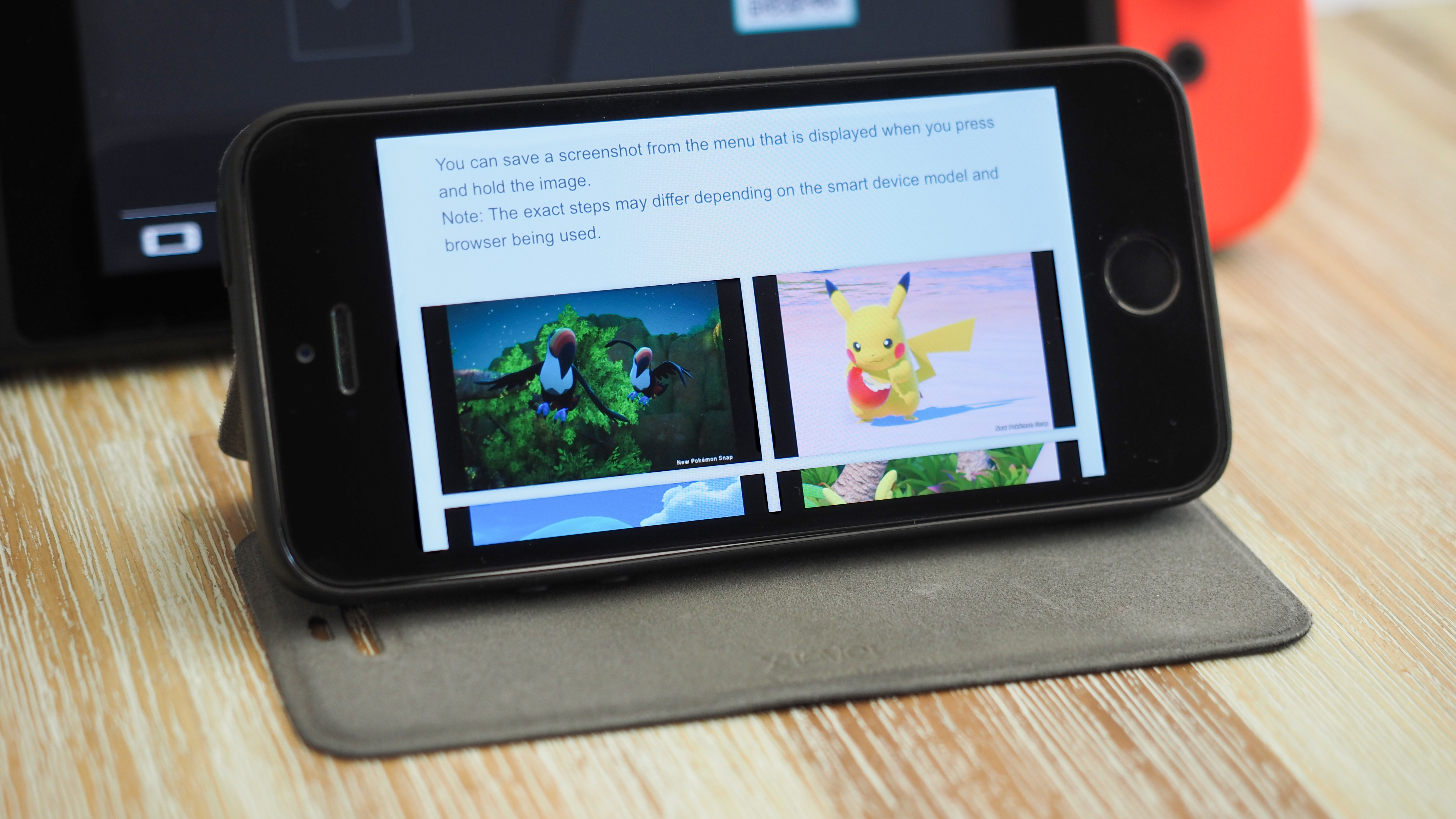
4) Transfer images
If you've transferred a batch of images, this will bring up a gallery where you can download shots to your phone. If you've just transferred a single file, it will be opened directly into the Link for Switch app.

5) Edit and print
The 'Simple Print' facility on the app gives you a selection of editing tools to finalize your image before printing. You can crop and reframe, make corrections to brightness, contrast and saturation, or even add a filter or text to your image.

6) Print and share!
Once you're happy with your image, tap the red print button at the bottom of the screen – your shot will then be beamed to the Instax Mini Link, where it will be printed out ready to put in your wallet, on your fridge, or in a scrapbook!
Read more:
Best photo printer
Best all in one printer for home working
Best large format printers
14 best photography video games
Get the Digital Camera World Newsletter
The best camera deals, reviews, product advice, and unmissable photography news, direct to your inbox!

James has 22 years experience as a journalist, serving as editor of Digital Camera World for 6 of them. He started working in the photography industry in 2014, product testing and shooting ad campaigns for Olympus, as well as clients like Aston Martin Racing, Elinchrom and L'Oréal. An Olympus / OM System, Canon and Hasselblad shooter, he has a wealth of knowledge on cameras of all makes – and he loves instant cameras, too.
