How to retouch landscapes with Inpainting and Clone in Affinity Photo
Improve your landscapes and remove distracting details with simple retouching skills in Affinity Photo

Watch video: Clone to perfection in Affinity Photo
Retouching is usually associated with portrait editing, but it can be equally effective for landscapes. Often a little tidying up can go a long way. Here we have annoying electricity wires on the left side, the large ships on the right are a bit of an eyesore, and the shrubs in the foreground interrupt the flowing curve of the river.
The image (download here) would be far stronger without these distracting details, so thankfully Affinity Photo offers a host of useful retouching tools. In this project we’ll look at two of the best: the Inpainting and Clone tools.
Inpainting works by automatically filling in areas you paint over, based on the surrounding pixels. The Clone tool, on the other hand, simply enables you to copy pixels from one place to another. As such, the Inpainting tool is smarter, but the basic nature of the Clone tool often makes it more predictable and therefore better suited to some retouching tasks.
While these retouching tools can be very useful, they’re not always the best for the job. Here we’ve used a great trick for enhancing a dull sky that doesn’t involve hit-and-miss sky replacement.
In our clone.jpg starter image the right side of the sky is rather featureless, so we’ve enlarged the left side to cover the entire area. This could potentially be done by cloning the area, but it’s a much simpler job if we employ the power of layers and masks to copy pixels from one area to another.
1. Make a new layer
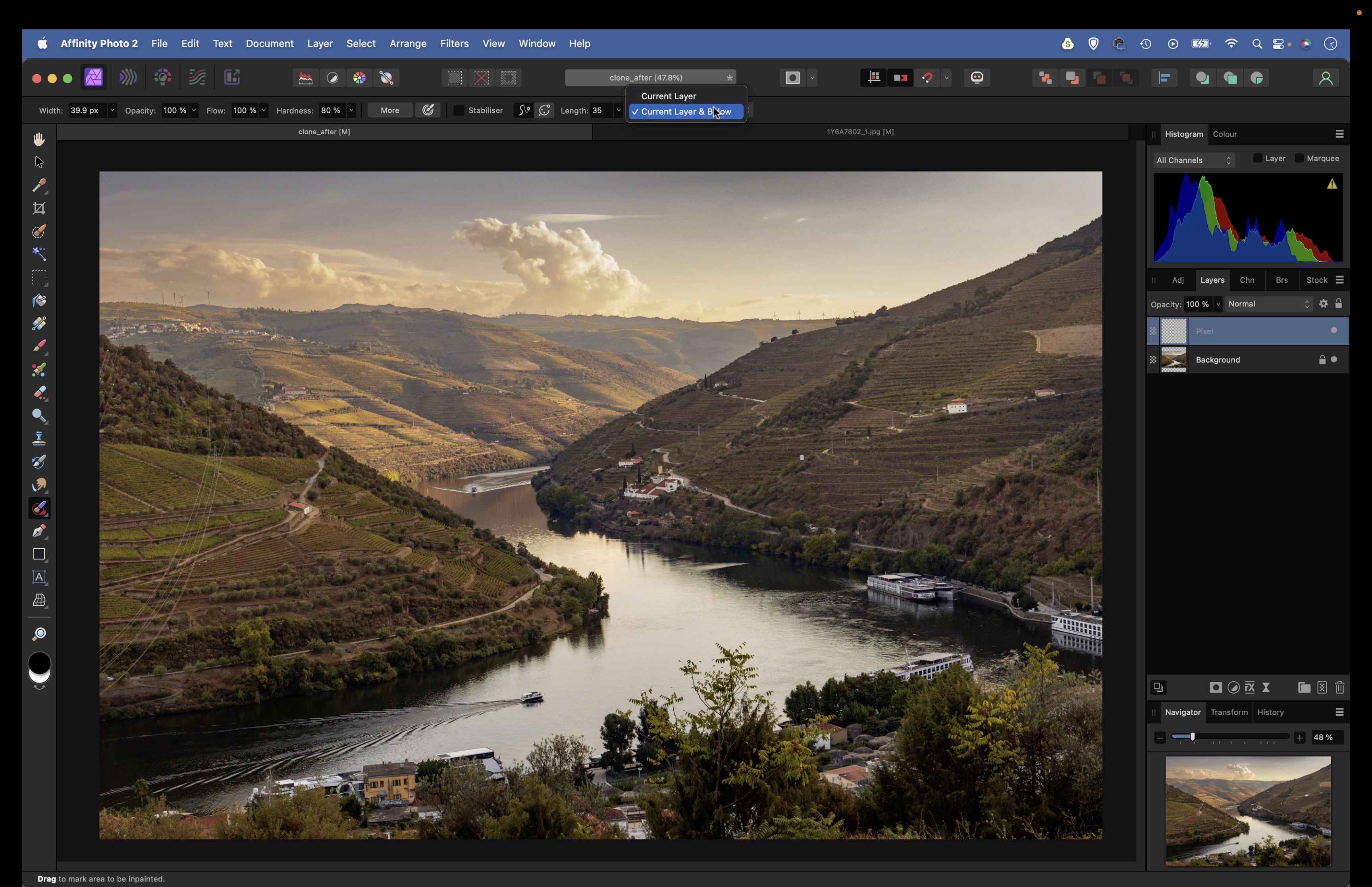
Open the Clone.jpg start file (download here) and make a new empty layer for your retouching. Set the tools to sample ‘Current Layer and Below’ in the tool options at the top. Click the New Pixel layer icon in the Layers Panel, then grab the Clone tool to edit non-destructively.
2. Clone the stems
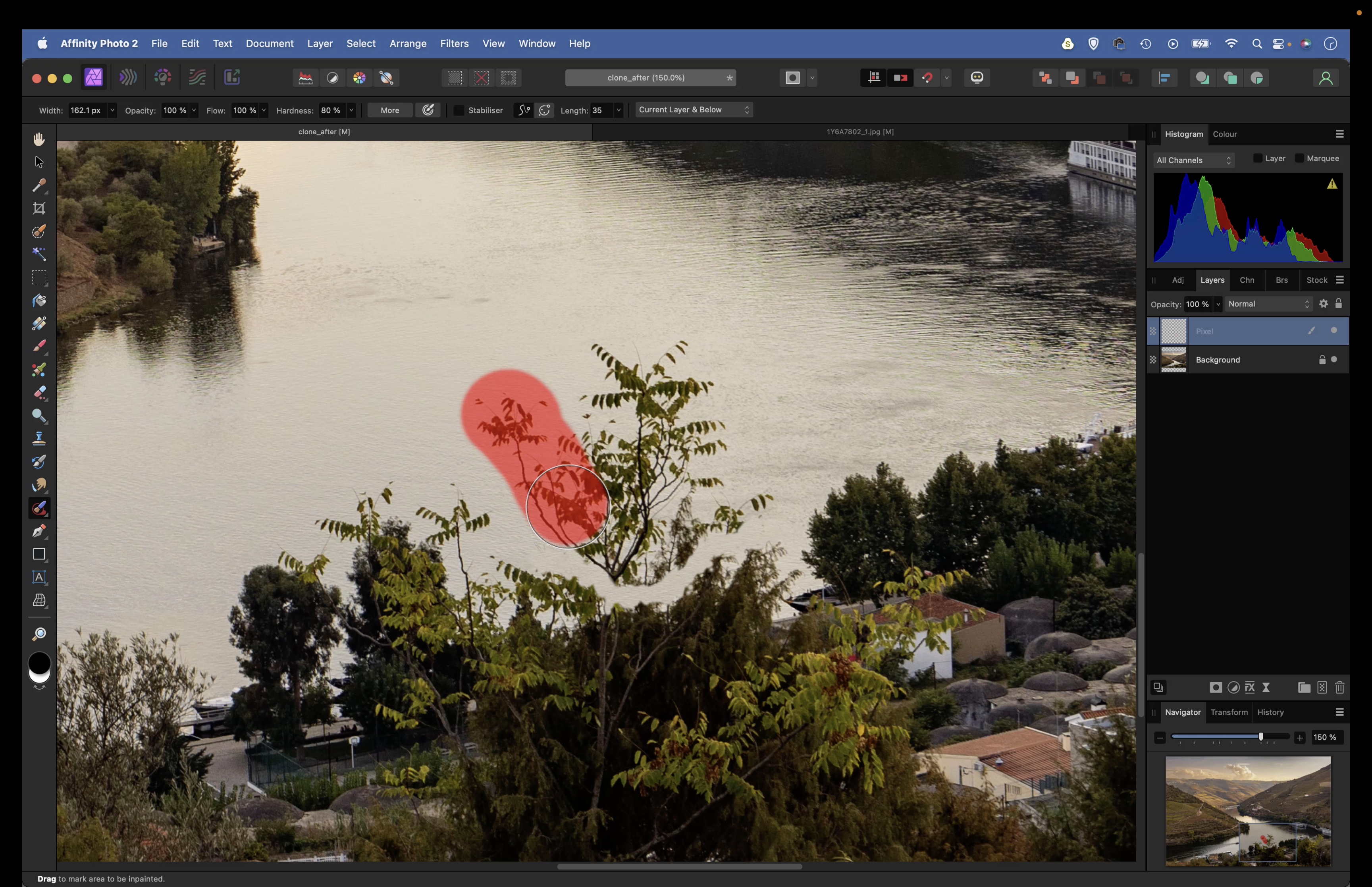
Hold Alt and click to sample a clean source for your cloning; we want to separate the branches from the rest of the land here, so sample the water and create a dividing line. Once done, switch to the Inpainting tool and paint over the rest of the branches.
3. Fix unwanted wires
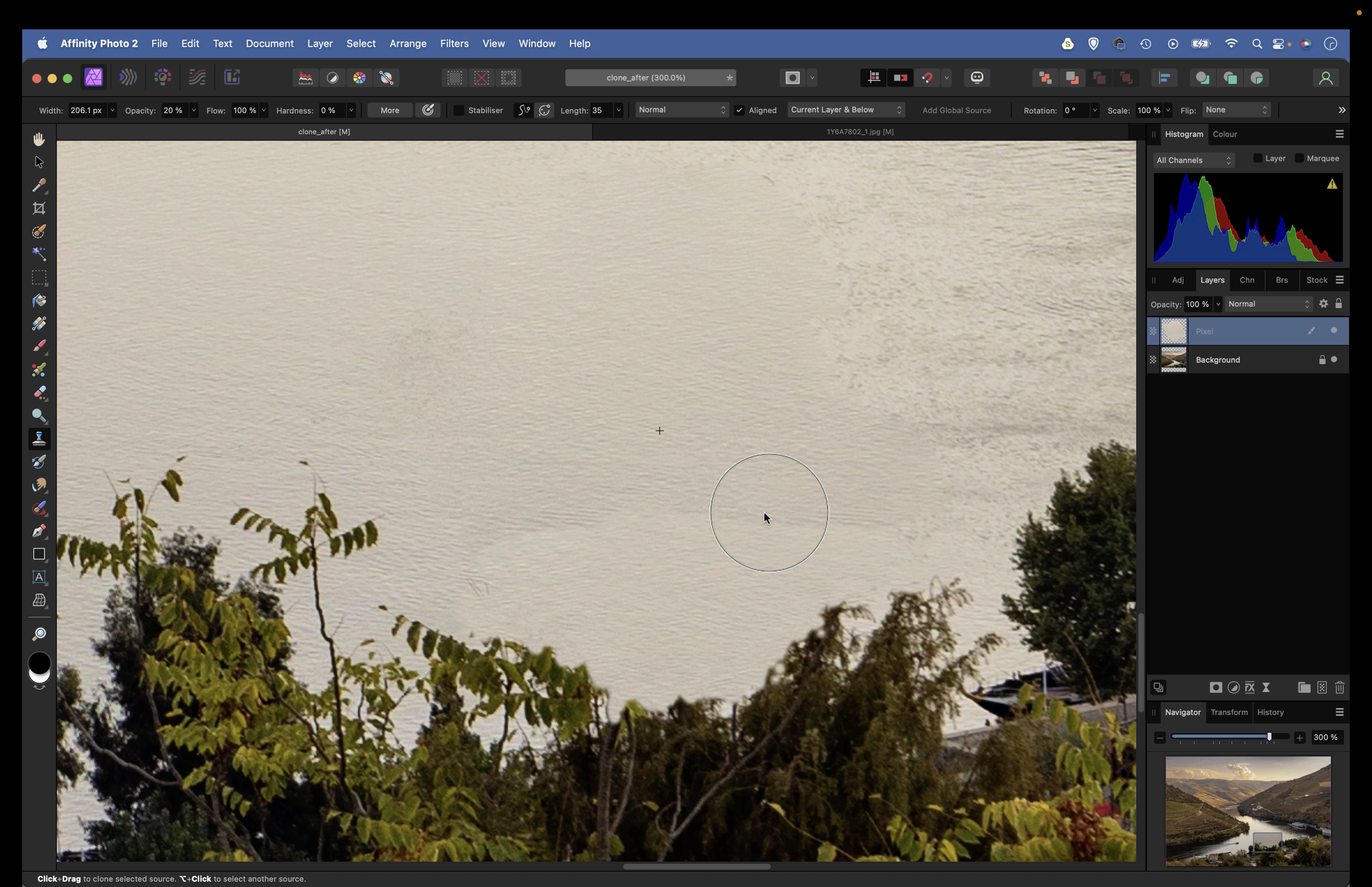
Cables can be removed with Inpainting. Use the ] and [ keys to resize the brush tip so it’s slightly larger than the wire, then click at one end. Hold Shift and click again further along the wire to make a straight line between the two points. Continue to remove the wire.
4. Clone inside a selection
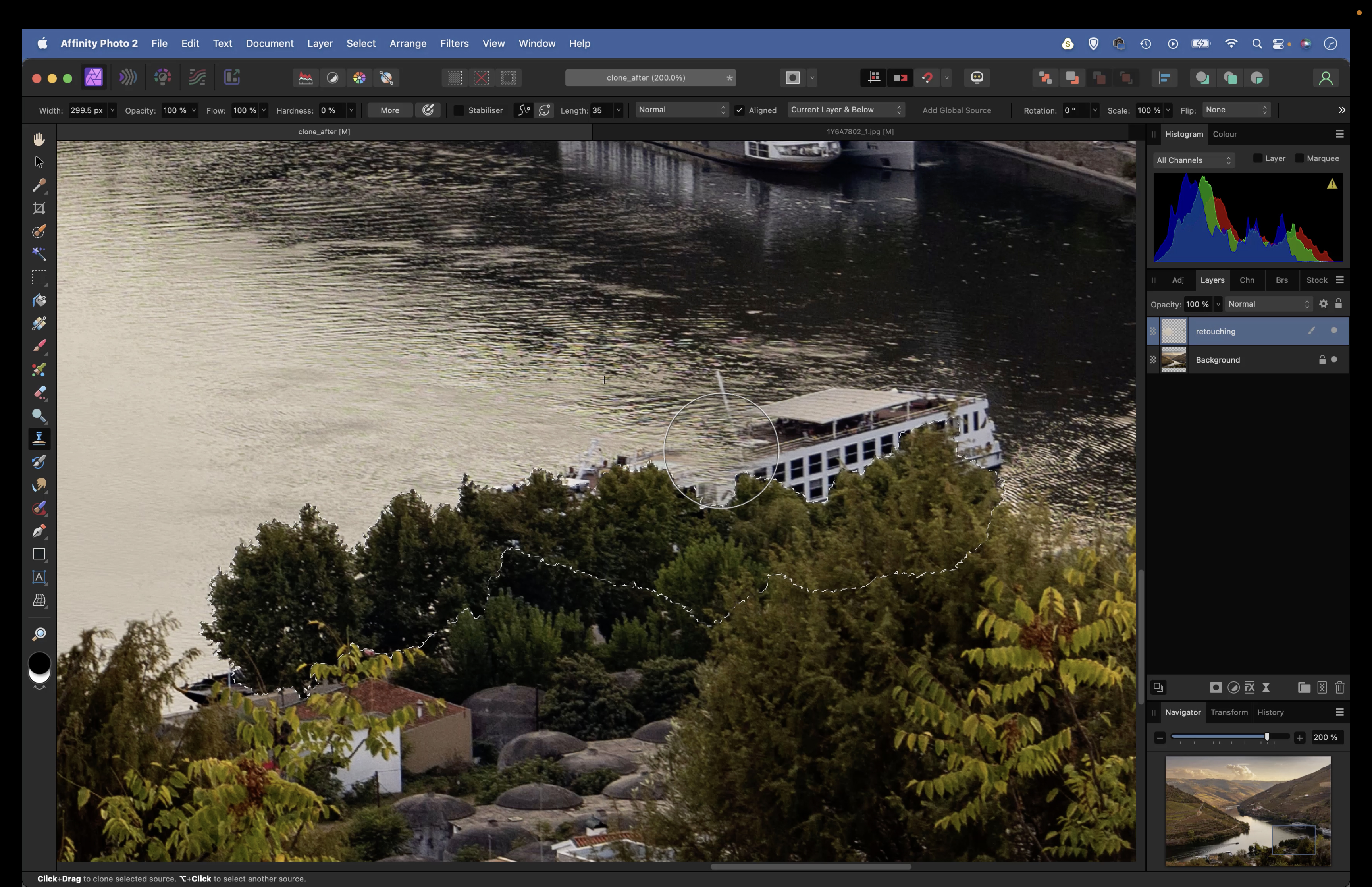
To clone precisely along a tricky edge, it can help to make a selection first. Grab the Selection Brush, check ‘Snap’ in the options and paint over the trees here. Go to Select > Invert Selection. Use the Clone tool to remove the boat but leave the trees unaffected.
5. Clone at a low opacity
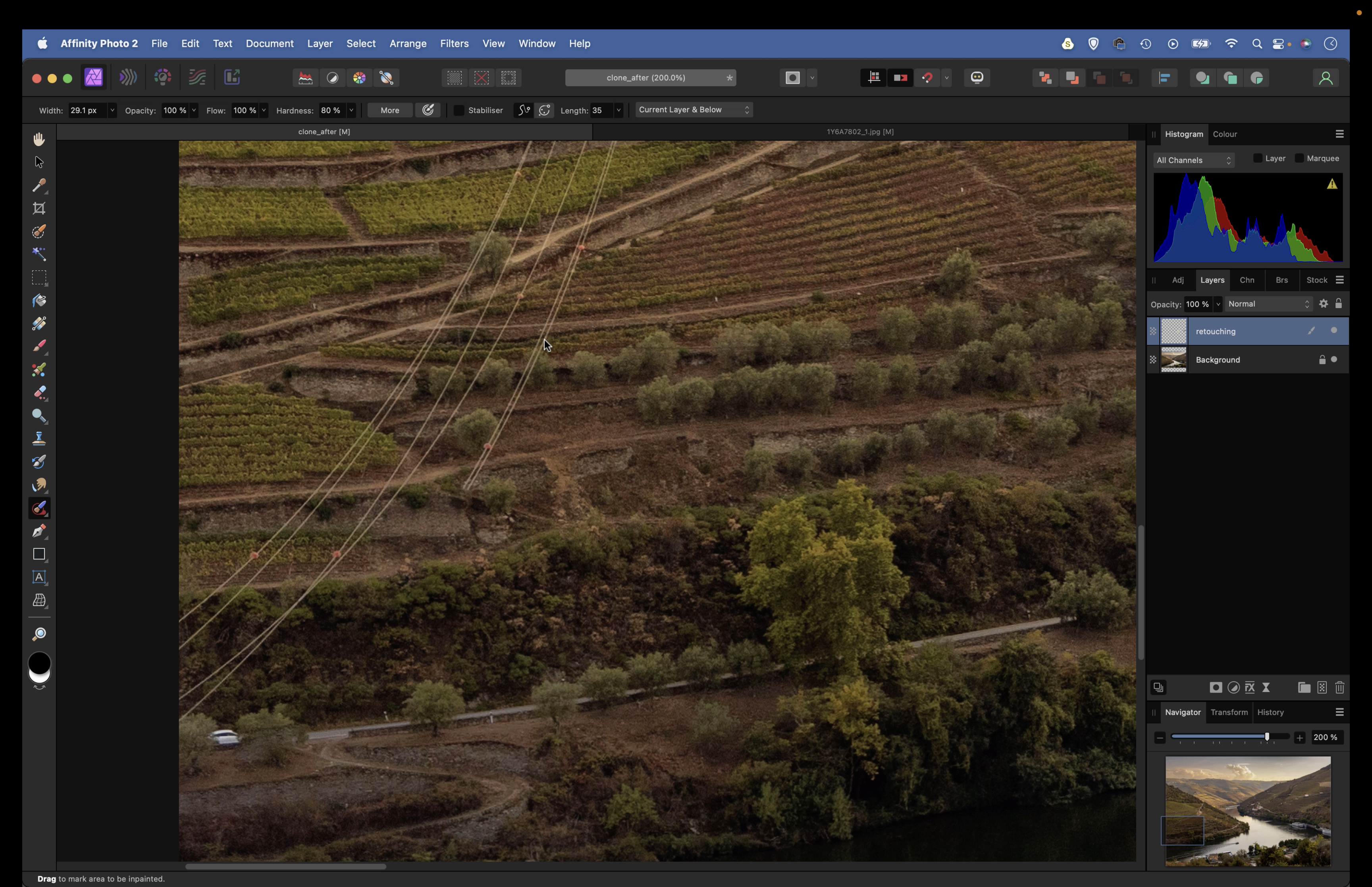
Cloning with a low-opacity brush can be a great way to smooth rough areas, or fix mistakes caused by the Healing or Inpainting tools. Hit 2 for 20% brush opacity then use a large soft brush and clone to fix rough patches in the scene, like the water.
6. Enlarge the sky
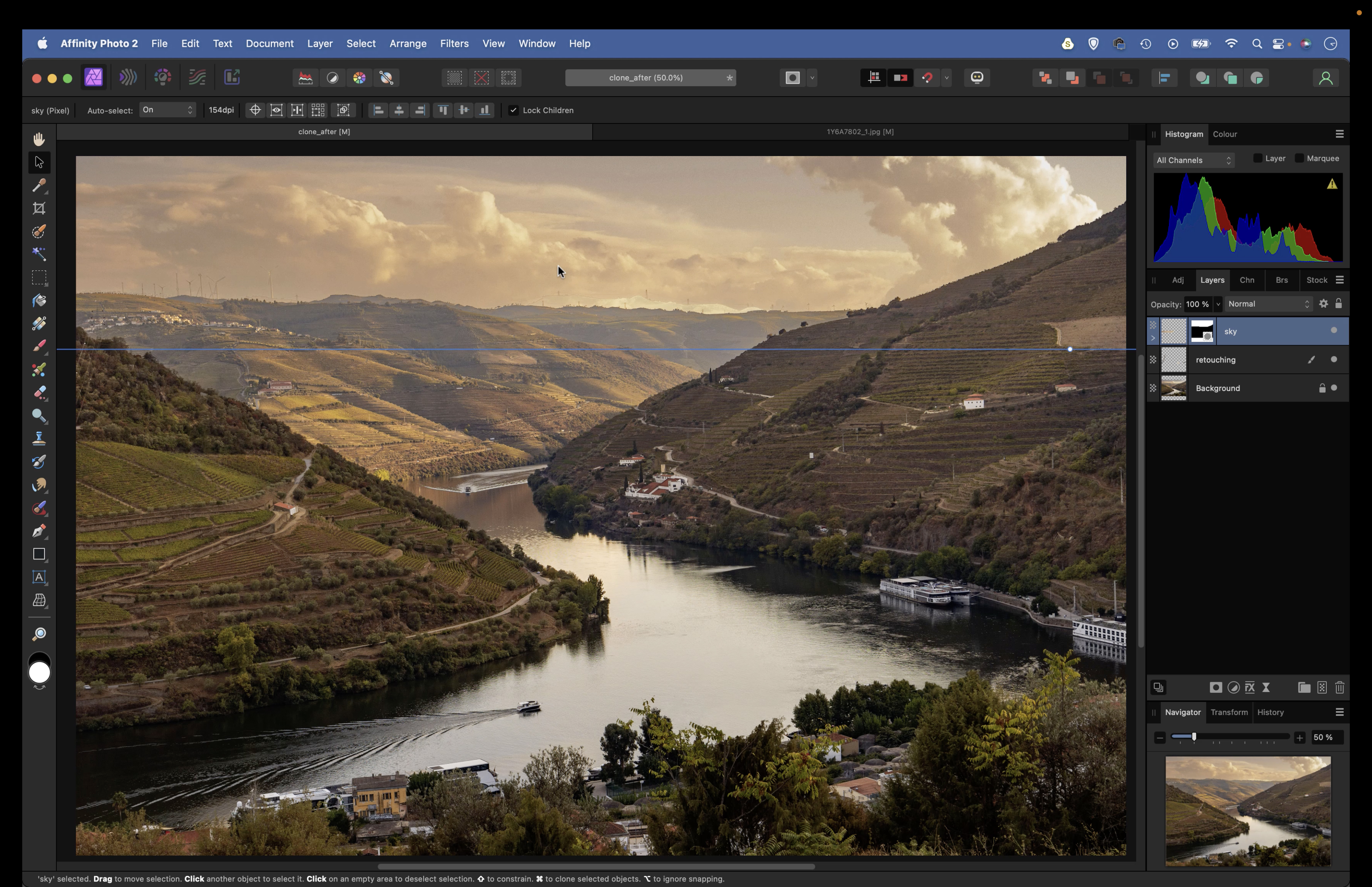
Layers and masks can enhance skies. Grab the Selection Brush and paint over the sky to select it. Hit Cmd / Ctrl+J, then click the Mask icon to add a mask to the new layer. Grab the Move tool, check ‘Lock Children’ and drag the corner of bounding box to enlarge skies.
PhotoPlus: The Canon Magazine is the world's only monthly newsstand title that's 100% devoted to Canon, so you can be sure the magazine is completely relevant to your system.
Check out more Affinity Photo tutorials, along with the best photo editing software. You might also be interested in the best cameras for landscape photography and the best lenses for landscapes.
Get the Digital Camera World Newsletter
The best camera deals, reviews, product advice, and unmissable photography news, direct to your inbox!
The lead technique writer on Digital Camera Magazine, PhotoPlus: The Canon Magazine and N-Photo: The Nikon Magazine, James is a fantastic general practice photographer with an enviable array of skills across every genre of photography.
Whether it's flash photography techniques like stroboscopic portraits, astrophotography projects like photographing the Northern Lights, or turning sound into art by making paint dance on a set of speakers, James' tutorials and projects are as creative as they are enjoyable.
He's also a wizard at the dark arts of Photoshop, Lightroom and Affinity Photo, and is capable of some genuine black magic in the digital darkroom, making him one of the leading authorities on photo editing software and techniques.


