Watch video: Make hue / saturation Photoshop Elements adjustments
Photoshop Elements 2020 is the budget version of Adobe’s Photoshop CC, yet shares many of its bigger brother’s powerful features. One such feature is the ability to change the colors in your shots.
Let’s take a look at our portrait image, for example. We have a yellow background and the model is wearing a magenta top and headband. The great thing about Photoshop and Elements is that we can change these to other colors, if we change our minds after the shot has been taken. It only takes a few simple clicks back at your computer.
We’ll be solely using the Hue / Saturation Adjustment Layer to pull this off, and shift the color channels. This adjustment also comes with a built-in Layer Mask, and we’ll show you how to use this to restrict the effect so that it only affects the parts of your image that you want to, such as items of clothing.
01 Create an adjustment layer
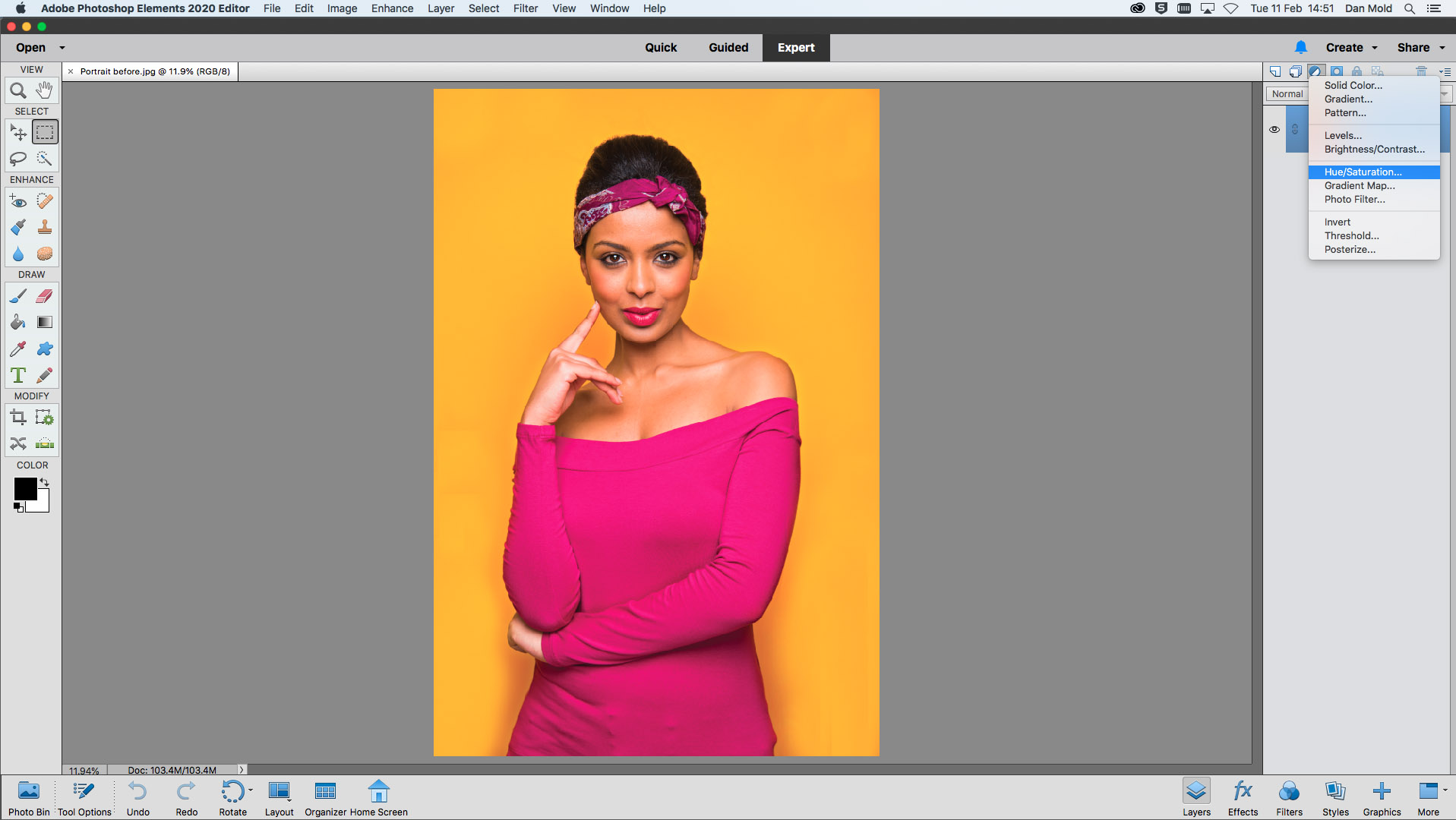
Open up your image into Elements, then go to the Layers panel (Window > Layers). Here, click on the Create new adjustment layer icon and choose Hue / Saturation from the list.
02 Choose a color channel
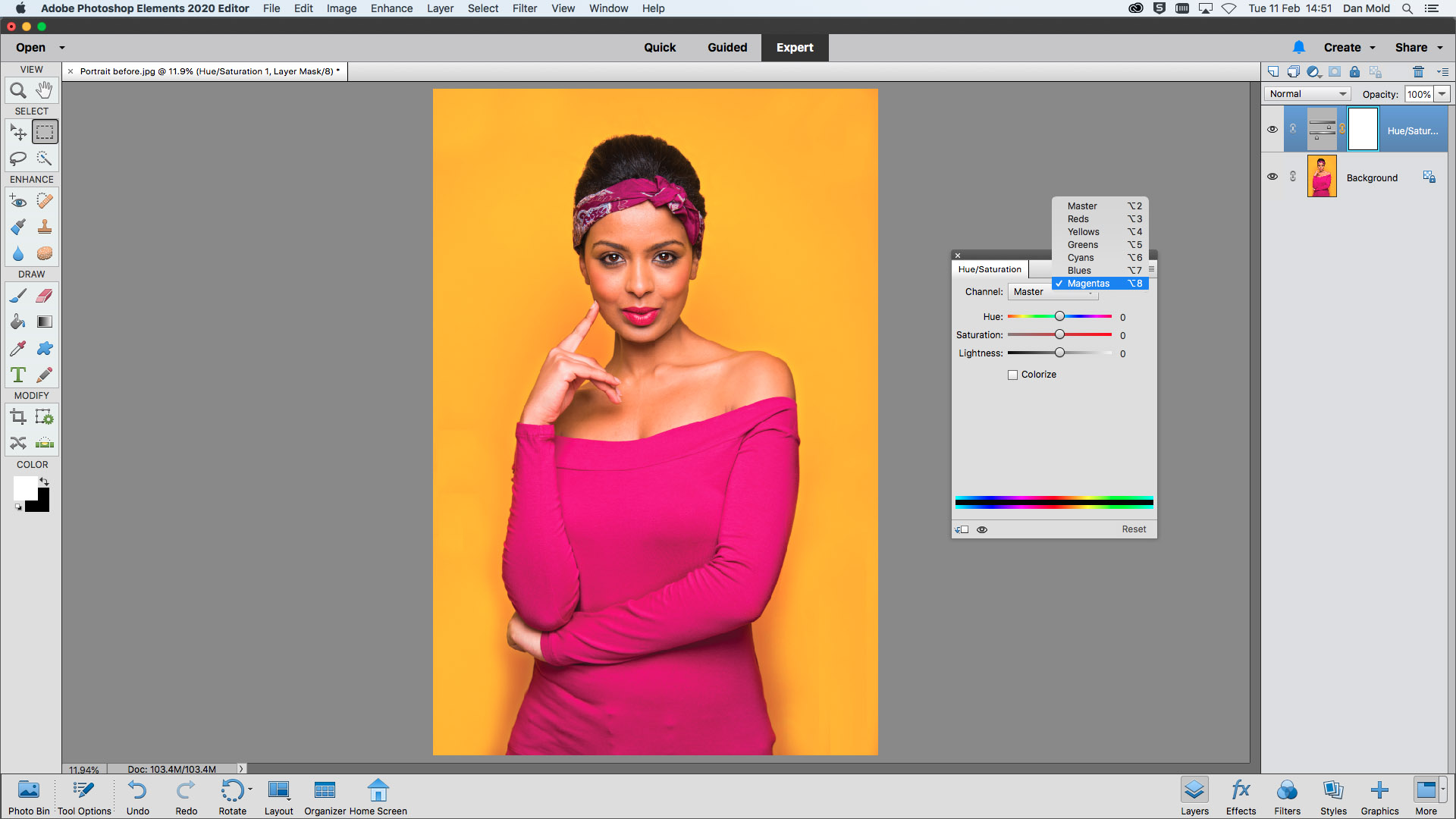
In the Hue / Saturation panel you’ll see that the channel will be set to Master by default, meaning that you’re affecting all the colors at once. It’s usually better to just choose the precise channel that you want to adjust.
03 Tweak the HSL values
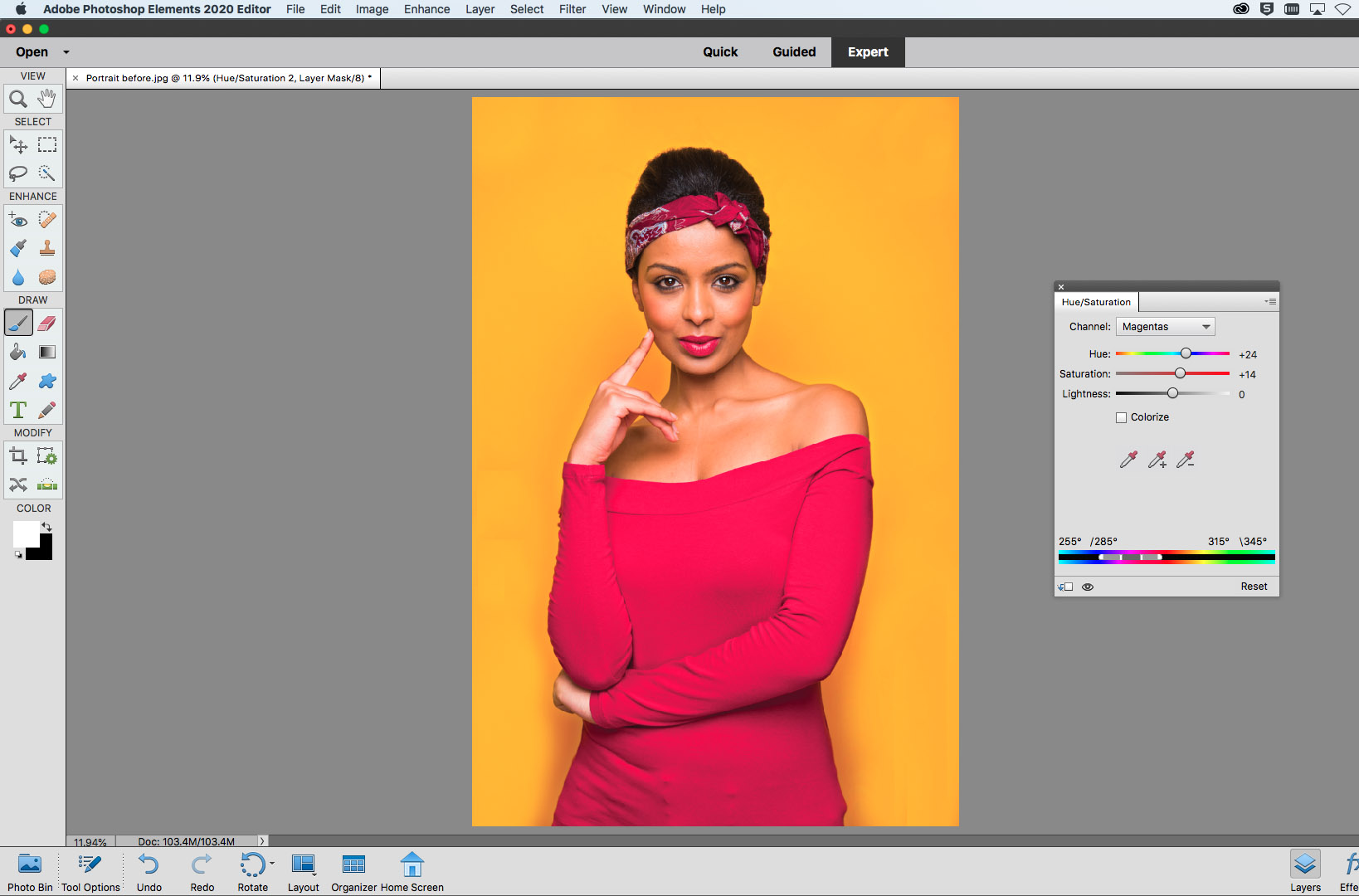
Now you can change the Hue (color), Saturation (color intensity) and Lightness (how bright the color is) using these three main sliders. We shifted Hue to the right, to make the magenta clothing more red.
04 Refine the adjustment area
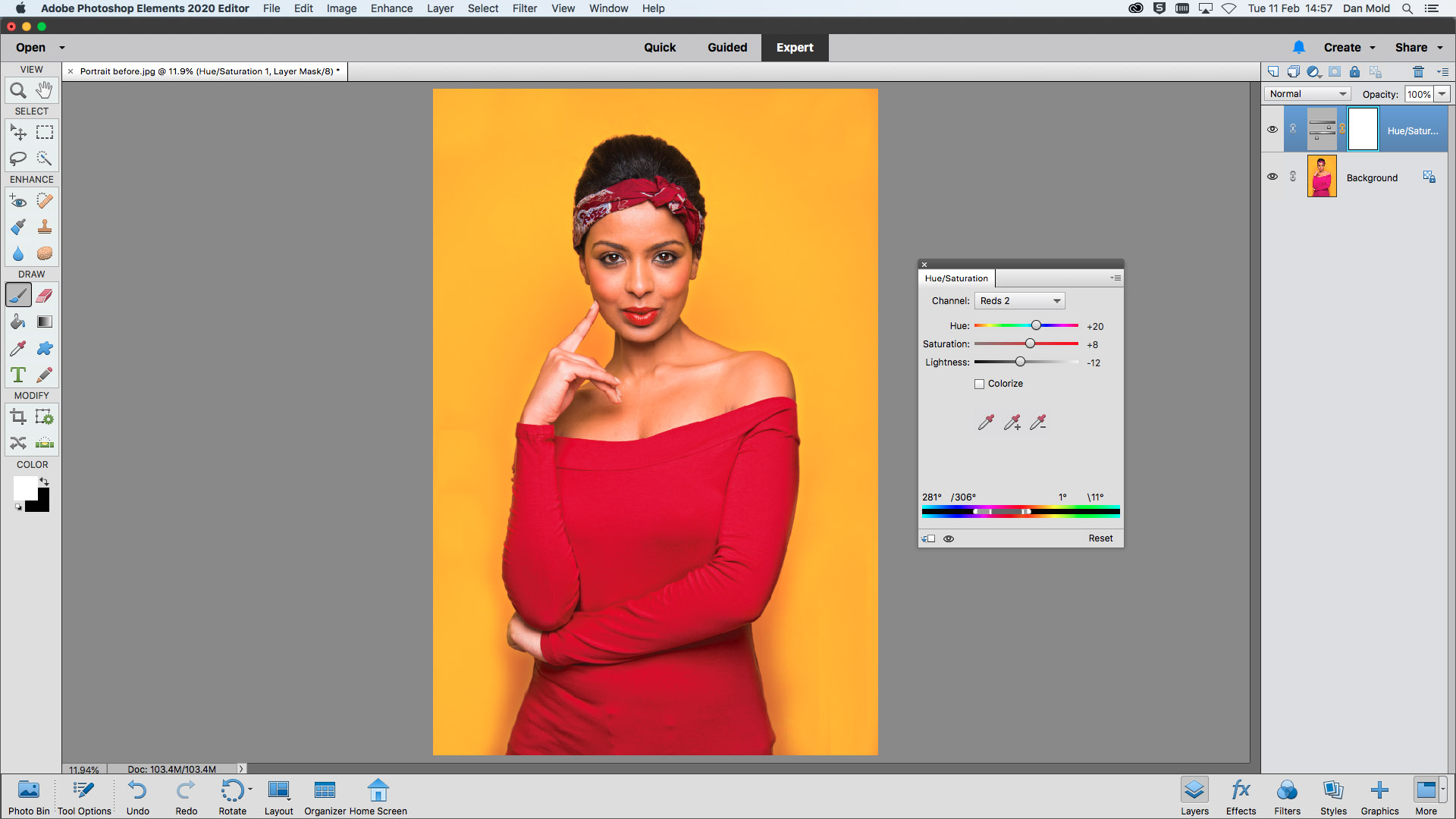
At the bottom of the panel, arrows show which part of the color spectrum you’re affecting. If you’re not getting the desired results it’s often beneficial to expand these out a little to affect a broader range.
05 Use the provided layer mask
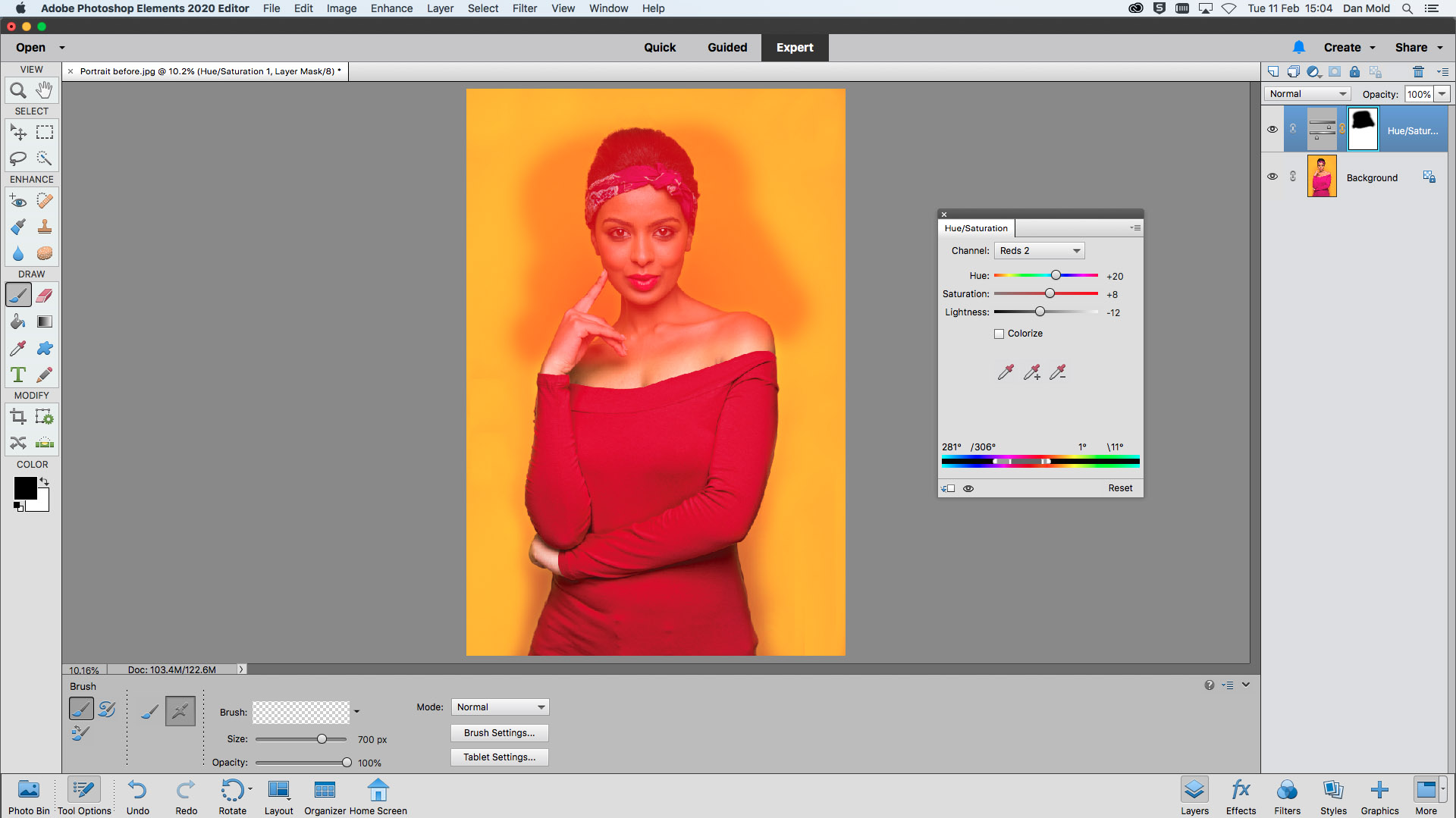
This adjustment layer comes with a Layer Mask. If you’re affecting colors that you’d rather leave alone, such as skin tones, you can paint over these with a black brush on the Layer Mask to restrict the effect.
06 Build up the effect
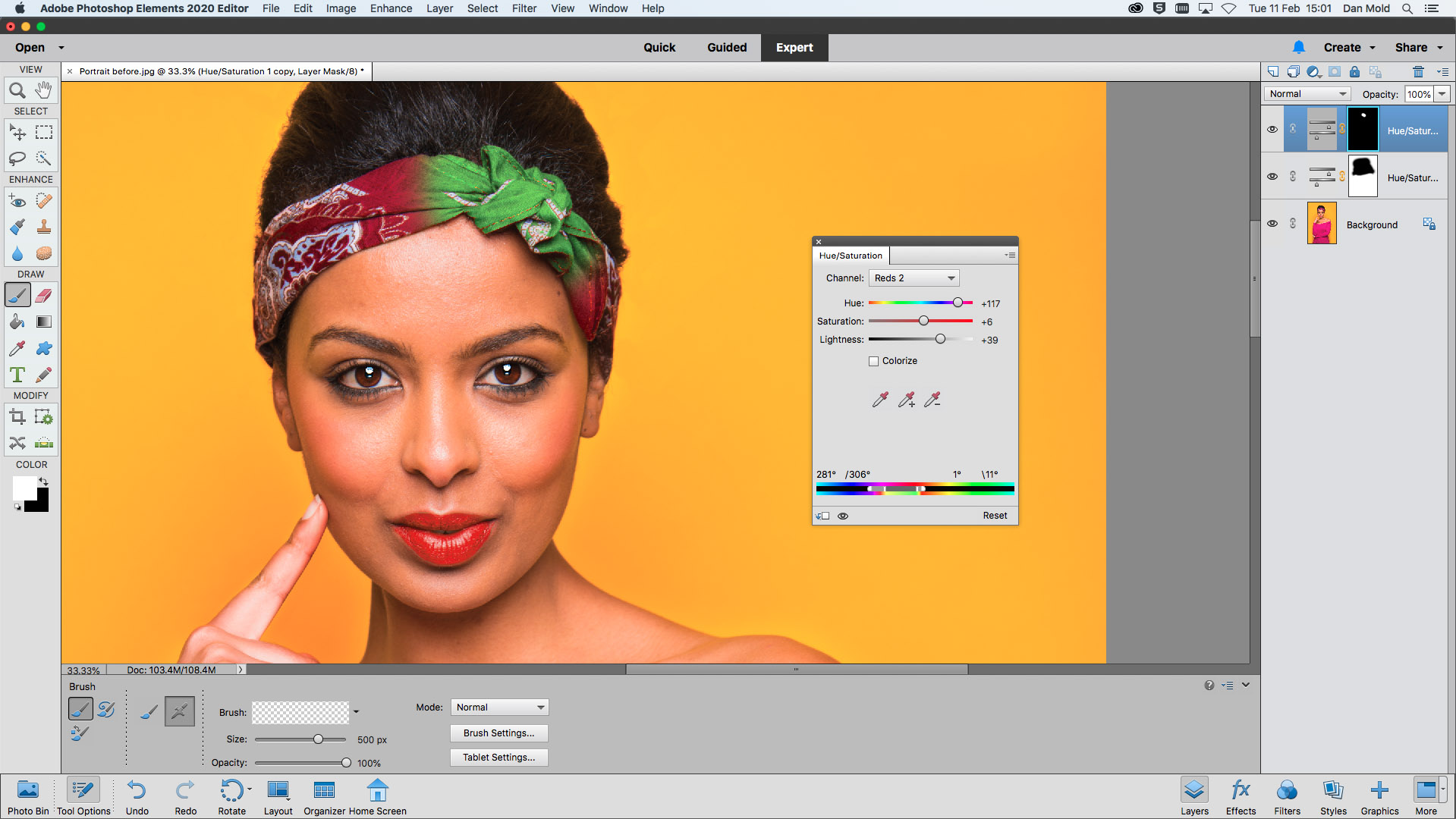
When you’ve tweaked one element of your shot you can add another Hue / Saturation adjustment layer and repeat to build up the effect. We added two more Hue / Saturation layers, one to change the headband and another to change the yellow background to a vibrant purple.
PhotoPlus: The Canon Magazine is the world's only monthly newsstand title that's 100% devoted to Canon, so you can be sure the magazine is completely relevant to your system.
Read more:
The best photo editing software: image editors for novices through to pros
The best photo-editing laptops in 2020: top laptops for photographers
10 best online photography courses – from beginner guides to masterclasses
Get the Digital Camera World Newsletter
The best camera deals, reviews, product advice, and unmissable photography news, direct to your inbox!

Deputy Editor on PhotoPlus: The Canon Magazine, Dan also brings his technical wizardry and editing skills to Digital Camera World. He has been writing about all aspects of photography for over 10 years, having previously served as technical writer and technical editor for Practical Photography magazine, as well as Photoshop editor on Digital Photo.
Dan is an Adobe-certified Photoshop guru, making him officially a beast at post-processing – so he’s the perfect person to share tips and tricks both in-camera and in post. Able to shoot all genres, Dan provides news, techniques and tutorials on everything from portraits and landscapes to macro and wildlife, helping photographers get the most out of their cameras, lenses, filters, lighting, tripods, and, of course, editing software.

