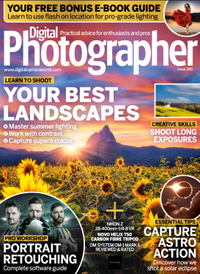Portrait photography retouching workshop: retouch skin in Photoshop
Pro photographer Paula Stopka explains how to retouch skin while maintaining a natural and authentic look
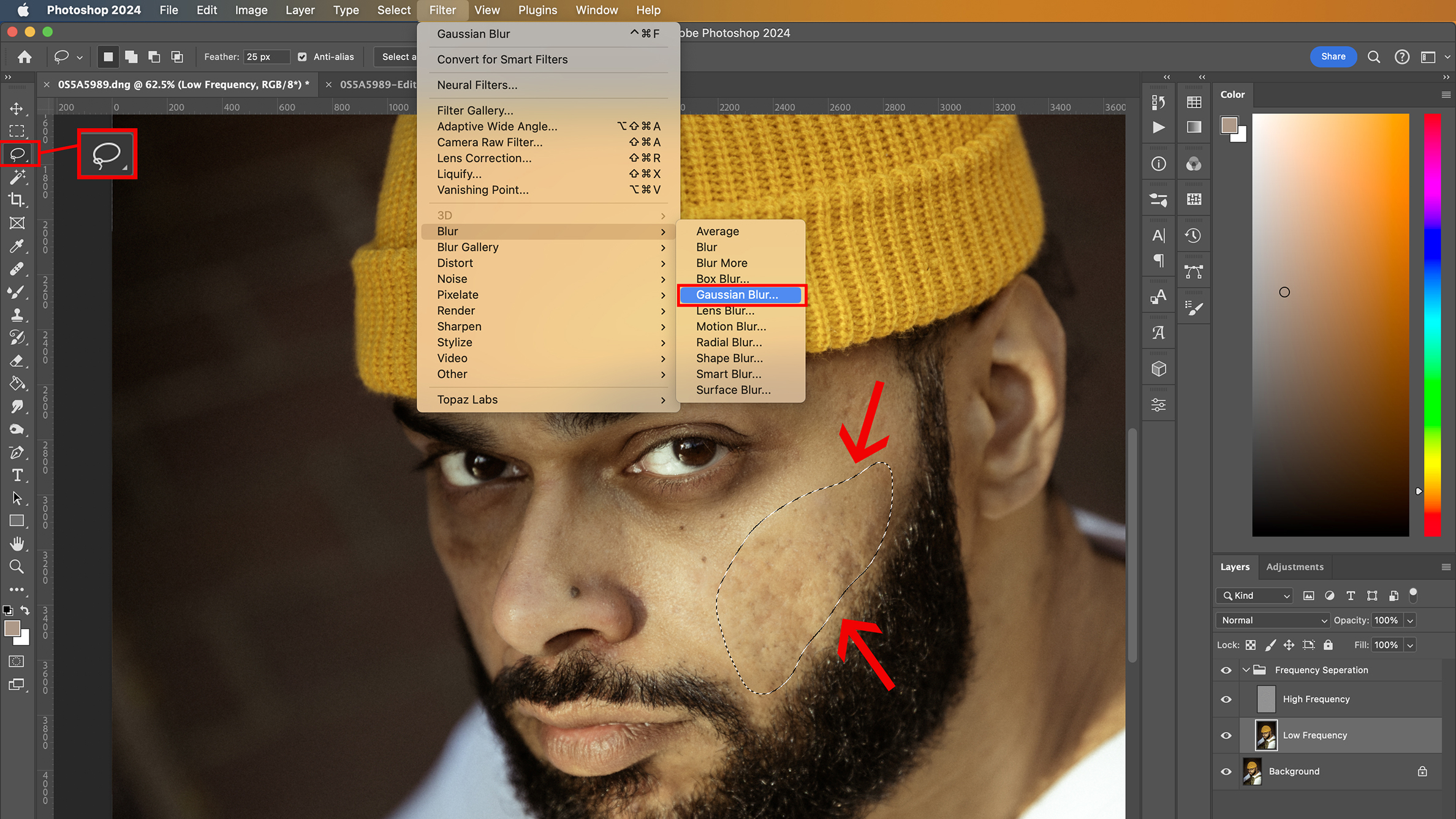
Skin retouching plays an important part in the editing process of portrait photography. It enhances the subject’s look and gets rid of any imperfections, such as blemishes or uneven skin tone. There are different retouching techniques we can use and they often vary among photographers, as each has its unique style and approach.
In this tutorial, we will focus on one of the techniques, frequency separation, using Photoshop. This method allows us to separate the image into high and low frequency layers so that we can retouch any imperfections while still preserving the natural texture and tone of the skin. It’s a great tool; however, it should be used cautiously. One common mistake is to overdo the retouching and smooth the skin out too much, which results in an unnatural, almost plastic-like appearance. Finding that sweet spot can be a challenge but with practice, it becomes intuitive. Our main goal is to preserve a natural appearance, so we’ll begin our tutorial by learning how to set up frequency separation layers and then carry out skin retouching using different tools.

Editing steps
Incorporate frequency separation into your skin retouching workflow
1. Create two copies
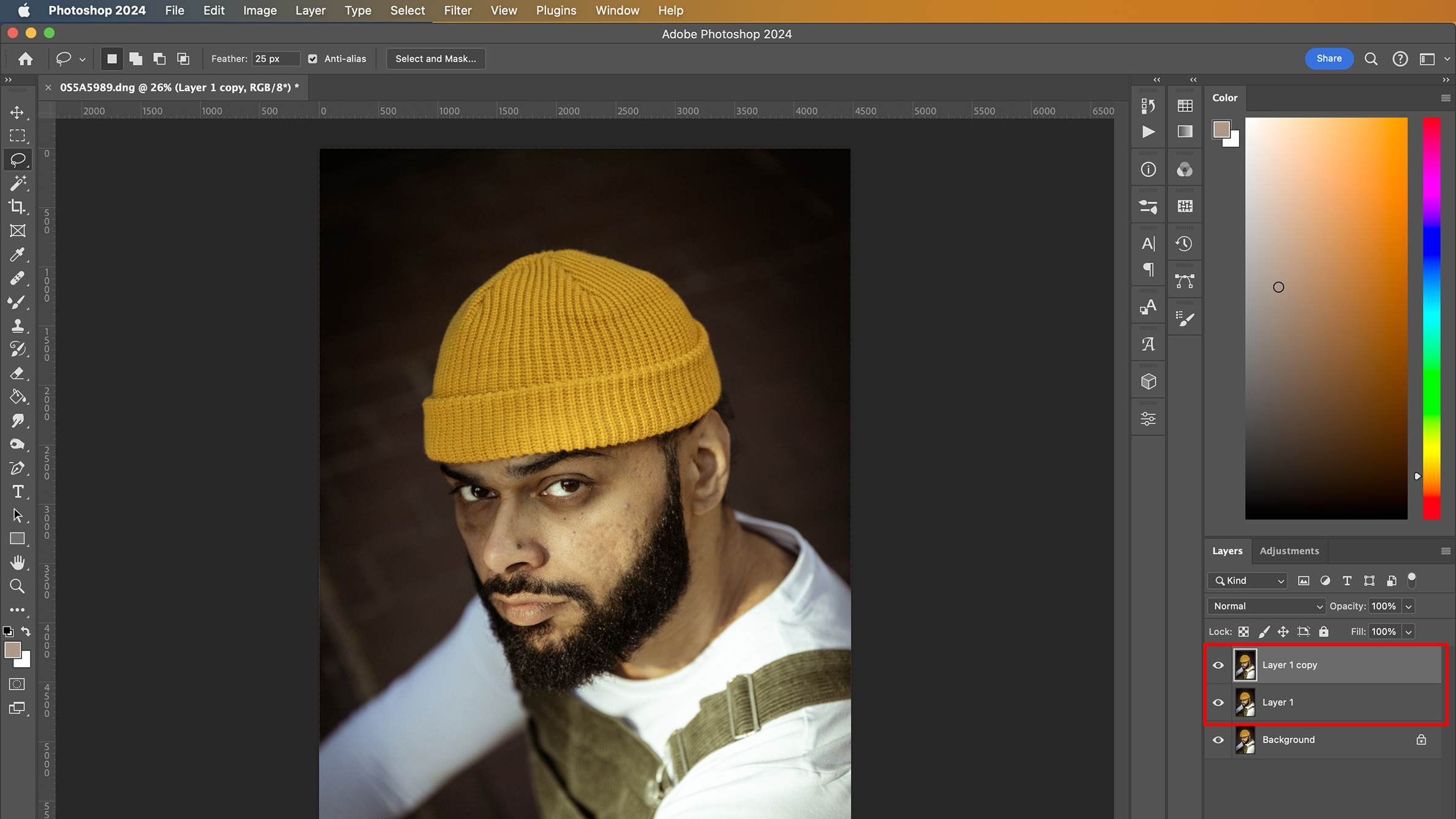
After loading your photo to Adobe Photoshop, duplicate the image twice. You can do that by using the keyboard shortcut Ctrl+J (or Cmd+J on a Mac) or by right-clicking on the background layer and selecting the Duplicate layer option.
2. Rename and Group
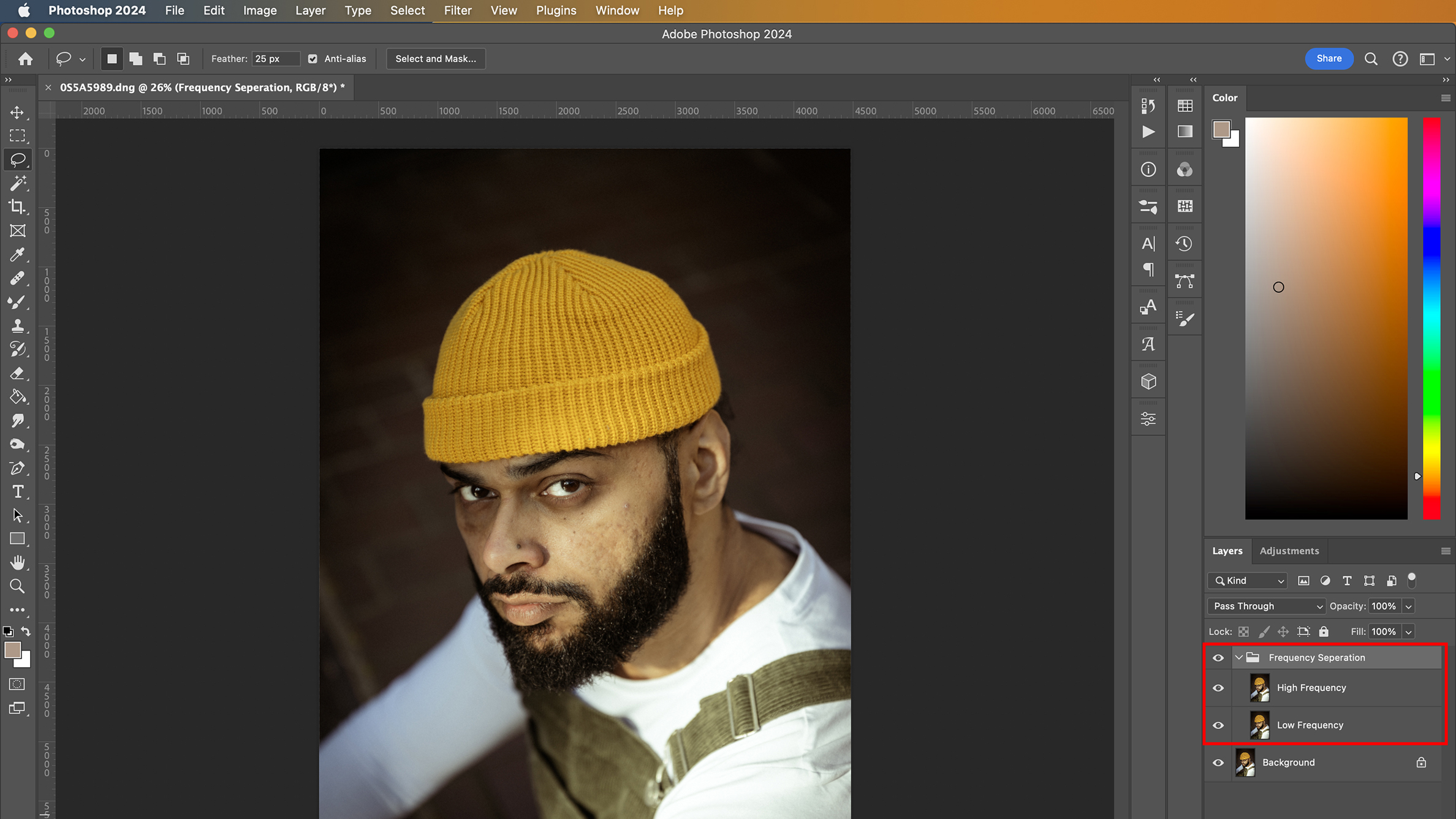
Change the top layer name to High Frequency (for texture details) and the middle to Low Frequency (colour and tone information). Group layers by selecting them and pressing Ctrl/Cmd+G. Now, name the folder Frequency Separation.
3. Set up Low-frequency
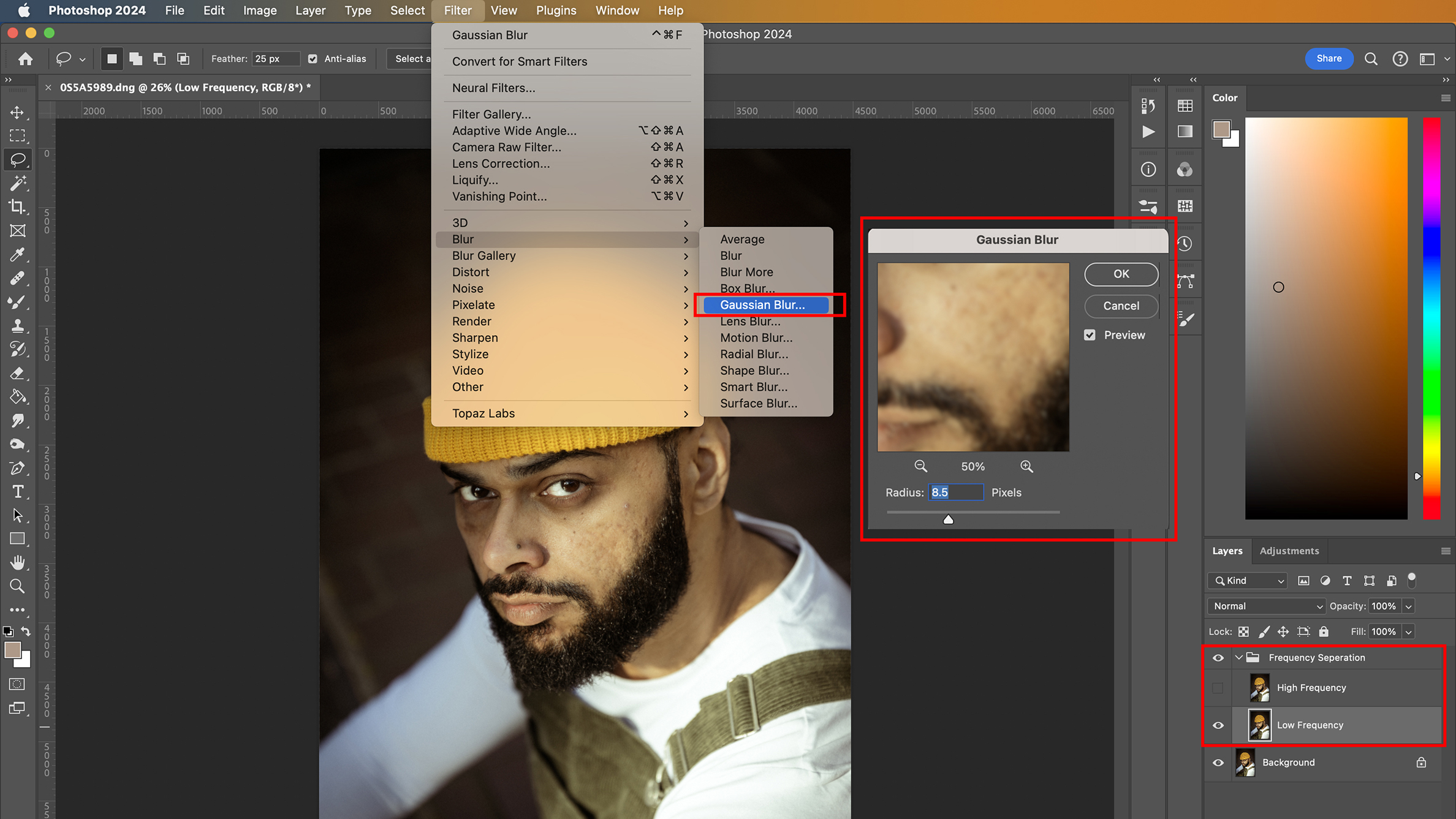
Layer Expand the group folder, turn off visibility for ‘High Frequency’ and select the ‘Low Frequency’ layer. Go to Filters > Blur > Gaussian Blur. In the box, adjust the radius to 5-10 pixels until the image looks blurred yet retains its shape.
4. Set up High-frequency
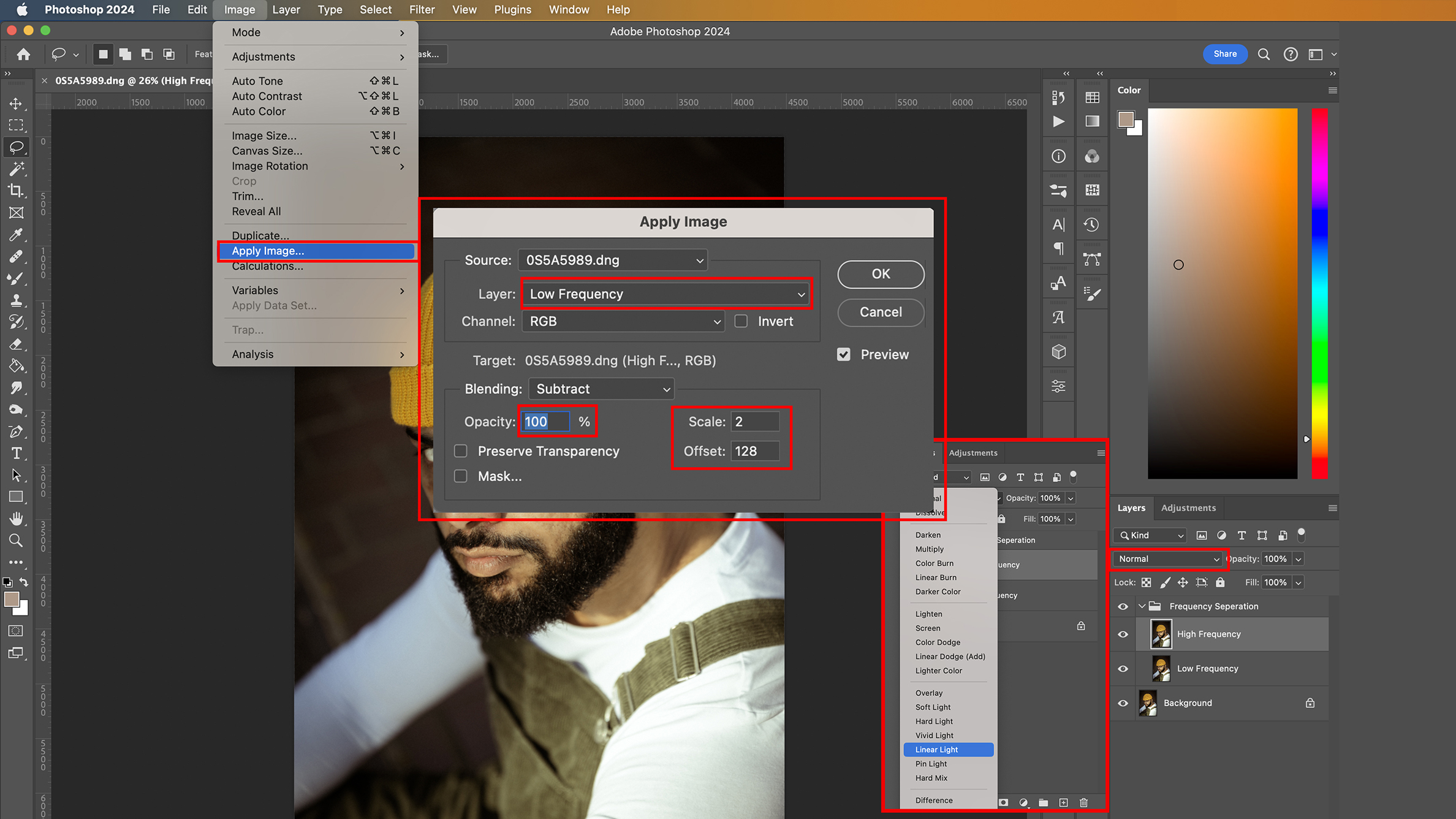
Turn the visibility on for the ‘High Frequency’ layer and select it. Go to Image > Apply Image and ensure your settings match those in the screenshot. Press, OK. Next, change the Layer Blending mode from Normal to Linear light.
5. Remove any imperfections
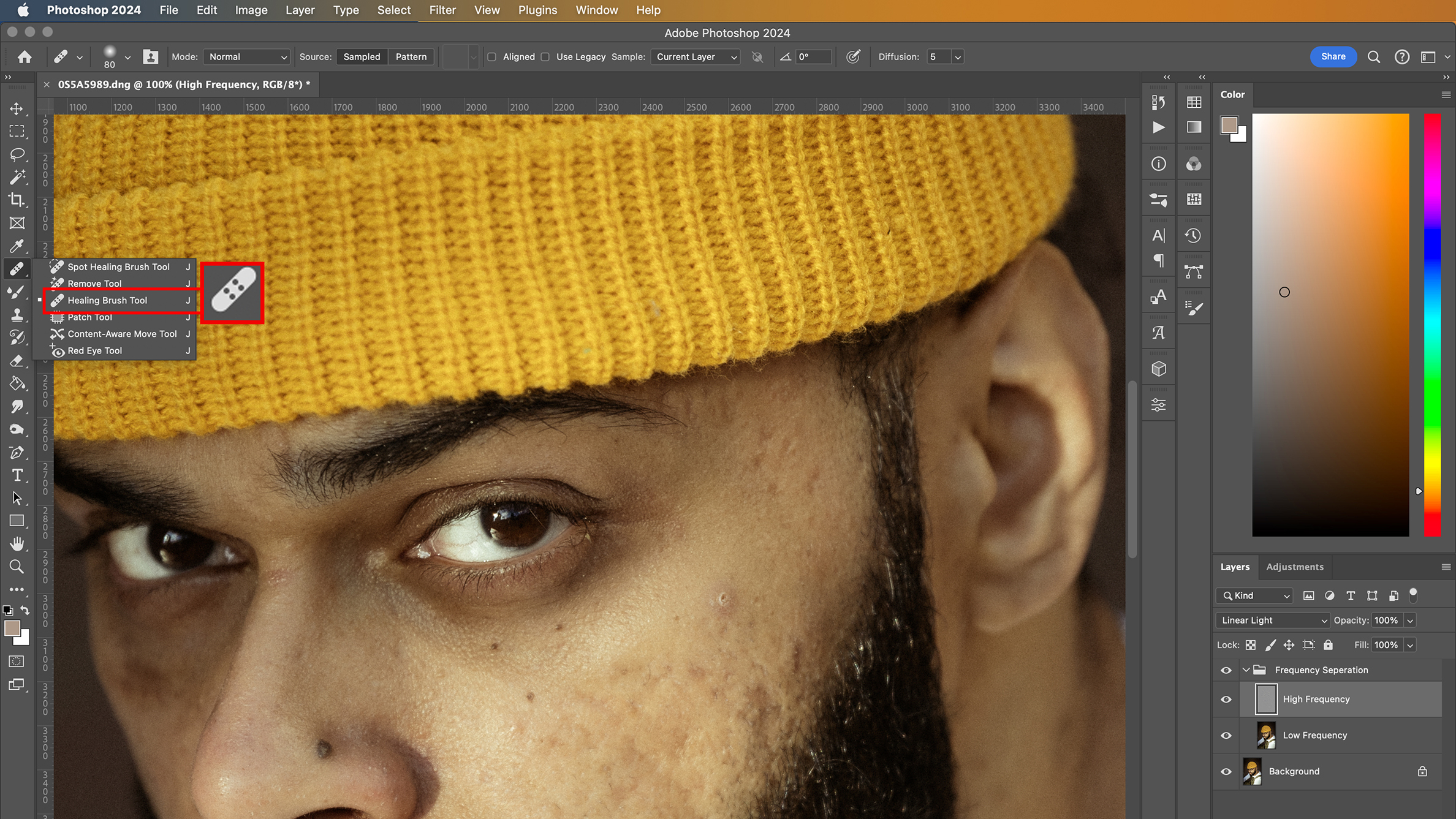
Starting with the High-Frequency layer, select the Healing Brush, hold down the Alt or Option key (Mac users) and click on the area close to the blemish. Then, simply brush over it. Adjust brush size and opacity for precision.
6. Smooth out the skin
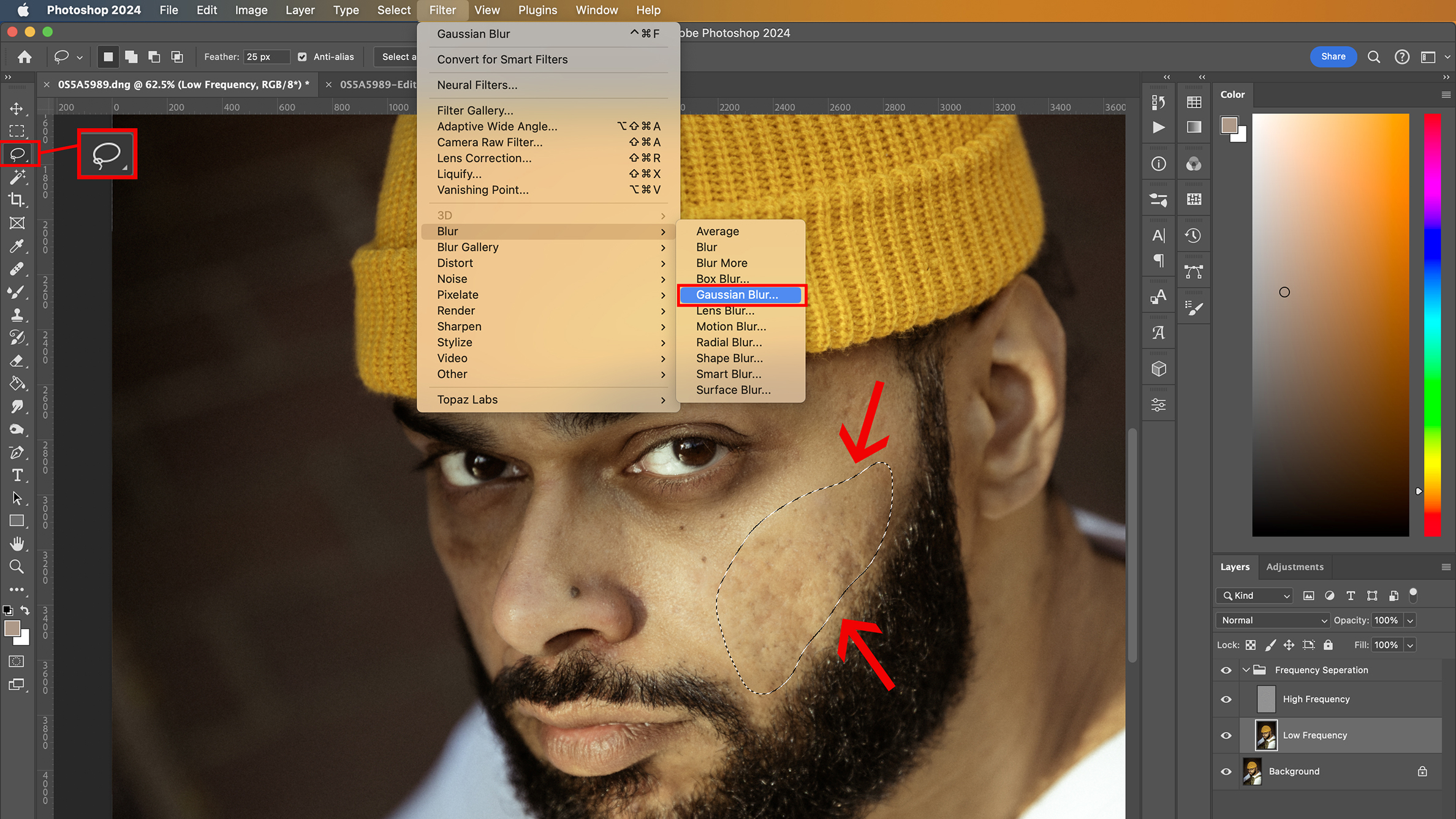
Select the Lasso Tool and set feathering to 22-25px. Select the Low-Frequency layer, then choose an area of skin to work on. Go to Filter > Blur > Gaussian Blur. Increase the blur until you get the desired smoothness but don’t overdo it.
7. Dodge and Burn

On the Low Frequency layer, select Dodge and Burn Tools. Adjust their exposure and apply gently to highlight areas such as the forehead with Dodge. Use the Burn Tool for shadows, such as on the nose. Both tools help shape the facial features.
8. Flatten the image
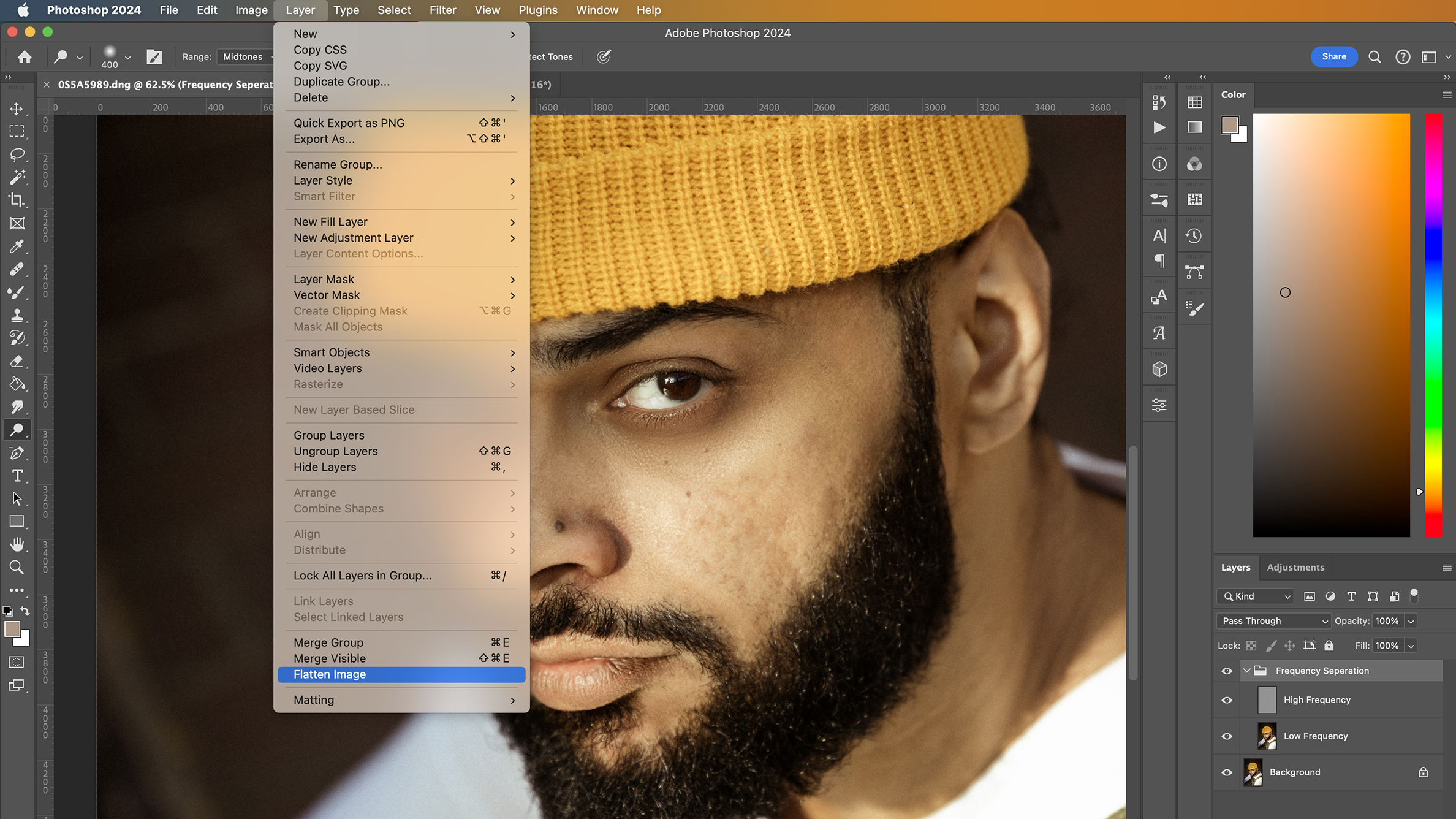
Once you’re satisfied with the depth and dimensions of the subject and that the retouch looks natural, you can flatten the layers. Go to Layer > Flatten Image and save your photo. Compare the edit with the original for context.
Before and After

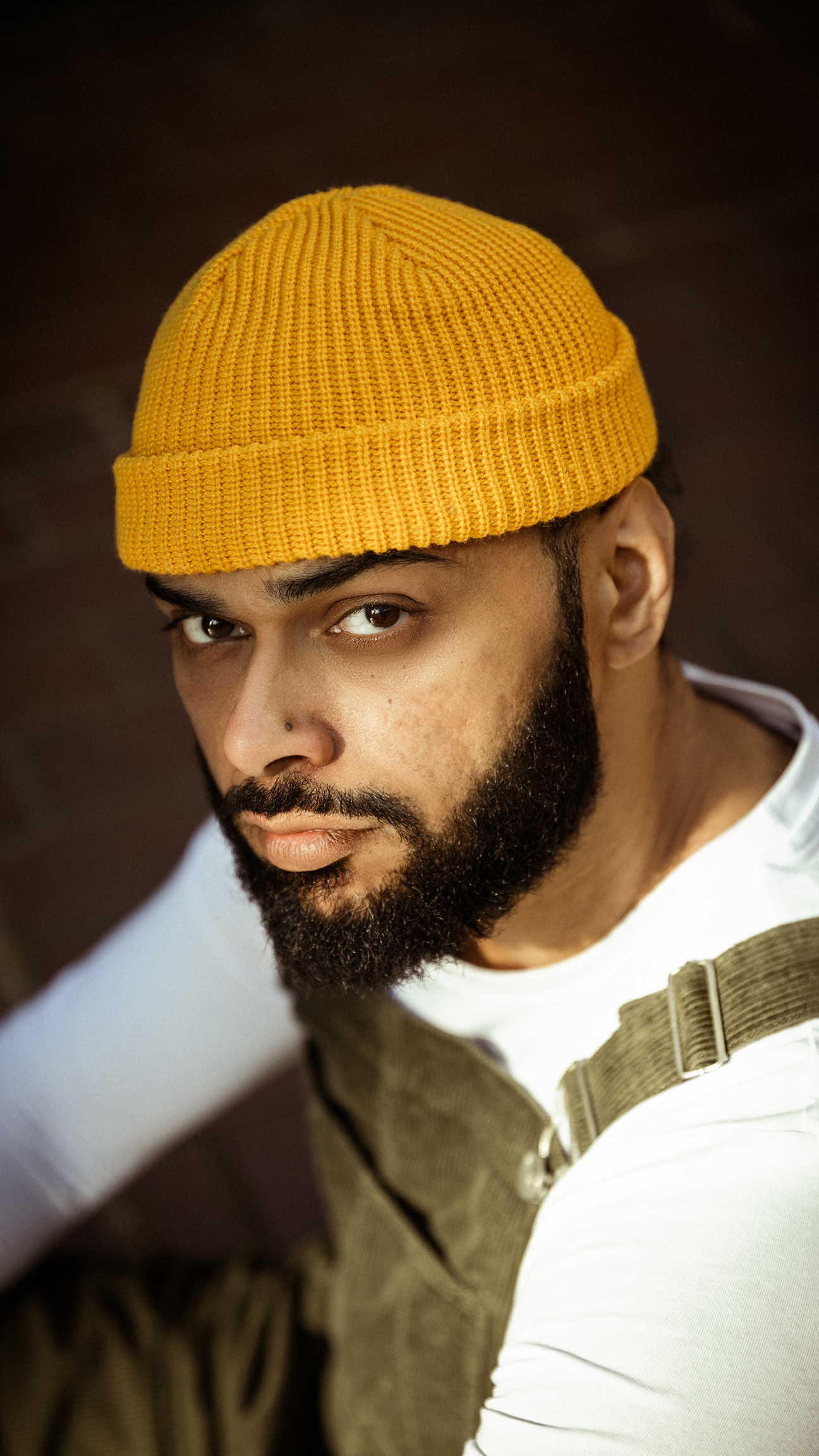
Paula's Favourite Tool
Remove tool
This tool is a game changer for me. It uses AI technology to remove unwanted objects. It can speed up your editing process and save you a lot of time. It’s not perfect all the time and sometimes it fails, but it’s truly a lifesaver for those tiny spots, or remove flyaway hair from a model’s face.

Born and raised in Krakow, Poland, Paula is a London based graphic designer and photographer. Having been an enthusiastic photographer since her teenage years, Paula is now a full-time working pro, blending two of her passions in image creation and graphic design. Her photography covers a variety of genres from fashion portraiture to landscapes and architecture.
paulastopka.com
More tutorials
- Ditch your tripod – try handheld HDR instead!
- Freeze the motion in your images with this step-by-step tutorial
- Long exposure flash photography can give you mind blowing results
- Street photography: how to remove distracting elements with long exposures
This article originally appeared in Digital Photographer, a monthly magazine, and the kitbag essential for pros, enthusiasts, and amateurs alike!
Inside, you'll find practical guides, shooting tips, and techniques from working photographers, plus all the latest industry news.
Get the Digital Camera World Newsletter
The best camera deals, reviews, product advice, and unmissable photography news, direct to your inbox!
Digital Photographer is the ultimate monthly photography magazine for enthusiasts and pros in today’s digital marketplace.
Every issue readers are treated to interviews with leading expert photographers, cutting-edge imagery, practical shooting advice and the very latest high-end digital news and equipment reviews. The team includes seasoned journalists and passionate photographers such as the Editor Peter Fenech, who are well positioned to bring you authoritative reviews and tutorials on cameras, lenses, lighting, gimbals and more.
Whether you’re a part-time amateur or a full-time pro, Digital Photographer aims to challenge, motivate and inspire you to take your best shot and get the most out of your kit, whether you’re a hobbyist or a seasoned shooter.