Reveal your true colors in Affinity Photo! How to correct color casts and boost color
Find out how you can use the tools in Affinity Photo to correct, improve and intensify the colors in your pictures

Start here
• Affinity Photo tutorials
The tutorials
1. Affinity Photo vs Photoshop
2. RAW editing with Affinity Photo
3. Focus merge with Affinity Photo
4. Replace a sky in Affinity Photo
5. Moody mono in Affinity Photo
6. Six Affinity Photo landscape tips
7. Color correction in Affinity Photo
8. Live Filters in Affinity Photo
9. Create a classic wet plate look
10. Remove objects in Affinity Photo
11. Paint an abstract portrait
12. Enhance skintones in Affinity Photo
13. Create HDR in Affinity Photo
14. Replace a sky in Affinity Photo
15. Affinity Photo double exposures
16. Affinity Photo Denoise tool
Affinity Photo offers an array of excellent color correcting tools. In this tutorial we’ll look at some of the best options, from simple white balance adjustments to powerful selective color tweaks.
Along the way we’ll encounter many of the most useful colour tools and settings in Affinity Photo. Whether you have a photo with a color cast, a portrait with unnatural skin tones, or a color temperature mismatch, the techniques described here are sure to help.
We’ll use adjustment layers to make a series of color tweaks. These allow us to make our changes on separate layers, so we can always go back and tweak things later if need be. At first we’ll use the White Balance command. This lets us correct the yellow cast in our original photo by using a color picker to source a neutral point in the image. If things still don’t look right we can tweak things manually. Whilst doing so, it can be helpful to boost saturation to eye-popping amounts to get an exaggerated idea of the color shifts. From here we can go on to tweak the balance of color using the Colour Balance command, which lets us fine-tune color shifts in the shadows, midtones or highlights.
Finally, we can boost colors, by targeting certain ranges in the shot (we’ve chosen to boost the reds in out example), or by using masks with adjustment layers to isolate and alter specific portions of the image.
Read more: Affinity Photo 1.8 review
Step 1: Set the white balance
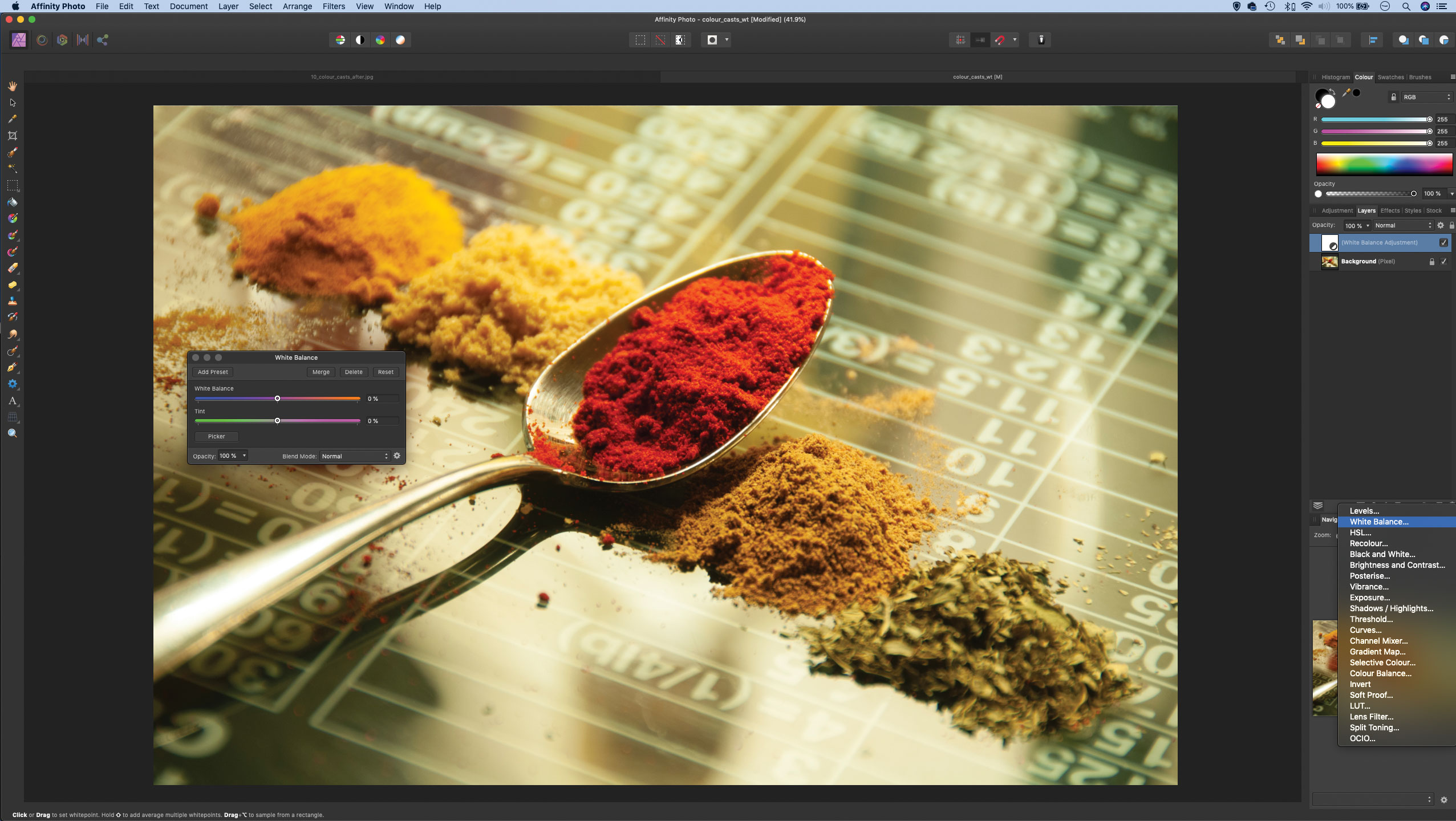
Open your image into Affinity Photo. If it’s a Raw format image then use the White Balance controls in the Develop Persona (see below). For JPEGs like this, head to the Layers panel in the Photo Persona. Click the Adjustment Layer icon at the bottom and choose White Balance.
Step 2: Click on a neutral
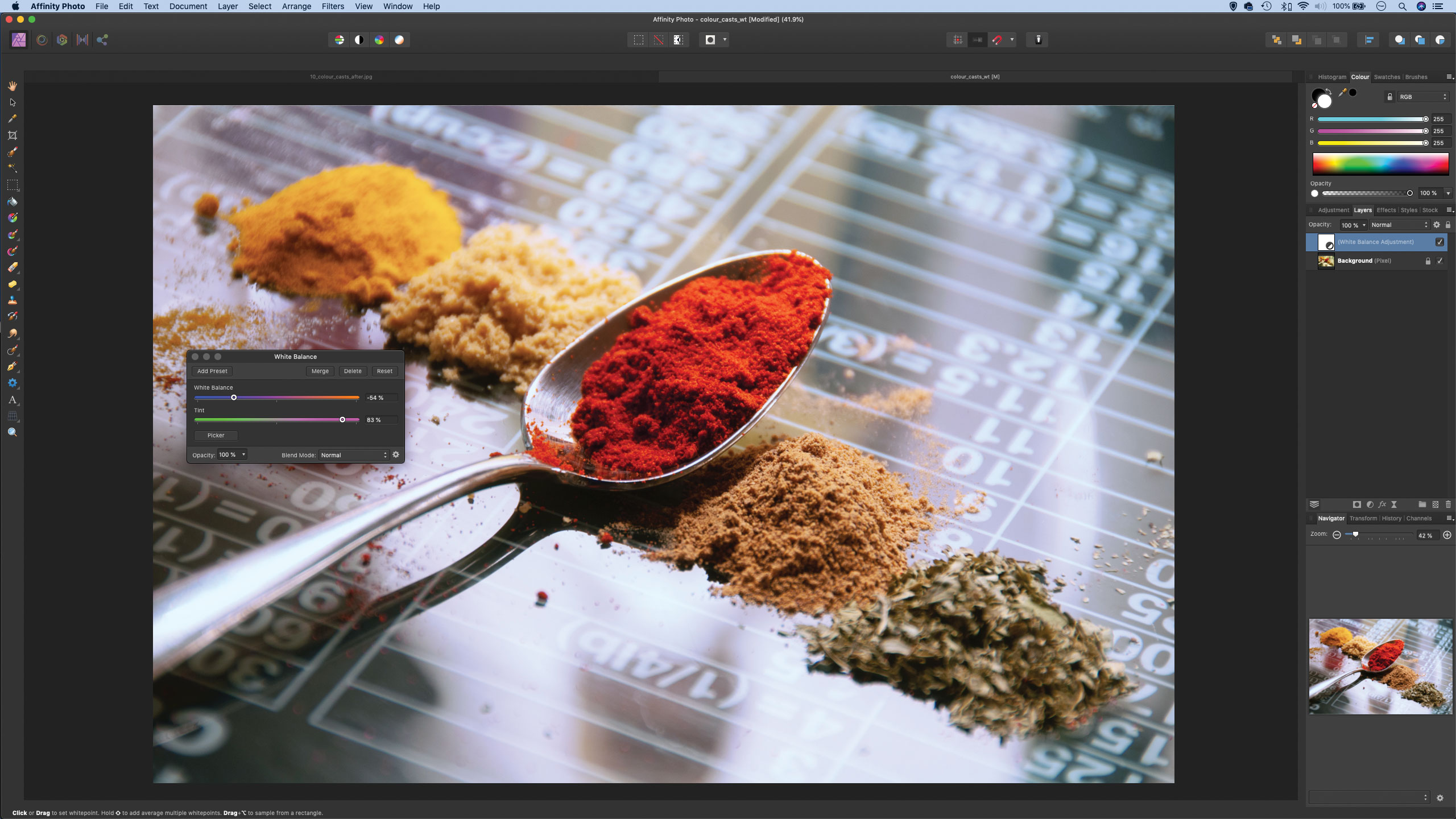
Go to the White Balance dialog and click on ‘Picker’ then click over an area that should be neutral, like the edge of the grey spoon here. If the first click isn’t right, continue clicking over different areas to try to find a neutral spot to sample from, or you can try tweaking the sliders manually.
Step 3: Colour judging trick
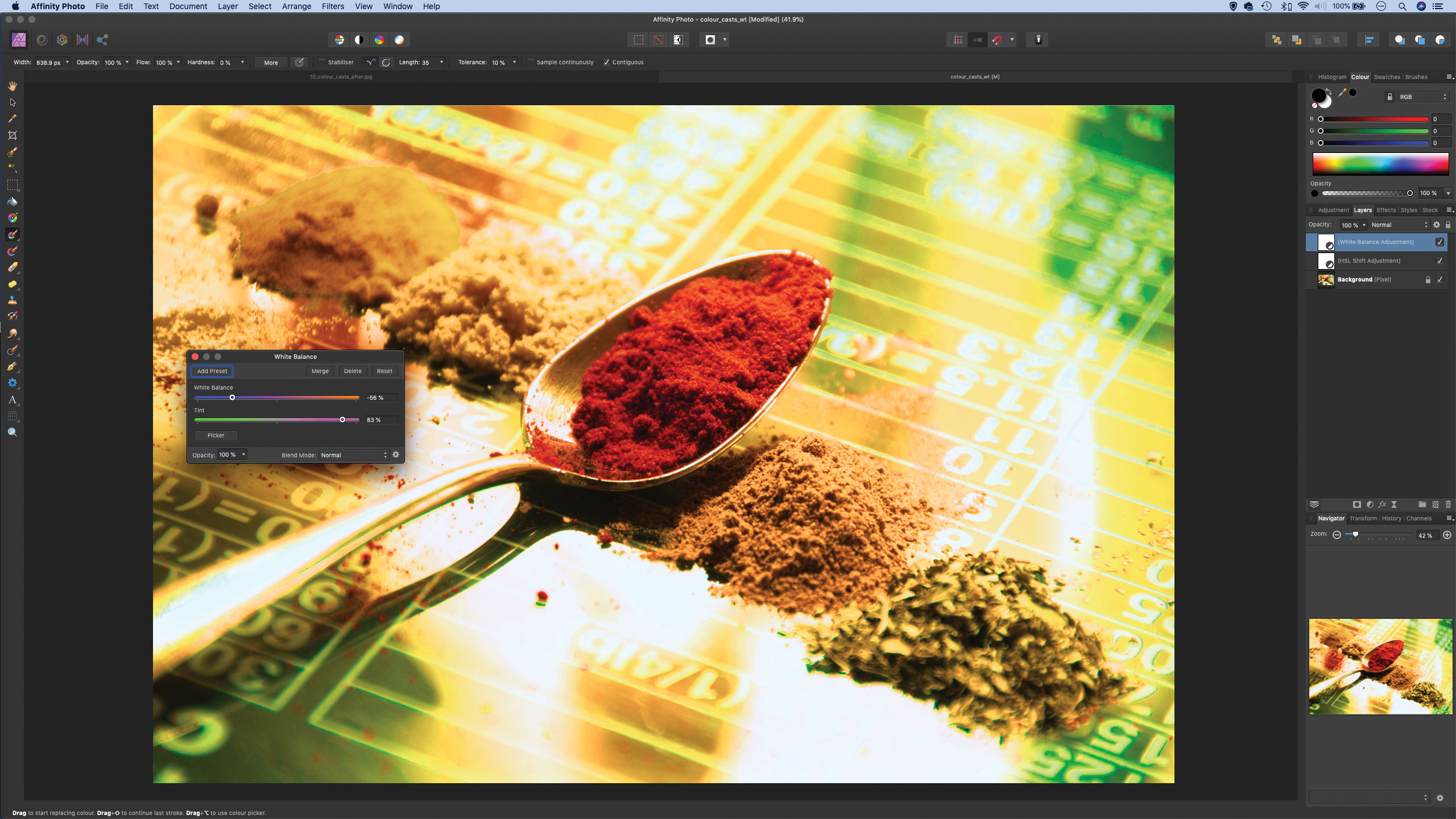
When you are manually adjusting the white balance a temporary saturation boost can help you judge things. Highlight the bottom layer then add an HSL adjustment layer. Set Saturation to 100%. Double-click the White Balance layer and tweak the sliders to remove the cast. We set -56% and +83% for this image.
Step 4: Tweak highlight colour
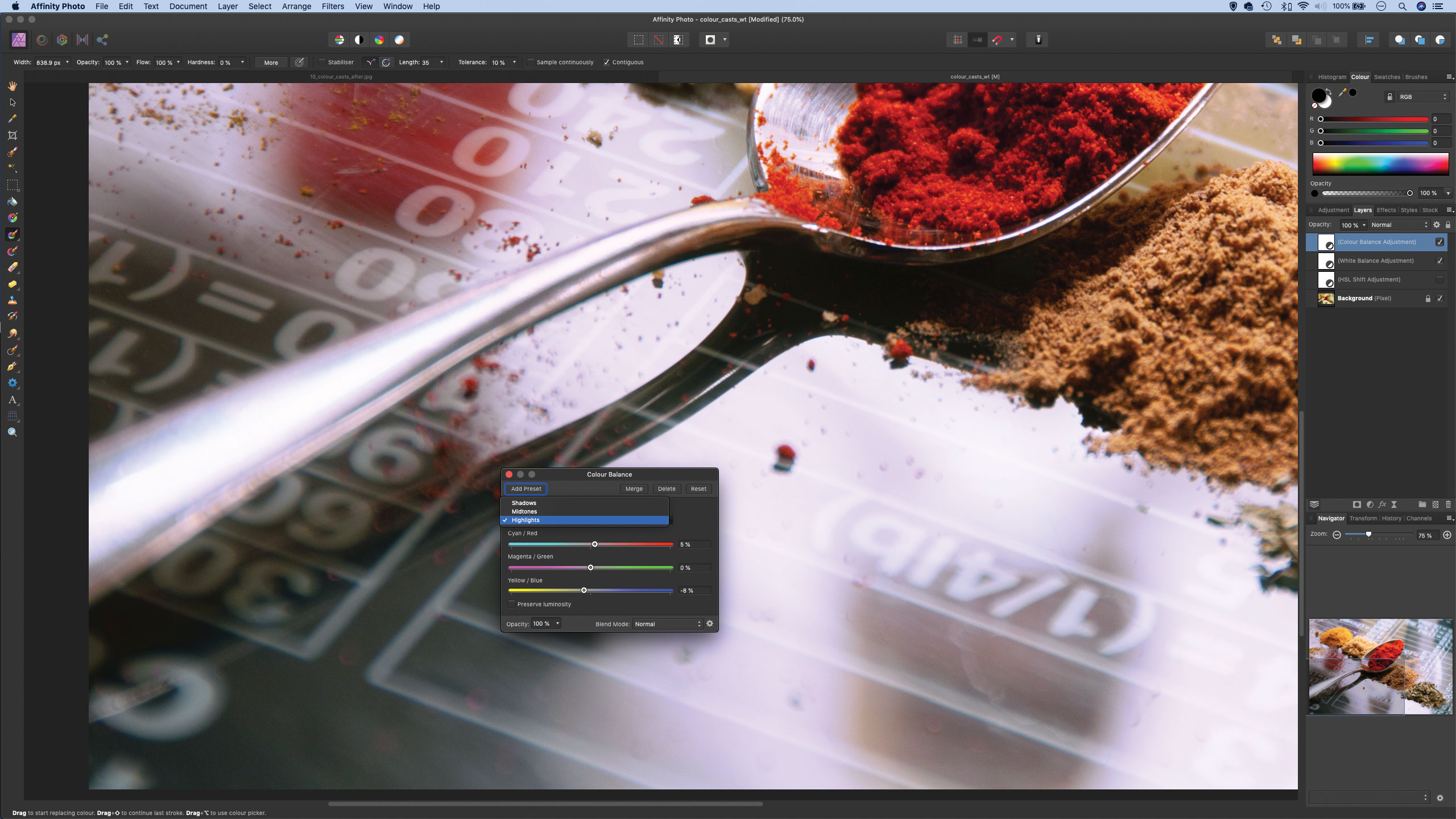
You can now turn off the HSL layer. The highlights in our photo look a little blue, so we can tweak them with a Color Balance adjustment. Click the Adjustment Layer icon again and choose Color Balance. Set Tonal Range: Highlights then drag Cyan/Red to the right and Yellow/Blue to the left to warm up the highlights a little bit.
Step 5: Enhance the reds
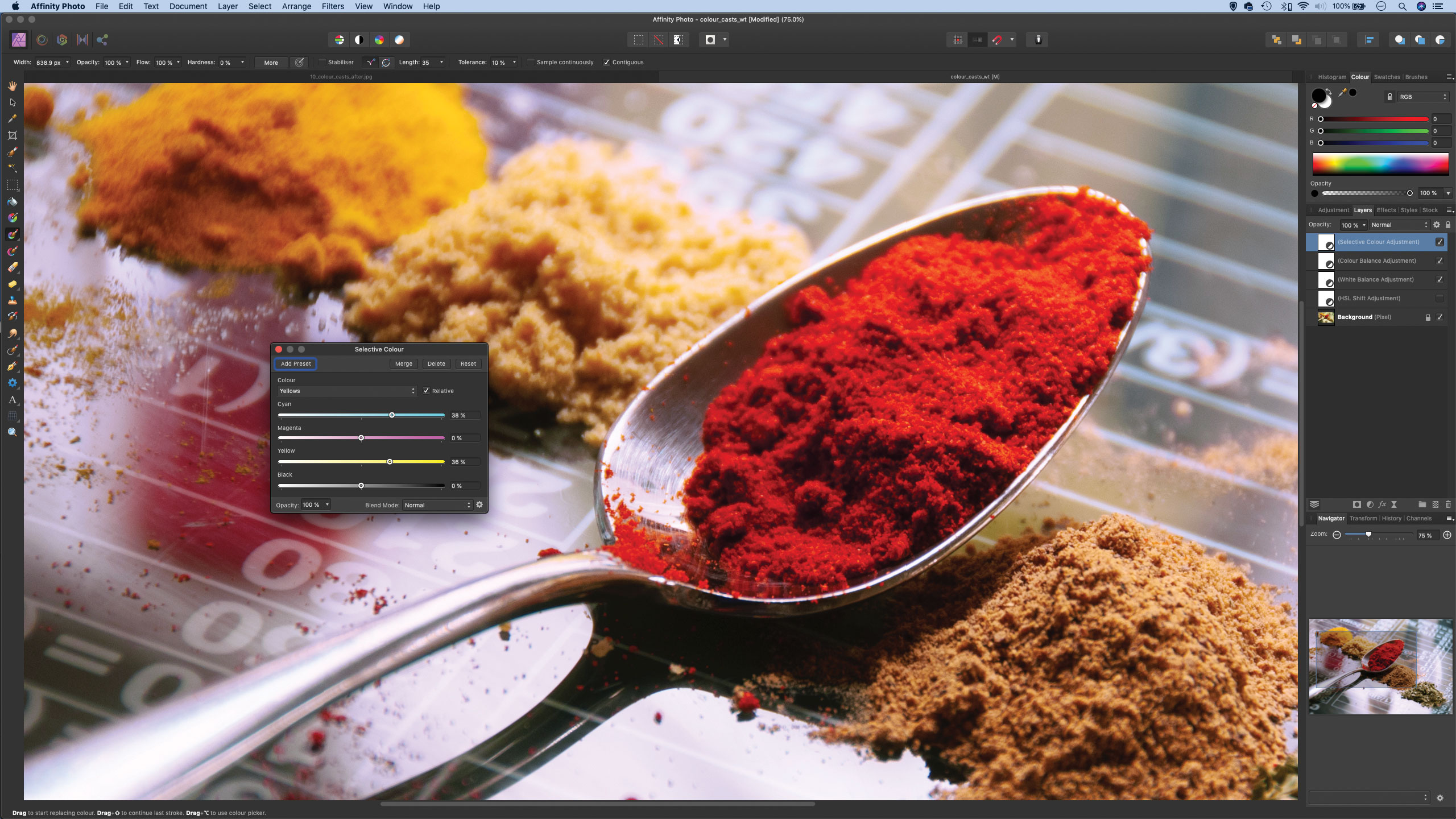
Next up, we can use a Selective Color adjustment layer to boost the reds of our spices. After adding the layer, we choose Reds in the color dropdown then increase Magenta to boost the reds in the spices. Next, we target Yellows and increase Cyan and Yellow, as shown.
Step 6: Selective contrast boosts
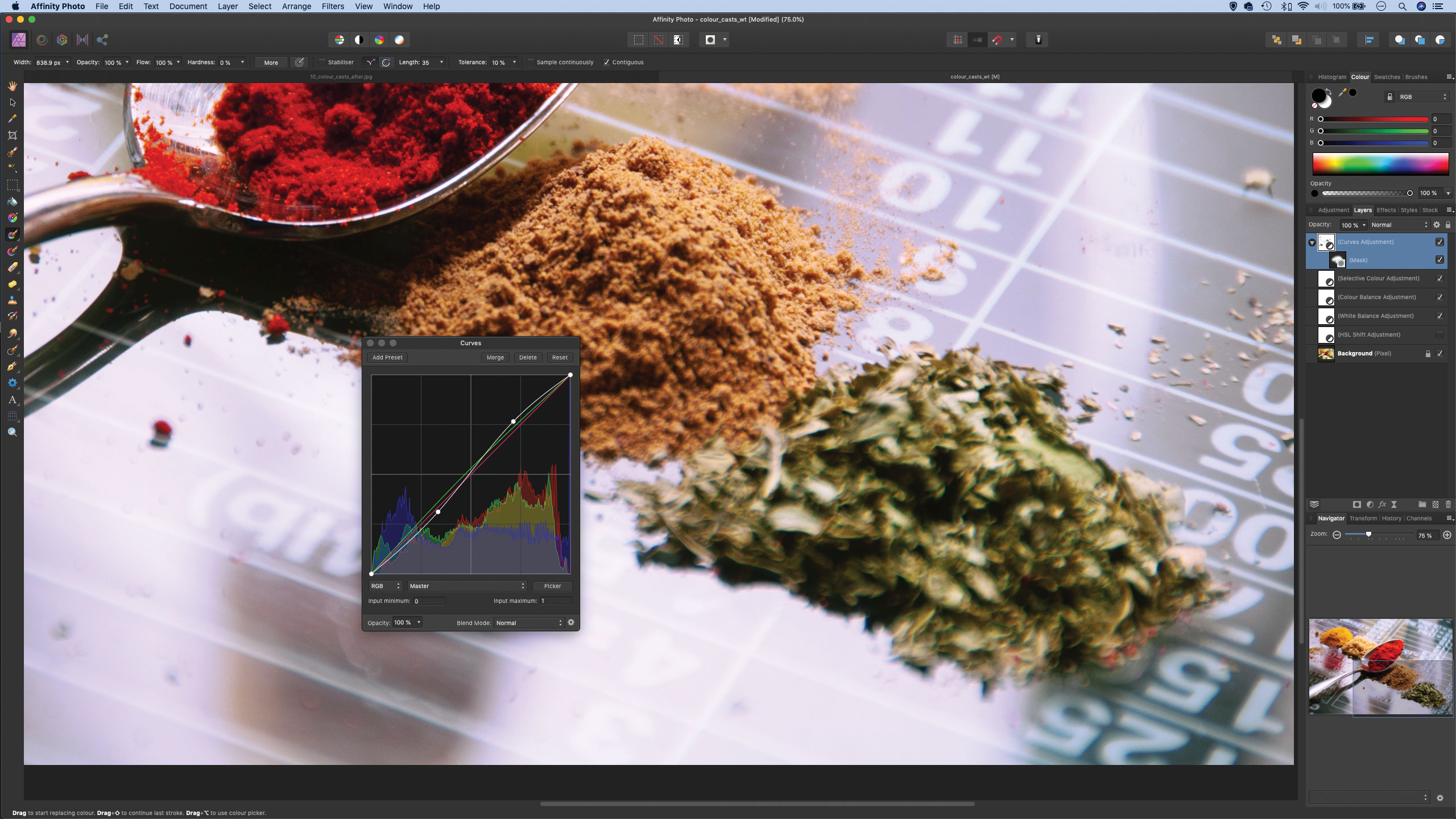
We add a Curves adjustment layer then drag an S-shaped curve line, as shown, to boost contrast. We hold Alt and click the Layer Mask icon in the Layers panel to hide the effect, then grab the Brush tool and paint white over the green herbs to selectively reveal the change in contrast.
Quick Tip
One of the big advantages to shooting in Raw is the option this gives you to adjust the white balance and color space after the fact. This is because Raws hold far more colour information than their JPEG counterparts. So we are able to tweak the Temperature and Tint sliders in the Develop Persona – or click on a neutral point in the image with the White Balance tool – with exactly the same results as if we’d set the white balance in-camera before taking the photo. By contrast, attempting to tweak white balance in a JPEG after the fact can often lead to unnatural-looking colour shifts.
About N-Photo magazine
This tutorial originally appeared in N-Photo, the monthly newsstand magazine for Nikon photographers. Why not subscribe to a print edition, and have the magazine delivered direct to your door every month?
Alternatively, we have a number of different digital options available, including:
• Apple app (for iPad or iPhone)
• Zinio app (multi-platform app for desktop or smartphone)
• PocketMags (multi-platform app ideal for Android devices)
• Readly (all-you-can-eat digital magazine subscription service)
If you wanted a printed version of any of our most recent issues we have a selection of back issues to choose from in our online store.
Read more:
• Photography tips and tutorial videos
• The best photo editing tools and accessories
• The best desktop computers for photo editing
• The best photo-editing laptops right now
• The best photo editing software today
Get the Digital Camera World Newsletter
The best camera deals, reviews, product advice, and unmissable photography news, direct to your inbox!
N-Photo: The Nikon Magazine is a monthly publication that's entirely dedicated to Nikon users. As a 100% independent magazine, you can be assured of unbiased opinion from a trustworthy team of devoted photography experts including editor Adam Waring and Deputy Editor Mike Harris.
Aimed at all users, from camera newcomers to working pros, every issue is packed with practical, Nikon-specific advice for taking better photos, in-depth reviews of Nikon-compatible gear, and inspiring projects and exciting video lessons for mastering camera, lens and Photoshop techniques.
Written by Nikon users for Nikon users, N-Photo is your one-stop shop for everything to do with cameras, lenses, tripods, bags, tips, tricks and techniques to get the most out of your photography.

