Target specific parts of a scene with local adjustments in Photoshop CC
Use the powerful tools in Photoshop CC and make powerful local adjustments to bring out the best in your landscapes
Watch video: Dodge and burn in Photoshop CC
One of the main challenges with landscapes is in balancing out bright skies with any darker landscape areas, especially if the foreground is in deep evening shade.
Let’s be honest, many of us when editing a landscape like this where the contrast between land and sky is too great, might simply lift the Shadows and drop the Highlights. It’s a quick universal fix that may help to pull detail out of the lightest and darkest portions of the frame, but can also lead to an image looking over-processed, or almost HDR-like. Sometimes it’s better to take a more targeted approach instead.
• Read more: 100 Photoshop tips
By making local adjustments that are tailored to different areas of the image in Photoshop CC, the results can look more natural and ultimately more successful. In this tutorial we’ll look at how to make a series of powerful local edits using Adjustment Layers in Photoshop. We’ll isolate the sky (using the helpful new automatic sky selection tool) and make it bolder, then we’ll select the land and perform a series of edits to enhance the textures and boost the contrast.
But it’s not just land and sky that can pose a challenge. Here, with the foreground and midground in deep shade, the two blend into one another and it’s difficult to distinguish the foreground rocks from the famous temples of Petra in the distance. The result is a scene that lacks depth. By separating out the foreground and midground with selections, we can subtly adjust each to make them more easily discernible and create a stronger composition.
01 Enhance the sky
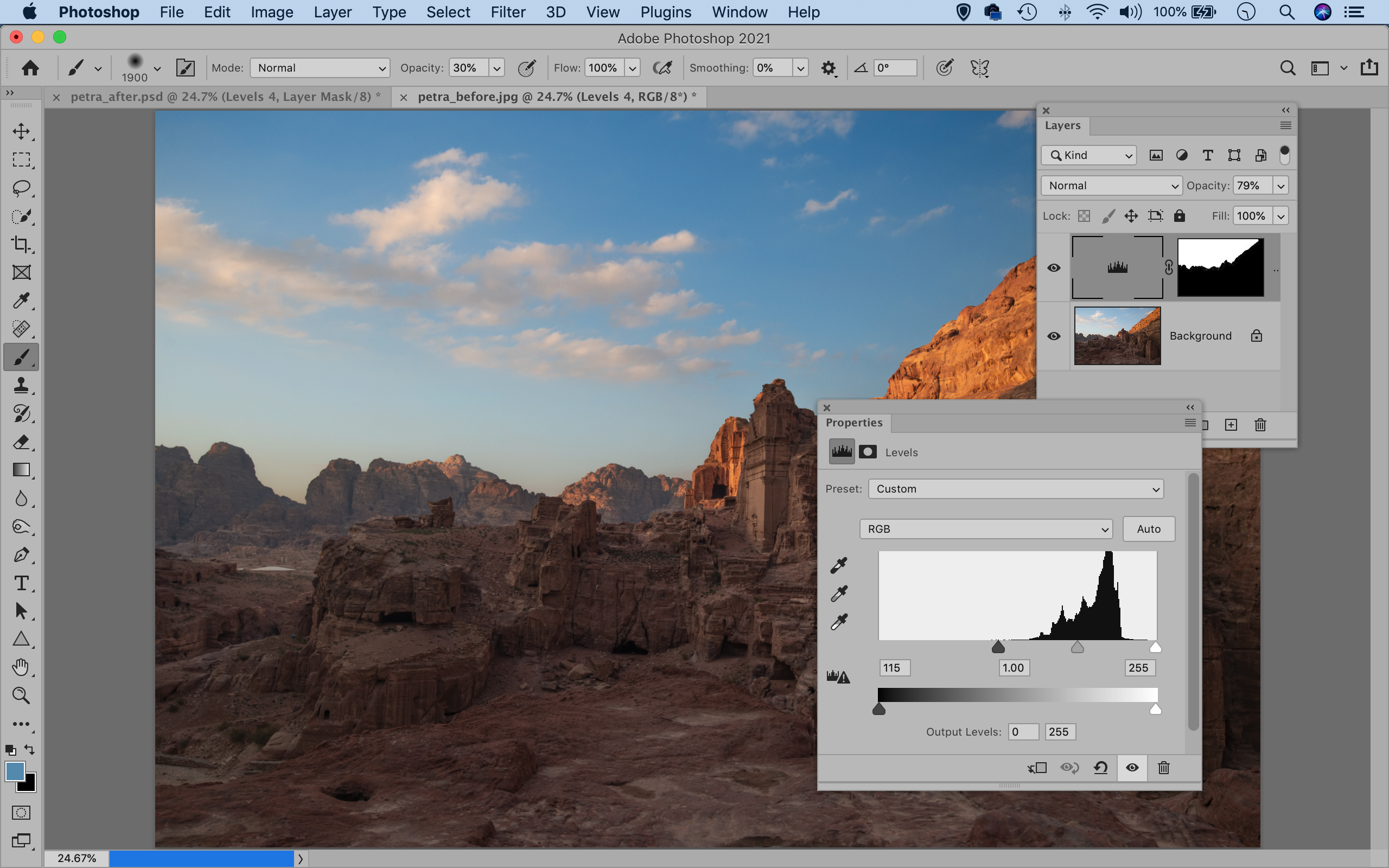
In Photoshop CC open your image or download our landscape_before.jpg start image and go to Select>Sky. Go to the Layers panel (Window>Layers), then click the Create Adjustment Layer icon at the bottom and choose Levels. The active selection will convert to a mask, allowing you to make a local adjustment to the sky. Drag in the black point to darken the sky.
02 Boost the land
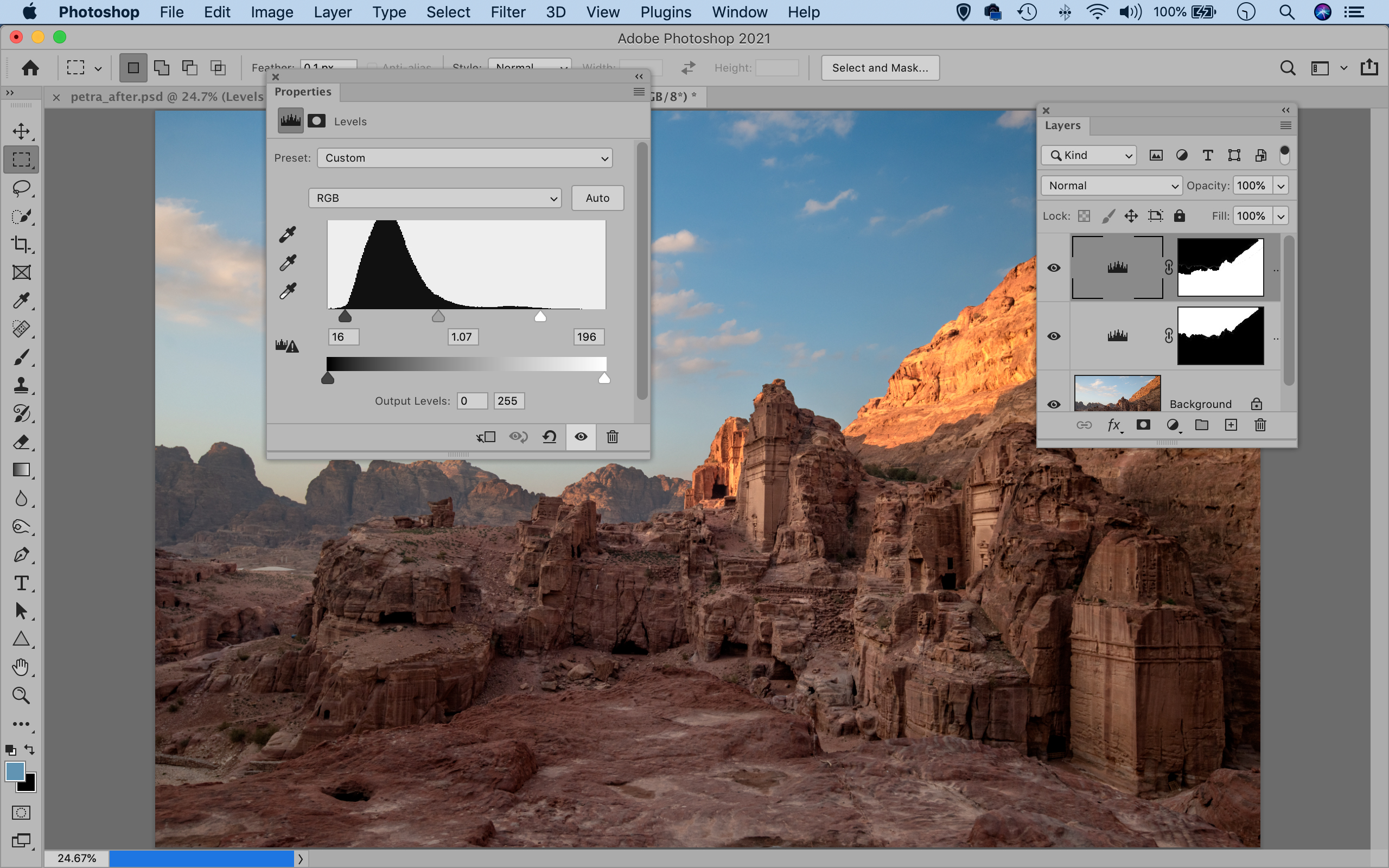
Hold Cmd/Ctrl and click the thumbnail of the mask to load the sky as a selection, then go to Select>Inverse. Now the land is selected instead. Once again add a Levels Adjustment Layer. Drag the black and white points inwards as shown to boost contrast, then tweak the midpoint to control brightness.
03 Adjust the foreground
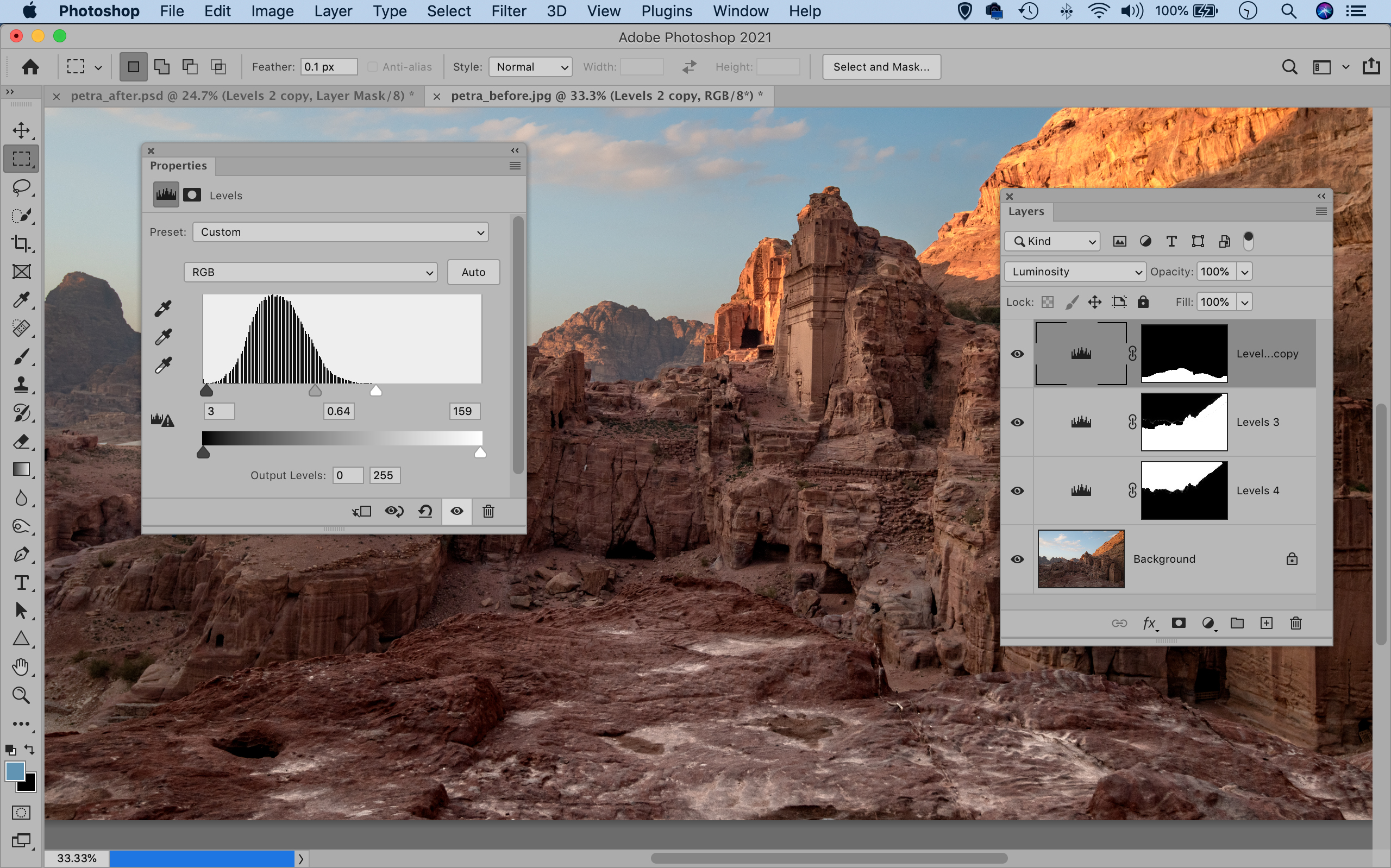
Highlight the background layer then grab the Quick Selection Tool from the Toolbox. Paint over the foreground rocks to select them (hold Alt and paint to subtract if the selection goes wrong). Add another Levels layer and use it to darken and add contrast to the foreground slightly as shown.
04 Add haze
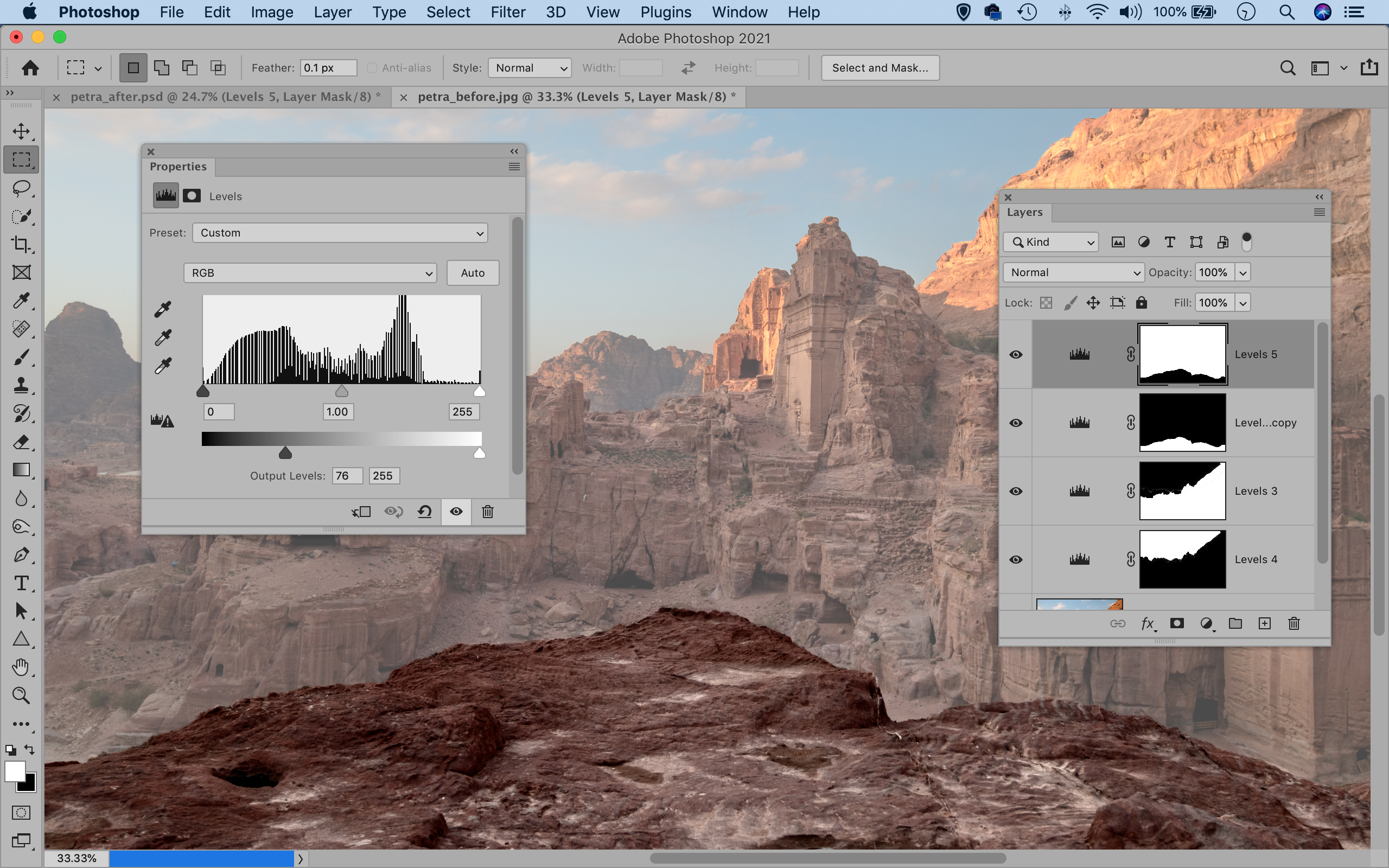
We can create a subtle atmospheric haze to help differentiate the foreground from the midground. Hold Cmd/Ctrl and click the mask thumbnail of the Levels layer we just made to load a selection. Go to Select> Inverse. Add another Levels layer and drag the output black point inwards to make the image hazier.
05 Mask the group
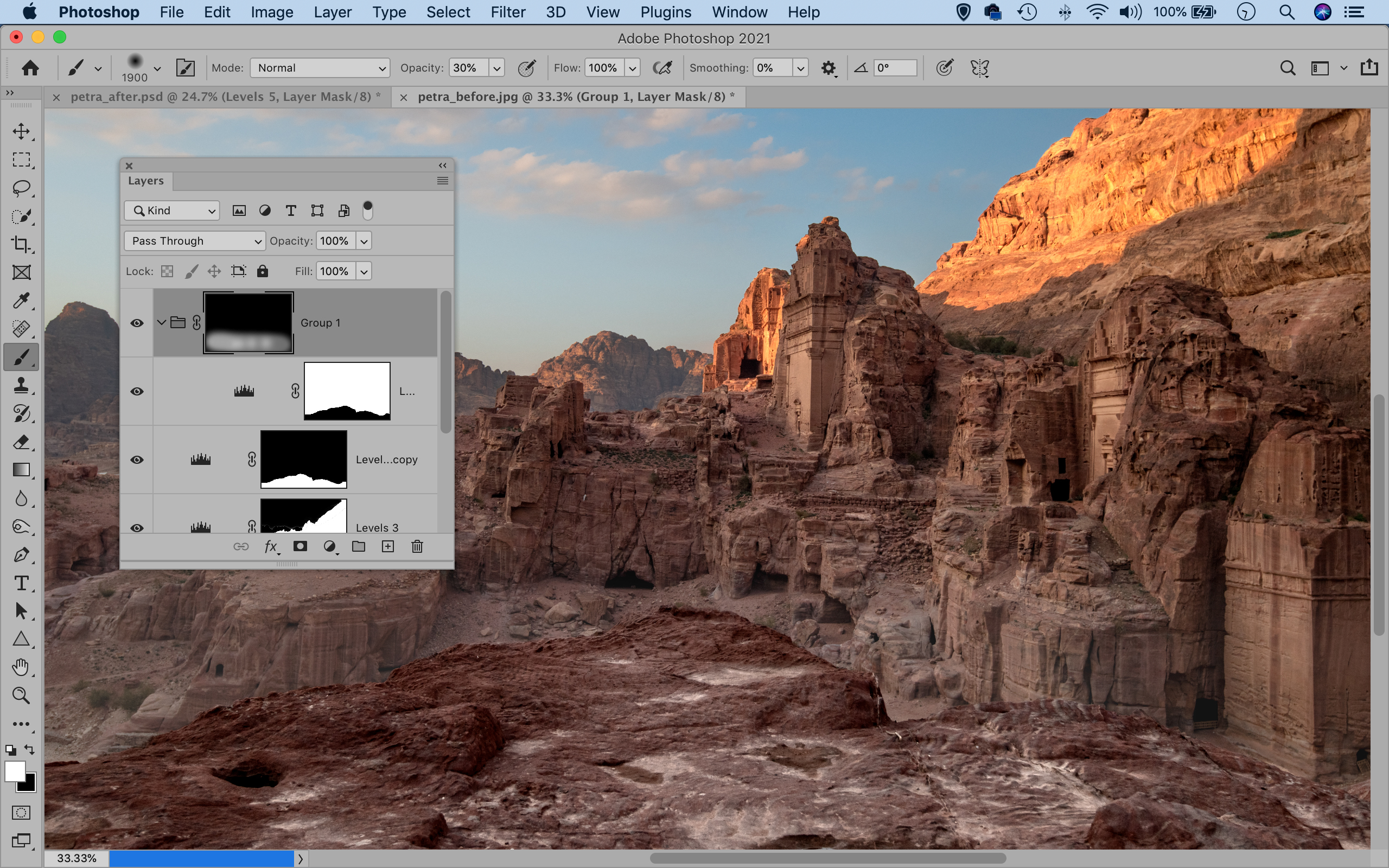
Hit Cmd/Ctrl+G to turn the Levels layer into a group, then hold Alt and click the Add Layer Mask icon to add a black mask to it. Grab the Brush tool and paint white around the edges of the foreground rock to add a subtle haziness to the distant scenery.
06 Dodge and burn
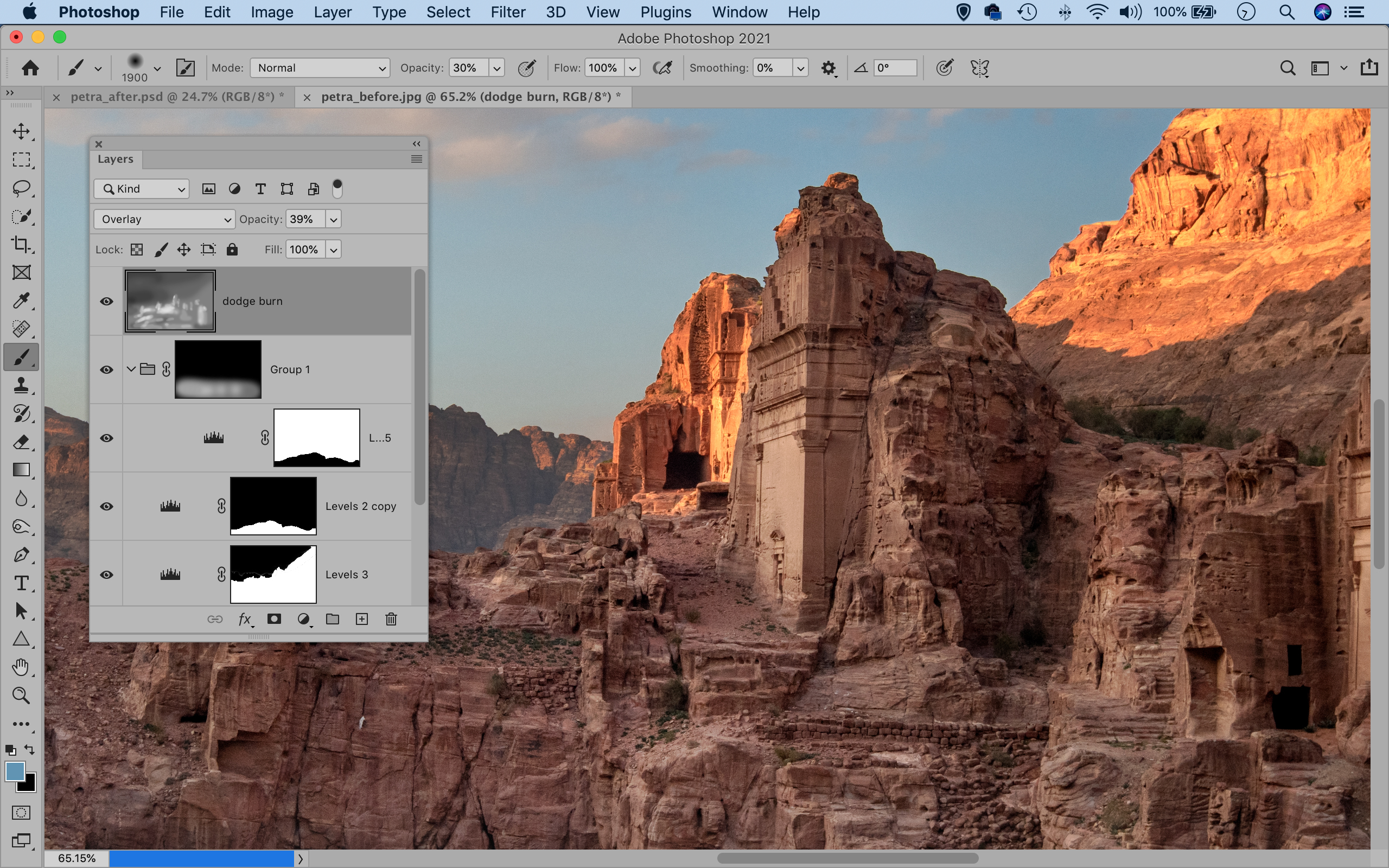
Alt-click the New Layer icon, set Mode: Overlay and check the ‘Fill with…’ box, then paint with white or black to dodge and burn areas. Lighten the parts you want to emphasize, like the carved temples here. Make any other local adjustments you like to finish off.
PhotoPlus: The Canon Magazine is the world's only monthly newsstand title that's 100% devoted to Canon, so you can be sure the magazine is completely relevant to your system.
Read more:
The best photo editing software: image editors for novices through to pros
The best photo-editing laptops: top laptops for photographers
10 best online photography courses – from beginner guides to masterclasses
Get the Digital Camera World Newsletter
The best camera deals, reviews, product advice, and unmissable photography news, direct to your inbox!
The lead technique writer on Digital Camera Magazine, PhotoPlus: The Canon Magazine and N-Photo: The Nikon Magazine, James is a fantastic general practice photographer with an enviable array of skills across every genre of photography.
Whether it's flash photography techniques like stroboscopic portraits, astrophotography projects like photographing the Northern Lights, or turning sound into art by making paint dance on a set of speakers, James' tutorials and projects are as creative as they are enjoyable.
He's also a wizard at the dark arts of Photoshop, Lightroom and Affinity Photo, and is capable of some genuine black magic in the digital darkroom, making him one of the leading authorities on photo editing software and techniques.


