Use your 37 FREE paint splash brushes to create graphic portraits in Affinity
Transform a portrait into a series of splashes using these 37 FREE brushes in Affinity Photo
Watch video: Create paint splash portraits in Affinity Photo
Brushes and layers are two of the most creative features in Affinity Photo, and in this project we’ll combine the two to create a fun portrait paint-splash effect.
While it may look complicated, the technique is actually very easy and makes use of fundamental Affinity Photo tools like masks and blend modes. The technique is broadly split into two stages. In stage one we’ll use a variety of layer skills to prepare our portrait for the splash effect. We’ll convert it to black and white, then use Levels to squeeze the tones so the highlights are blown out and the shadows are black. Then we’ll use a blend mode trick to add an array of colors over the face.
With our portrait prepared we can get down to stage two, which is the fun part. We’ve supplied a brush file with the project files (download here) that contains 37 ink splash brush tips. Once installed, you can use these brushes to create the splashy portrait, or any other inky effects that you might want to try out. We achieve this by using the brushes in combination with a mask, so that we can gradually reveal the face by dabbing around the frame with the different splashes.
We’ve supplied a starting portrait for you to practice on, but why not use one of your own photos instead? You could even shoot one specifically for the effect – all you have to do is capture a close up against a clean backdrop like a white wall.
01 Convert to mono
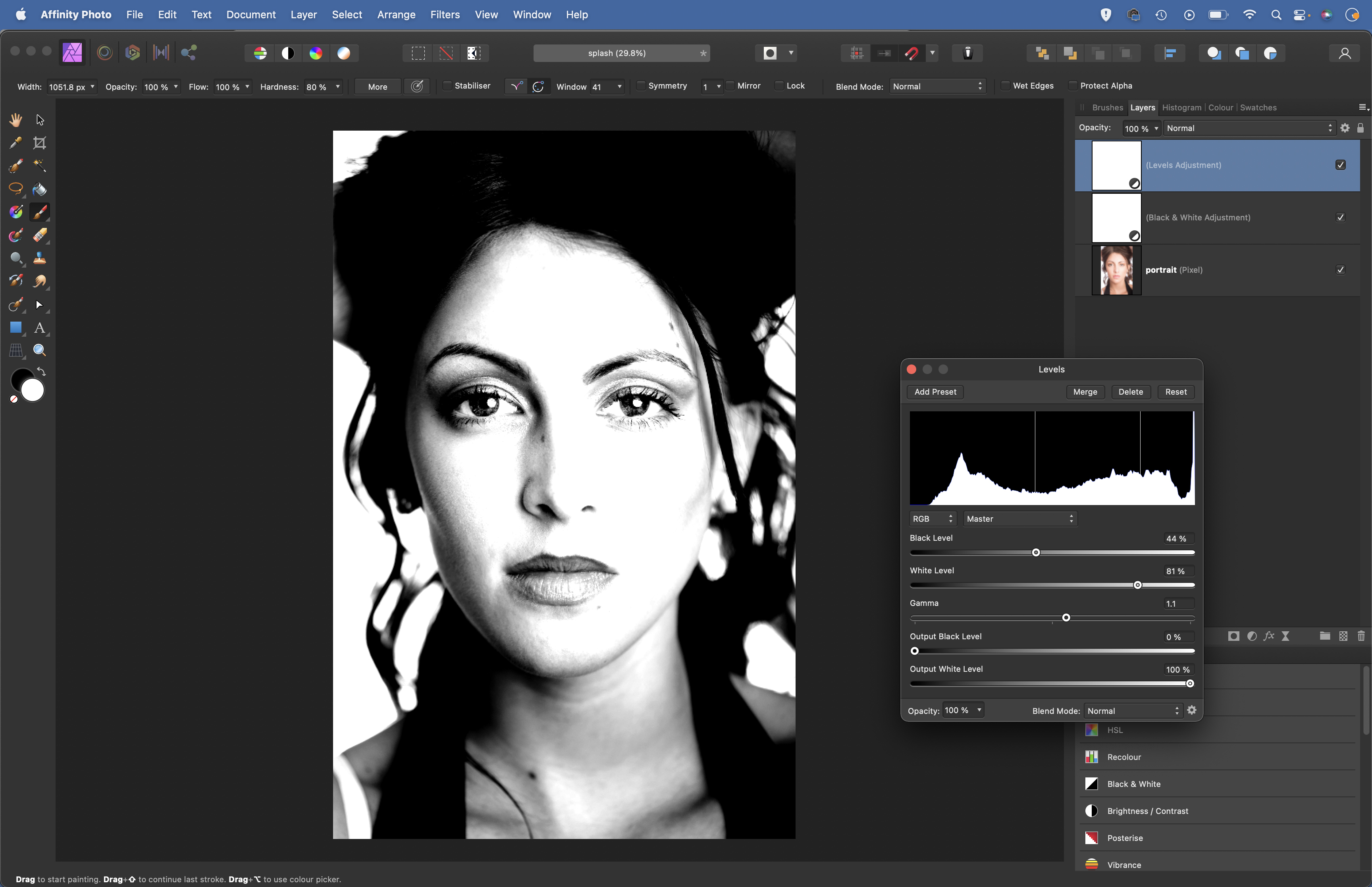
Firstly, open the portrait, go to the Layers panel, click the circular adjustment icon at the bottom and choose Black and White. Adjust the settings to fine-tune the mono conversion. Next, add a Levels Adjustment layer. Drag the Black and White points in as shown to add strong contrast.
02 Paint bold colors
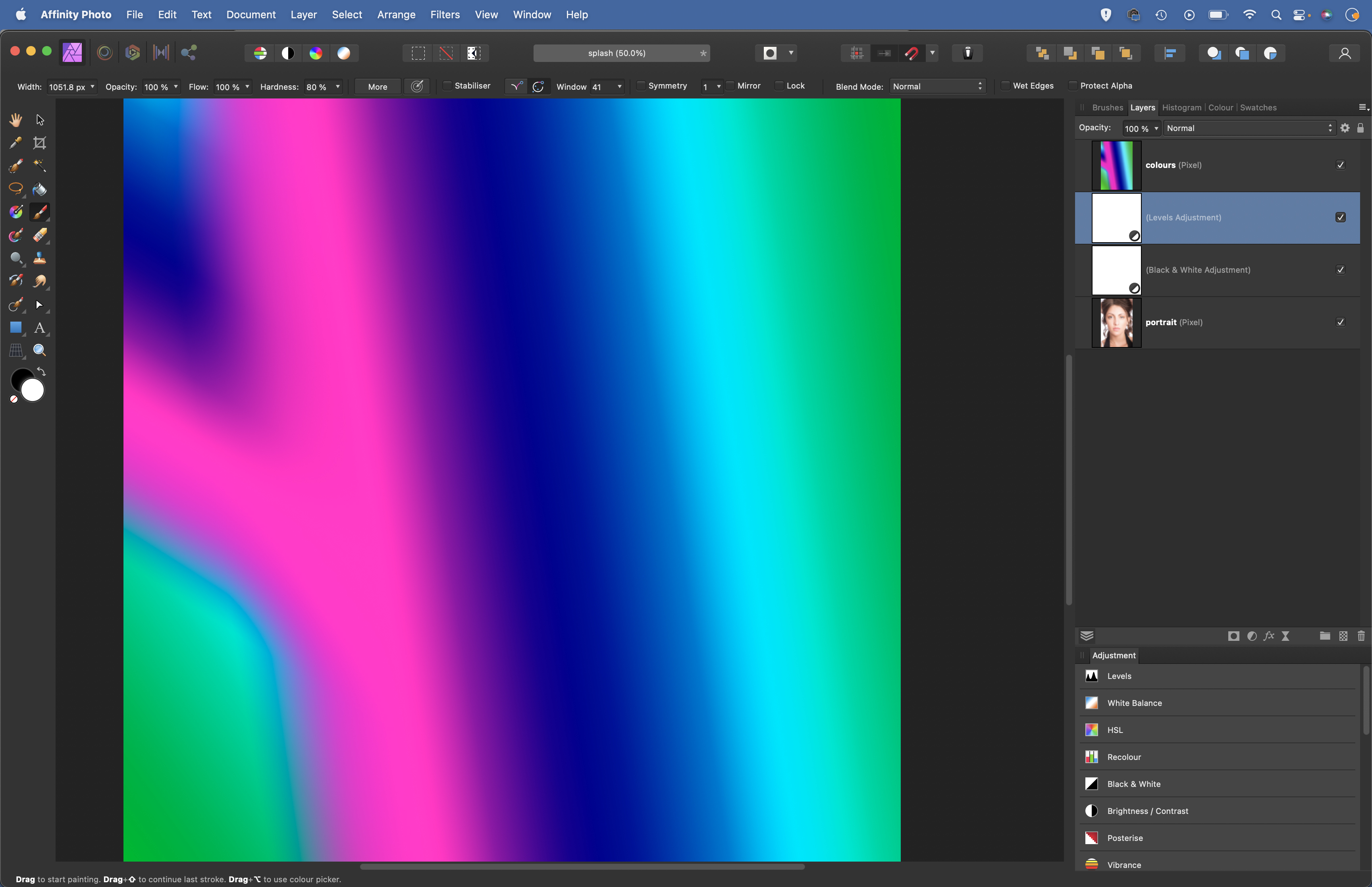
Click the new pixel layer icon in the Layers panel, then grab the brush tool. Choose a large soft brush tip and paint colors over the image. Pick colors that will work with one another. Once done, click the Blend Mode dropdown at the top of the Layers panel and choose Overlay. Lower the layer opacity slightly.
03 Group the layers

Highlight the top layer in the Layers panel, then hold Shift and click on the bottom layer to select them all. Press Cmd/Ctrl + G to group them together. Next, click the new pixel layer icon. Go to Edit > Fill and fill the layer with white, then drag it below the layer group to the bottom of the stack.
04 Import the free brushes
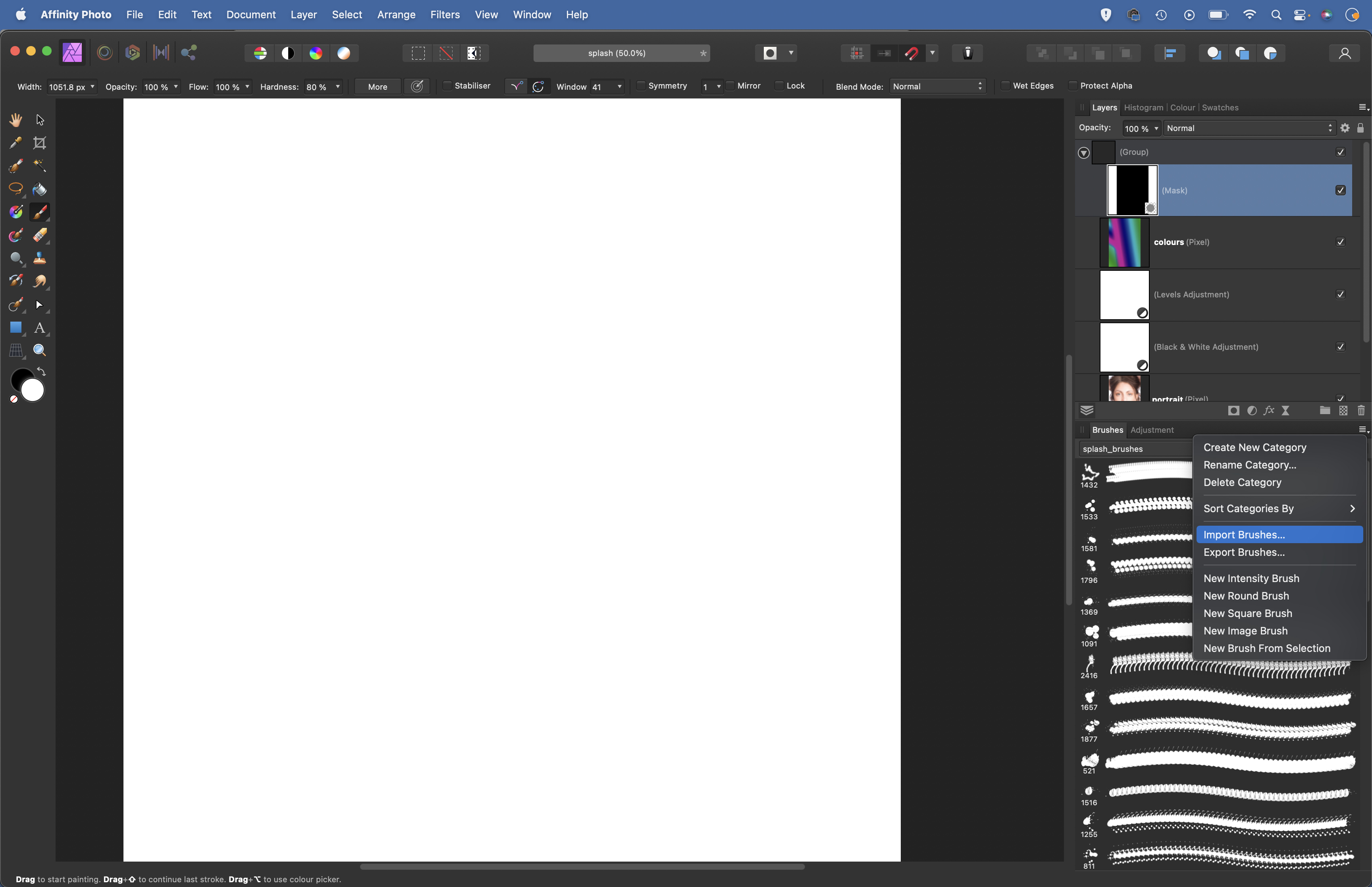
Highlight the layer group, click the mask icon to add a mask. Hit Cmd/Ctrl + I to invert the mask and hide everything. Use the Brush tool then go to the Brushes panel (View > Studio > Brushes). Click the flyout menu at top right and choose Import Brushes. Import the splash_brushes.abr file (download here).
05 Paint over the face

Choose from one of the 37 supplied ink splash brushes in the Brushes panel, use the ] and [ keys to resize the brush tip, then paint with white to gradually reveal the portrait. Continue dabbing over the image using different brush tips to build up the splashes.
06 Posterize the image
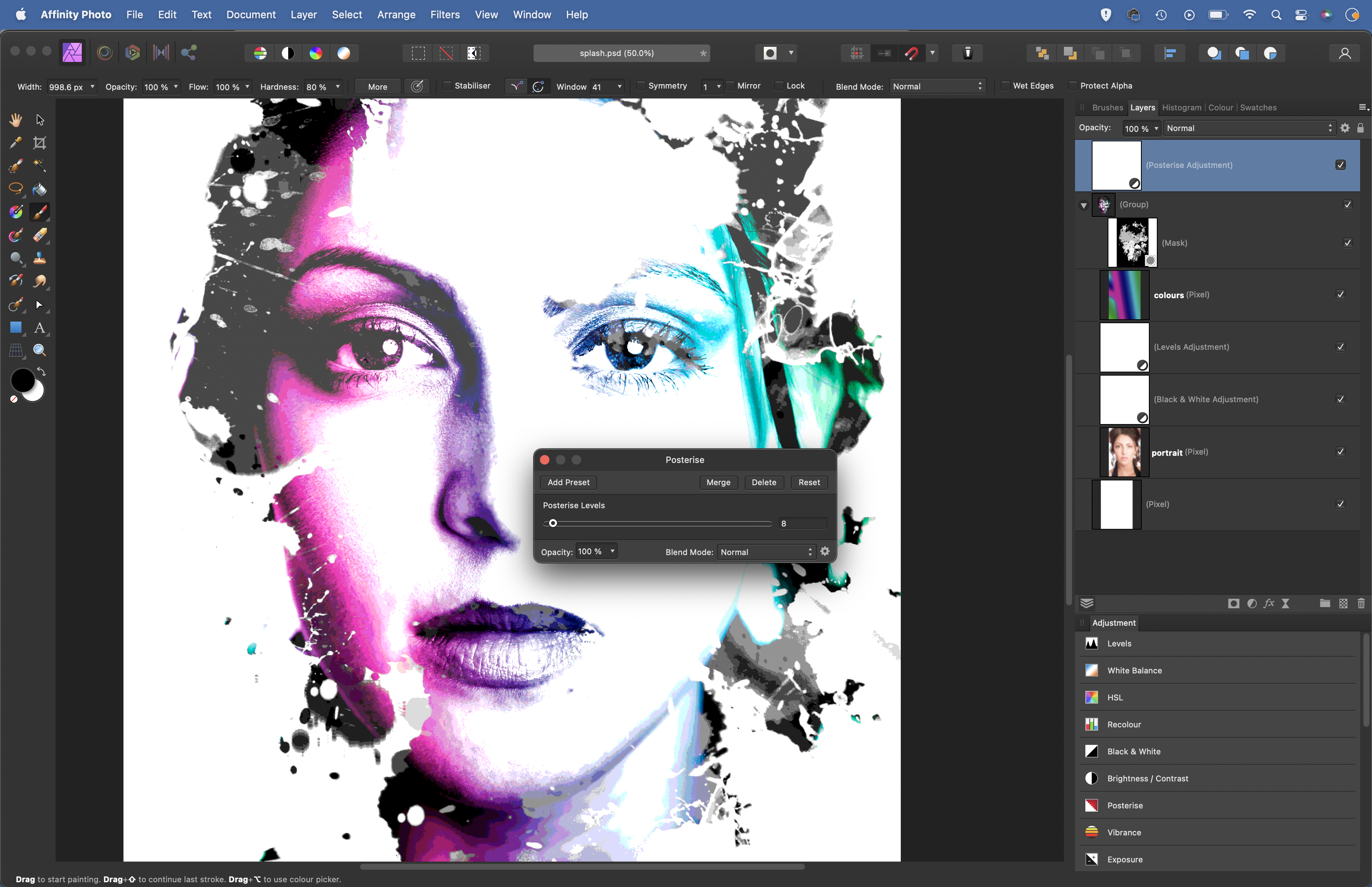
If you want to hide any areas of the face, hit X and paint with black on the mask. When you’re happy with the results, click the Adjustment icon in the Layers panel and choose Posterize. Adjust the levels to break up the image and give it more of a graphic look.
PhotoPlus: The Canon Magazine is the world's only monthly newsstand title that's 100% devoted to Canon, so you can be sure the magazine is completely relevant to your system.
Read more:
Best photo-editing laptops
Best photo editing software
Best online photography courses
Get the Digital Camera World Newsletter
The best camera deals, reviews, product advice, and unmissable photography news, direct to your inbox!
The lead technique writer on Digital Camera Magazine, PhotoPlus: The Canon Magazine and N-Photo: The Nikon Magazine, James is a fantastic general practice photographer with an enviable array of skills across every genre of photography.
Whether it's flash photography techniques like stroboscopic portraits, astrophotography projects like photographing the Northern Lights, or turning sound into art by making paint dance on a set of speakers, James' tutorials and projects are as creative as they are enjoyable.
He's also a wizard at the dark arts of Photoshop, Lightroom and Affinity Photo, and is capable of some genuine black magic in the digital darkroom, making him one of the leading authorities on photo editing software and techniques.


