Watch video: New features in Photoshop Elements 2020
Photoshop Elements is the budget version of the Adobe’s Photoshop CC image editor. It shares many of the features of its bigger sibling aimed, but importantly it can be bought outright – currently available for a $74.99 / £86.56 – so could be the better option if you don’t want a monthly subscription.
Adobe releases a new version each year, with numerous new and improved features, so we’ll be looking at what’s changed in Photoshop Elements 2020 so that you can use it to its full potential.
Many of the additions harness Adobe Photoshop’s Sensei Artificial Intelligence technology, facilitating powerful new features such as skin smoothing, selecting a subject automatically or colorizing an old black-and-white photo with a single click.
When you import your images into the Elements Organiser, Adobe’s Sensei AI will also scan through your pictures and apply some quick edits to them automatically. These are called Auto Creations (see step 5), and they make it even quicker to get started and see great results. Watch the video to see the new features in action!
• Read more: Everything photographers need to work from home
01 Object removal guided edit
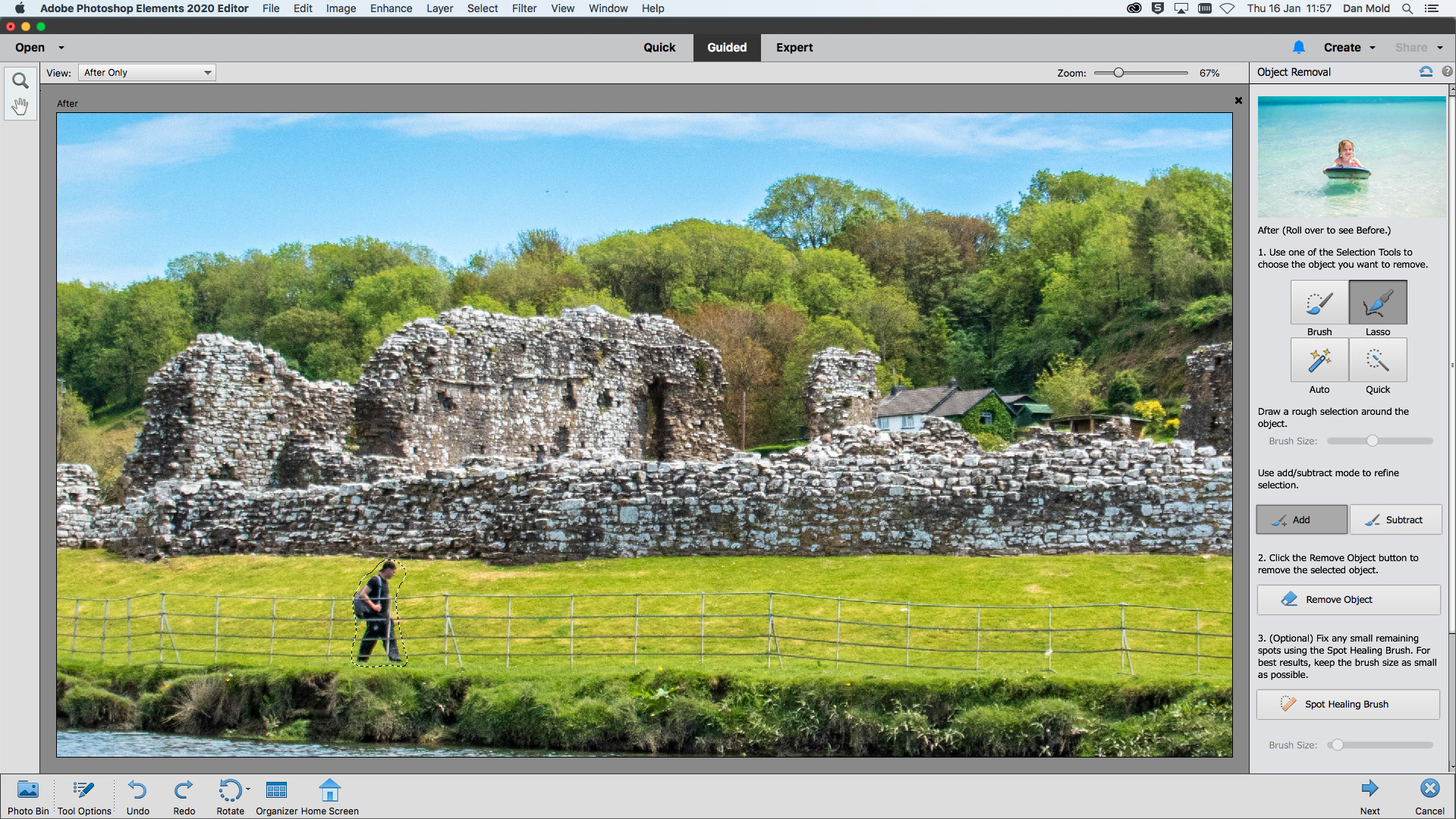
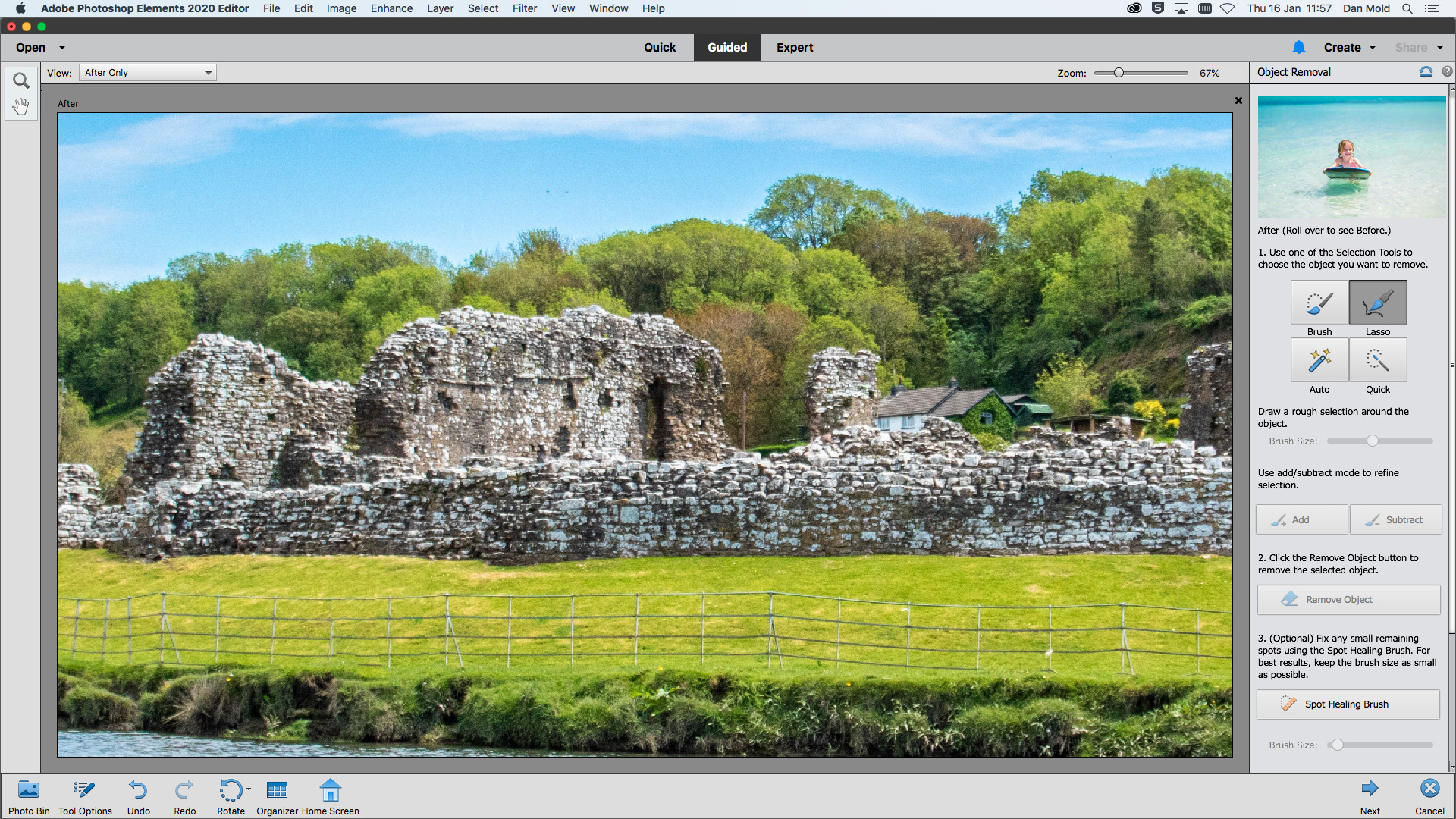
Open your shot in Elements 2020 and go to the Guided mode, then in the Basics tab click on Object Removal to start. Then Brush or Lasso over the offending item and use the Add and Subtract buttons to fine-tune your selection and hit Remove Object.
02 Smooth skin easily


While working on a portrait, click on Enhance>Smooth Skin for a fast way to retouch. You’ll see the face selected with a blue circle, then just drag the Smoothness slider to the right until the skin is smoothed to your liking and press OK to apply.
03 Select subjects the easy way
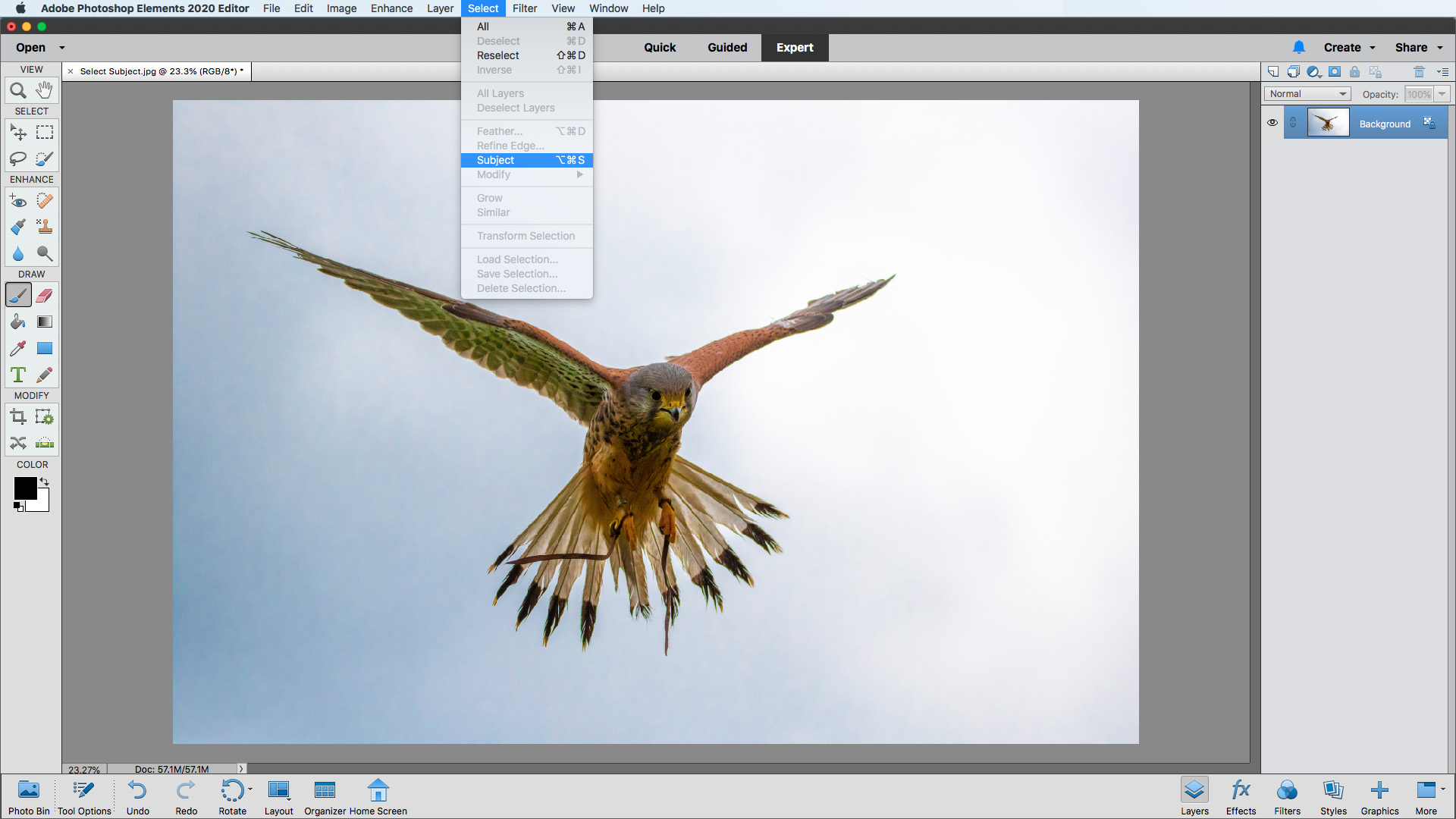
For an easy way to select a subject, go to Select> Subject and it will automatically select it! Though you may want to tidy it up with the Polygonal Lasso Tool, using the Shift and Alt keys to add and subtract from your selection.
05 Automatically colorize old photos

To restore old black-and-white images to color, go to Enhance>Colorize Photo. For best results go into Manual mode and select the areas you want to work on, then click on them with the Droplet Tool and add the color you want to see in that area.
05 Use Auto Creations
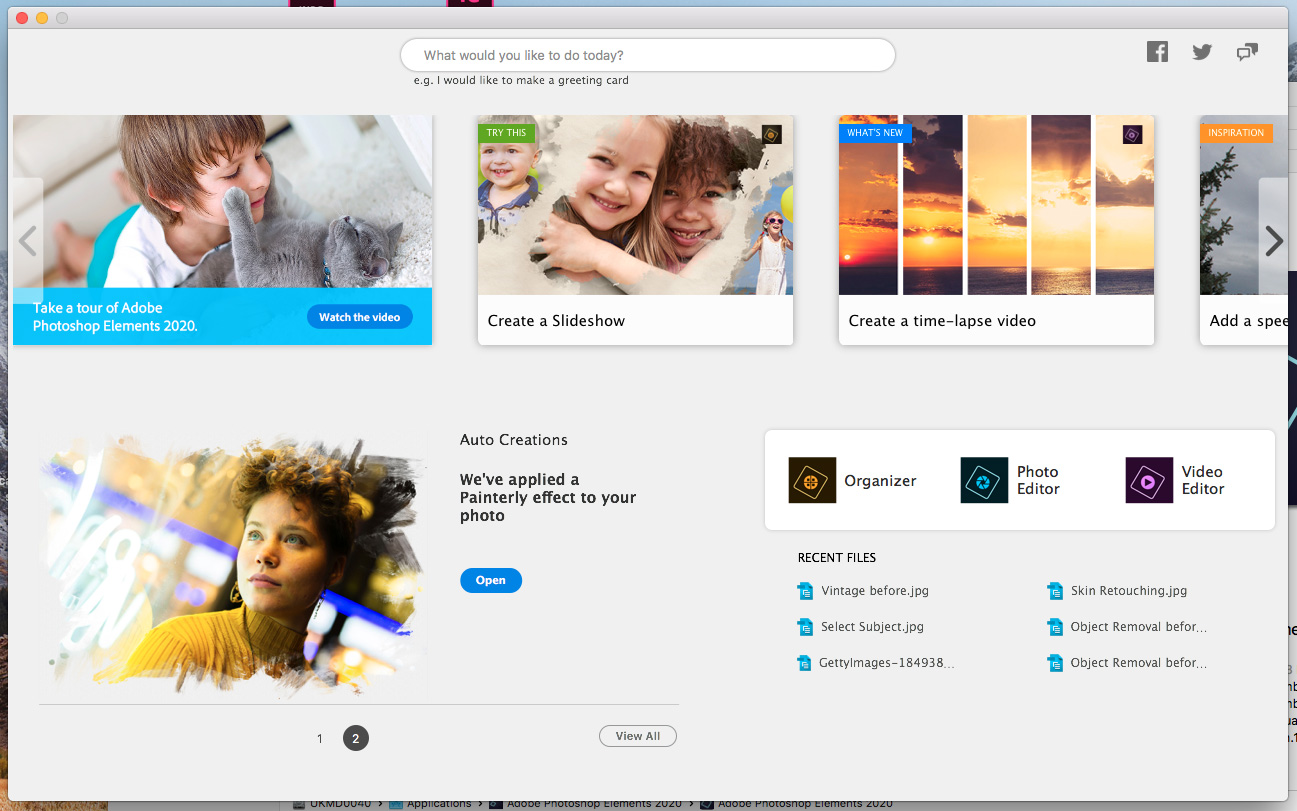
Photoshop Elements will automatically apply and suggest edits to pictures that you’ve imported into the Organizer. You’re presented with these when you open the Home screen; click Open to bring it into Elements so you can continue to work on it.
06 New Pattern Brush guided edit
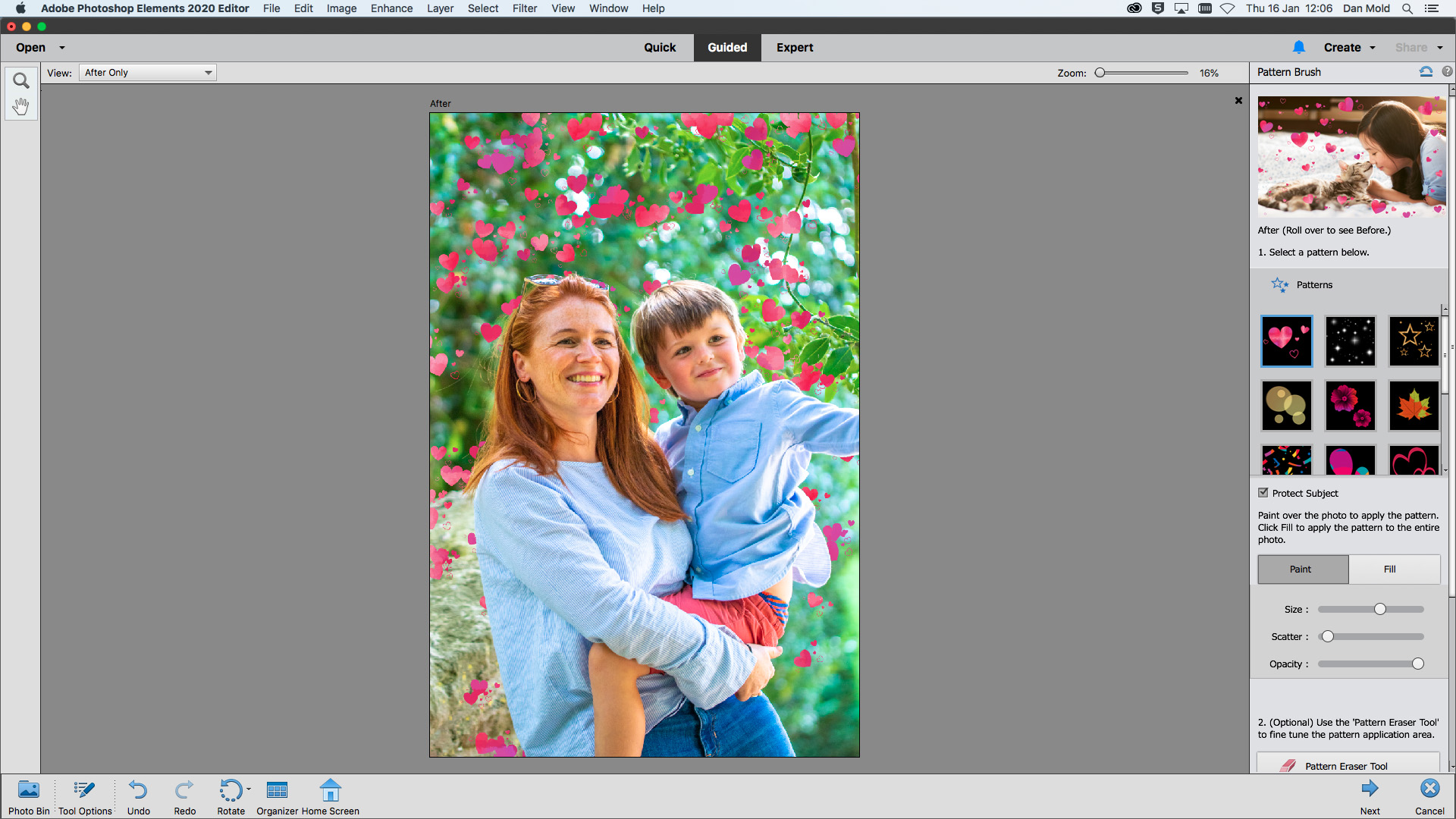
Go to Guided Mode>Fun Edits>Pattern Brush, then choose one of the patterns you like the look of on the right and start to paint over your shot and use the [ and ] keys to resize. To remove a pattern hit Ctrl/Cmd+Z or use the Pattern Eraser Tool.
Read more
The best photo editing software: image editors for novices through to pros
The best photo-editing laptops in 2020: top laptops for photographers
The best ultrawide monitor for photo editing in 2020
Get the Digital Camera World Newsletter
The best camera deals, reviews, product advice, and unmissable photography news, direct to your inbox!

Deputy Editor on PhotoPlus: The Canon Magazine, Dan also brings his technical wizardry and editing skills to Digital Camera World. He has been writing about all aspects of photography for over 10 years, having previously served as technical writer and technical editor for Practical Photography magazine, as well as Photoshop editor on Digital Photo.
Dan is an Adobe-certified Photoshop guru, making him officially a beast at post-processing – so he’s the perfect person to share tips and tricks both in-camera and in post. Able to shoot all genres, Dan provides news, techniques and tutorials on everything from portraits and landscapes to macro and wildlife, helping photographers get the most out of their cameras, lenses, filters, lighting, tripods, and, of course, editing software.
